نحوه حذف کورتانا در ویندوز 11 | 3 روش ساده cortana

امروزه شاید کمتر کسای باشد که از ابزار داخلی ویندوز 11؛ به نام کورتانا استفاده کند، بالاخص که به تازگی ویژگی هوش مصنوعی Copilot نیز در آن اضافه شده است. در ابتدای کار، کورتانا به عنوان بخش ضروری از سیستم عامل محسوب می شد، تا جایی که شرکت حتی اجازه نمی داد تا آن را به صورت دستی غیر فعال کنید، اما رفته رفته این موضوع نیز کمی تغییر پیدا کرد تا جایی که امروزه می توانید آن را از لیست برنامه های خود حذف کنید.
مایکروسافت اعلام کرده است که پشتیبانی از کورتانا را تا انتهای سال جاری (2023) پایان خواهد داد، و شاید به همین دلیل باشد که بتوانید تغییراتی را در آن همچون حذف برنامه انجام دهید. به این ترتیب، اگر از آن دسته افرادی هستید که دیگر از Cortana در ویندوز 11 خود استفاده نمی کنید، می توانید با استفاده از 3 روش اشاره شده در این مقاله، نحوه حذف برنامه را مورد بررسی قرار دهید. اکنون بیایید از ساده ترین روش آن شروع کنیم.
کورتانا را در ویندوز 11 حذف کنید
حذف کورتانا در ویندوز 11 بسیار ساده و تنها با استفاده از چند مرحله ساده امکان پذیر است. با این حال، می توانید این فرایند را با استفاده از برنامه تنظیمات، پاورشل، و CMD انجام دهید. اکنون بیایید نحوه انجام آن با ابزار تنظیمات را شروع کنیم.
حذف برنامه کورتانا با استفاده از برنامه تنظیمات
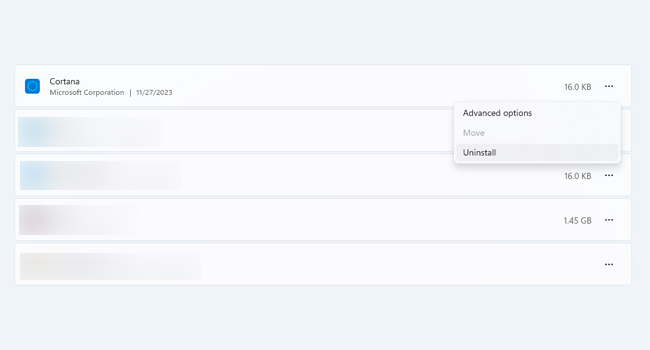
آسان ترین روش برای حذف کورتانا استفاده از ابزار Settings است که در ادامه نحوه انجام آن آورده شده است.
- با استفاده از کلید های ترکیبی Win + I برنامه تنظیمات ویندوز را باز کنید.
- از پنل سمت چپ به مسیر Apps > Installed apps بروید.
- بر روی نماد سه نقطه مربوط به برنامه کورتانا کلیک کنید.
- در منوی زمینه گزینه Uninstall را انتخاب کنید.
- مجددا برای تایید Uninstall را بزنید.
حذف برنامه کورتانا در عرض چند ثانیه طول می کشد. با این حال، پس از انجام آن توصیه می کنیم رایانه را مجددا راه اندازی کرده تا این فرایند برای تمامی داده های مربوط به آن نیز رخ دهد.
کورتانا را با استفاده از برنامه CMD حذف کنید
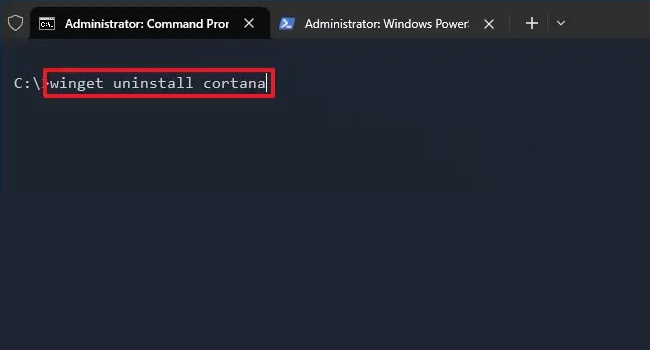
از آنجایی که ابزار CMD توانایی انجام بسیاری از فرایند های درون سیستمی همچون حذف برنامه ها را دارد، این بار می توانید کورتانا را با استفاده از آن به همراه یک کد دستوری حذف کنید. برای انجام این فرایند، می توانید مراحل زیر را دنبال کنید:
- با استفاده از کلید های ترکیبی Win + R کادر Run را باز کنید.
- عبارت CMD را در کادر متنی تایپ قرار داده و سپس کلید های Ctrl + Shift + Enter بفشارید.
- اکنون برای حذف کورتانا، دستور زیر را جایگذاری کرده و سپس کلید Enter را بفشارید:
- winget uninstall cortana
با استفاده از PowerShell کورتانا را حذف کنید
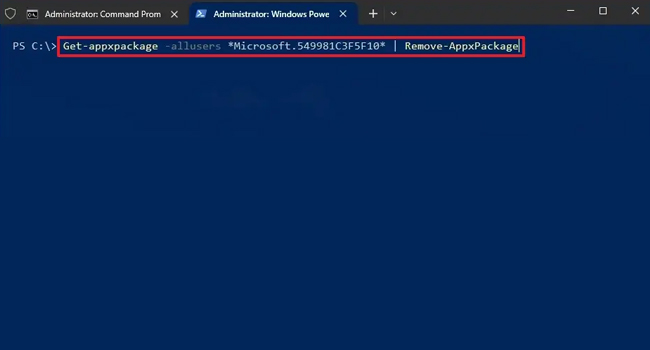
آخرین پیشنهاد ما برای حذف کورتانا استفاده از برنامه پاورشل است. ابزاری که همانند مثال قبل، تنها با استفاده از کد های برنامه نویسی انجام این فرایند را آسان می کند. اکنون بیایید نحوه انجام آن را مورد بررسی قرار دهیم:
- بر روی نوار جستجوی ویندوز کلیک کنید.
- عبارت PowerShell را کادر تایپی وارد کنید.
- برنامه پاورشل را با مجوز های مدیر باز کنید.
- دستور زیر را برای حذف کورتانا وارد کرده و سپس کلید Enter را بزنید.:
- Get-appxpackage -allusers *Microsoft.549981C3F5F10* | Remove-AppxPackage
با انجام فرایند بالا، برنامه Cortana حذف خواهد شد و تنها کافی است رایانه را یک بار ریستارت کنید. با این حال، اگر در آینده از انجام این فرایند منصرف شدید، تنها کافی است به Microsoft Store مراجعه کرده و با جستجوی نام Cortana مجددا آن را دانلود و سپس نصب کنید.
نکته: با توجه به اعلام مایکروسافت مبنی بر اینکه پشتیبانی از کورتانا به صورت پله ای قطع خواهد شد، ممکن است این برنامه به درستی کار نکند و یا حتی دسترسی آن از فروشگاه مایکروسافت نیز خارج شود.














