نحوه رفع خطای “PC Doesn’t Meet Hardware Requirements for Captures” در ویندوز

بسیاری از کاربران ویندوز به وسیله برنامه پیشفرض آن به نام Xbox Game Bar برای ضبط بازی های خود استفاده می کنند. با این حال در مواردی مشاهده شده است که همین ابزار مانع از اجرای صحیح آن شده است و با خطایی چون “sorry, your PC doesn’t meet the hardware requirements for captures.” مواجه می شود. این اخطار به این معنی است که “متاسفانه، رایانه شما الزامات سخت افزاری برای عکس برداری را برآورده نمی کند” و زمانی اجرا می شود که کاربران قصد اجرای تنظیمات مربوط به ضبط را دارند.
به این ترتیب، اگر شما نیز با این اخطار حین ضبط بازی خود مواجه شده اید، توصیه می کنیم موارد اشاره شده ادامه مقاله را مورد بررسی قرار دهید. در ادامه با ما همراه باشید.
Game DVR را فعال کنید
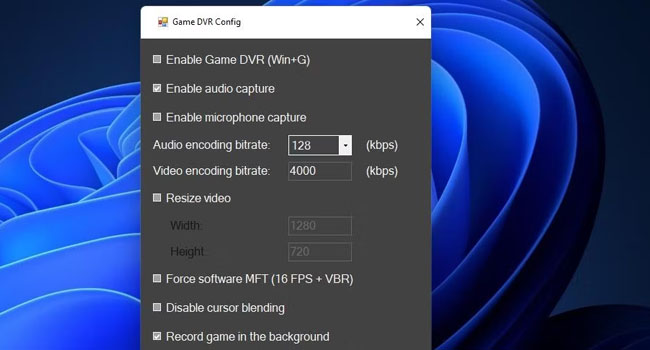
Game DVR Config نرم افزاری است که بسیاری از کاربران با آن خطای عدم ضبط بازی با استفاده از Xbox Game Bar را برطرف کرده اند. ابن برنامه شامل تنظیماتی است که با فعال کردن Game DVR خطای مربوط به “sorry, your PC doesn’t meet the hardware requirements for captures.” را برطرف می کند. برای انجام این کار، می توانید مراحل زیر را دنبال کنید:
- به وب سایت Game DVR Config بروید.
- لینک دانلود GameDVR_Config.exe را انتخاب کنید.
- با استفاده از کلید های Win + E به پوشه دانلود فایل بروید.
- فایل مربوط به GameDVR_Config را با دوبار کلیک باز کنید.
- کادر مربوط به Enable Game DVR (Win+G) را علامت بزنید.
- تیک گزینه Force software MFT را نیز علامت بزنید.
- از برنامه خارج شده و سپس با استفاده از کلید های ترکیبی Ctrl + Shift + Esc ابزار Task Manager را باز کنید.
- در تب Processes برنامه Broadcast DVR را جستجو و سپس آن را به طور کامل ببندید.
اکنون بازی مورد نظر خود را باز کرده و سپس سعی کنید با استفاده از ابزار Xbox Game Bar به ضبط کلیپ خود بپردازید. در صورتی که همچنان با مشکل مواجه هستید، می توانید دیگر موارد اشاره شده در مقاله را دنبال کنید.
Control Registry را ویرایش کنید
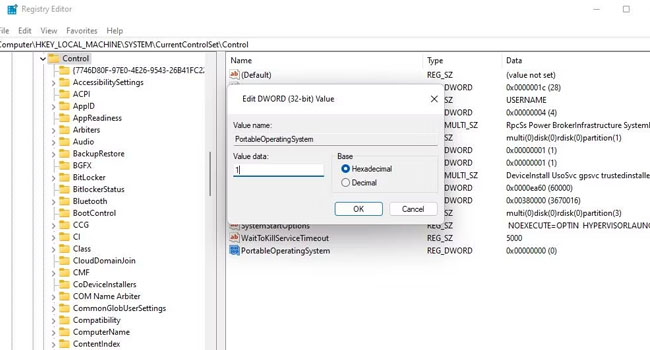
ویرایش فایل Control در Registry Editor یک راه دیگر برای تعمیر ضبط ویدیو با استفاده از Xbox Game Bar محسوب می شود. با استفاده از مراحل زیر می توانید این فرایند را دنبال کنید:
- عبارت regedit را در جستجوی ویندوز تایپ کنید.
- ابزار Registry Editor را باز کنید.
- در صورت درخواست UAC بر روی گزینه Yes کلیک کنید.
- در نوار آدرس مسیر زیر را جایگزین آن کنید:
- Computer\HKEY_LOCAL_MACHINE\SYSTEM\CurrentControlSet\Control
- اگر فایل DWORD با نامی چون PortableOperatingSystem وجود ندارد، بر روی پوشه Control کلیک راست نموده و سپس گزینه New > DWORD را انتخاب کنید. اکنون نام آن را به PortableOperatingSystem تغییر دهید.
- اکنون بر روی PortableOperatingSystem دوبار کلیک کرده و سپس عدد 1 را جایگزین 0 در Value data کنید.
- برای ذخیره تغییرات گزینه Ok را انتخاب کرده و در نهایت رایانه خود را ریستارت کنید.
درایور کارت گرافیک خود را به روزرسانی کنید
درایور قدیمی و معیوب می تواند از ضبط صفحه بازی شما جلوگیری کند. به این ترتیب، اگر برای مدتی است که آن را به روز نکرده اید شاید الان وقت آن رسیده است که این فرایند را طی کنید. برای انجام این کار، تنها کافی است نرم افزار Driver Booster را در ویندوز نصب کرده و در نهایت آخرین نسخه از درایور کارت گرافیک خود را دریافت کنید.
ویژگی Windows Game Recording and Broadcasting را فعال کنید
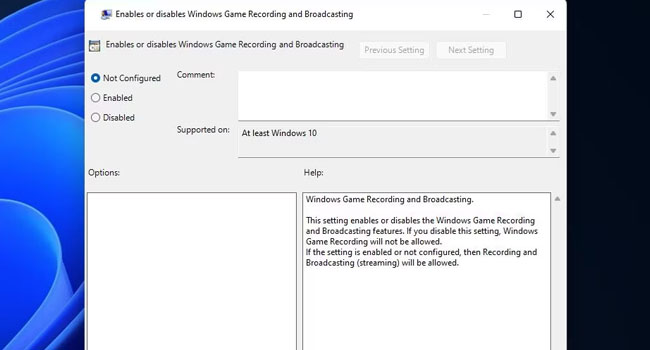
Group Policy Editor شامل تنظیمات مربوط به ضبط و پخش بازی ها است که در صورت غیر فعال شدن آن امکان دارد با خطای “sorry, your PC doesn’t meet the hardware requirements for captures.” مواجه شوید. به این ترتیب، فرایند را با استفاده از مراحل زیر طی کرده و مجدد به ضبط ویدیو کلیپ خود بپردازید:
- با استفاده از کلید های ترکیبی Win + R کادر محاوره ای Run را باز کنید.
- عبارت gpedit.msc را در نوار مربوطه تایپ و سپس کلید Enter را بفشارید.
- بر روی گزینه Computer Configuration دوبار کلیک کنید.
- به مسیر Administrative Templates > Windows Components بروید.
- در نوار کناری گزینه Windows Game Recording and Broadcasting را انتخاب کنید.
- سپس بر روی گزینه Enables or disables Windows Game Recording and Broadcasting دوبار کلیک کیند.
- تیک مربوط به Enabled را فعال کنید.
- برای ذخیره تغییرات بر روی گزینه Apply و سپس Ok کلیک کنید.
- اکنون ویرایشگر را بسته و در نهایت رایانه خود را ریستارت کنید.
داده های مربوط به GameDVR را پاک کنید
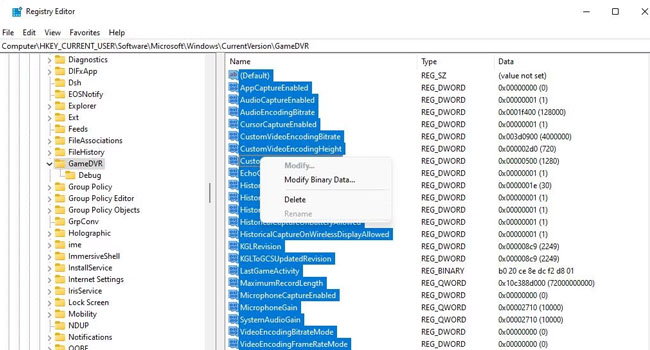
ورودی های خراب GameDVR در رجیستری ویندوز، ممکن است باعث عدم ضبط فیلم در ویندوز شوند. از این رو اگر هیچ یک از موارد بالا، مشکل شما در این زمینه را برطرف نکرد، پاک کردن داده های مربوط به GameDVR ممکن است راه حل مناسبی برای شما باشد. در ادامه نحوه انجام این کار آورده شده است:
- Registry Editor را همانند مثال بالا، اجرا کنید.
- در ویرایشگر رجیستری به مکان زیر بروید:
- HKEY_CURRENT_USER\SOFTWARE\Microsoft\Windows\CurrentVersion\GameDVR
- تمامی DWORD های موجود در صفحه را با استفاده از کلید Ctrl و کلیک چپ انتخاب کنید.
- بر روی یکی از داده ها کلیک راست نموده و سپس بر روی گزینه Delete > Yes کلیک کنید.
- در نهایت رایانه خود را ریستارت نموده و در نهایت به ضبط ویدیوی بازی خود ادامه دهید.
دوباره به ضبط ویدیویی بازی خود در ویندوز 11 ادامه دهید
هر یک از راه حل های بالقوه اشاره شده در این مقاله، توانایی حل مشکل “sorry, your PC doesn’t meet the hardware requirements for captures.” در ویندوز را دارند. به این ترتیب، آنها را دنبال کرده و با توجه به حل مشکل خود مرحله مورد نظر را در انتهای همین مقاله به اشتراک بگذارید تا سایر کاربران نیز بتوانند به سرعت این اخطار را برطرف کنند.














