نحوه رفع خطای 0x800706b5 در ویندوز 10
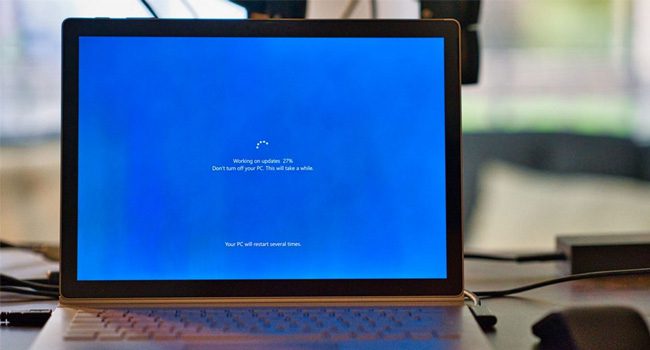
خرابی های ایجاد شده در بروزرسانی های ویندوز 10 می تواند اشکال مختلفی داشته باشد و در مراحل مختلف فرایند به روزرسانی رخ دهد. به طور معمول، آنها یک کد خطا به همراه توضیحاتی دارند که به شما در عیب یابی مشکل کمک می کنند.
خطای “0x800706b5” که در هنگام به روزرسانی ویندوز رخ می دهد، باعث می شود که رایانه شما پس از اتمام نصب آن هنگ کند، در حالی که در موارد دیگر، به محض تلاش کاربران برای به روزرسانی ویندوز خود ظاهر می شود. شرایط هر چه که باشد، روش های عیب یابی زیر به شما کمک می کند تا برای همیشه از شر این خطا خلاص شوید.
Windows Update Troubleshooter را اجرا نمایید
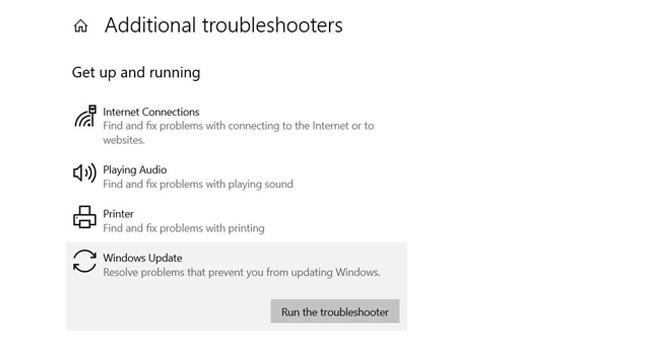
مایکروسافت به خوبی از مشکلاتی که کاربرانش به طور منظم با آن مواجه می شوند آگاه است و به همین دلیل هر نسخه از ویندوز را به تعدادی از ابزار های عیب یابی مجهز کرده است. در این میان می توان به عیب یاب ویندوز اشاره کرد که شامل دسته ای از مشکلات مانند خطاهای به روزرسانی ویندوز، مشکلات شبکه و حتی مشکلات سخت افزاری می شود.
برای رفع مشکلات مربوط به “Windows Update”، ویندوز شما به همراه یک عیب یاب موارد مورد اشکال را اسکن می کند، مشکلات را شناسایی می کند و سپس آنها را بدون دخالت کاربر تنها با بروزرسانی ویندوز حل می کند.
قبل از اینکه روش های عیب یاب دیگر را توضیح دهیم، توصیه می کنیم “Windows Update Troubleshooter” را اجرا کنید، زیرا در بسیاری از موارد مشکل را حل می کند.
برای انجام این کار می توانید موارد زیر را دنبال نمایید:
- کلیدهای ترکیبی “Win + I” را فشار دهید تا تنظیمات ویندوز اجرا شود.
- به بخش “Update & Security” بروید.
- از پنل سمت چپ گزینه “Troubleshoot” انتخاب کرده و سپس بر روی “Additional troubleshooter” کلیک کنید.
- “Windows Update” را پیدا کرده و سپس بر روی “Run the troubleshooter” کلیک کنید.
- عیب یاب شروع به اسکن سیستم برای مشکلات احتمالی می کند. اگر مشکلی را شناسایی کرد، با گزینه “Apply this fix” به شما اطلاع می دهد.
پس از اعمال اصلاح می بایست دوباره بررسی کنید که آیا اکنون می توانید به روزرسانی ها را نصب کنید یا خیر.
گزینه Update and Restart را انتخاب کنید
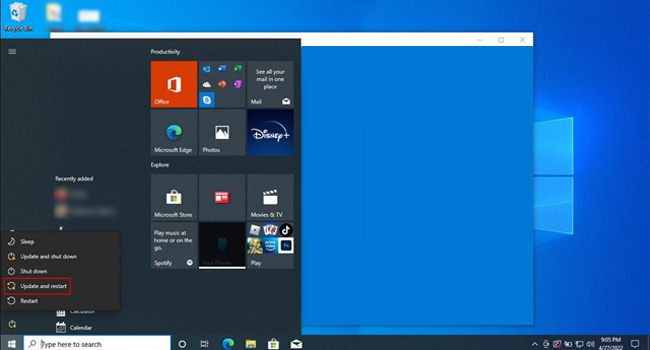
ممکن است هر زمان که به روزرسانی های ملقی وجود دارد به باید نصب شوند، گزینه “Update and Restart” را در منوی استارت نوار وظیفه خود مشاهده کرده باشید. برخی از کاربران توانسته اند با انتخاب این گزینه به جای تلاش برای نصب به روزرسانی ها از تنظیمات ویندوز، مشکل را برطرف کنند.
اگرچه ممکن است کار کردن با این ویژگی خیلی ساده به نظر رسد، اما توصیه می کنیم با دنبال کردن این مراحل آن را امتحان کنید:
- بر روی نماد ویندوز در نوار وظیفه کلیک کنید.
- بر روی نماد “Power” کلیک کرده و گزینه “Update and Restart” را انتخاب کنید. اکنون ویندوز به روزرسانی ها را به طور خودکار نصب می کند و سیستم شما را ریستارت می کند.
پس از راه اندازی مجدد، رایانه شما عملکرد مناسبی نسبت به قبل از این موضوع خواهد داشت.
Windows Update Service را مجددا راه اندازی کنید
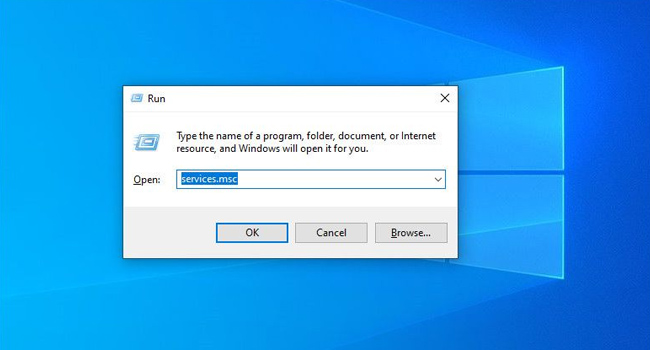
ویندوز دارای یک ابزار ویژه است که تمامی ابزار های ابزار های کاربردی آن را مدیریت می کند. اگر هر یک از این سرویس ها به واسطه یک نقص موقت آلوده شود، فرایند مربوط به آن به درستی کار نمی کند و مشکلاتی مانند آنچه در مقاله ذکر شده است را ایجاد می کند.
- از کلید های ترکیبی “Win + R” استفاده کنید تا پنجره “Run” اجرا شود.
- کلمه “Services.msc” را در کادر محاوره ای وارد کرده و سپس بر روی گزینه Ok کلیک کنید.
- در پنجره “Services” بر روی گزینه Windows Update راست کلیک کنید.
- Properties را از منو انتخاب کنید.
- به تب “General” رفته و سپس بر روی گزینه “Stop” کلیک کنید.
- در این مرحله مجددا پنجره “Run” را باز کنید و این بار به “%windir%\SoftwareDistribution\DataStore” بروید.
- محتویات پوشه “DataStore” را حذف کنید.
- پس از اتمام، Windows Services را مجددا اجرا کنید، در تب General بر روی گزینه Start کلیک کنید.
- برای ذخیره تغییرات و بررسی اینکه آیا مشکل حل شده است، بر روی Apply و سپس Ok کلیک کنید.
برنامه های نصب شده اخیر را حذف کنید
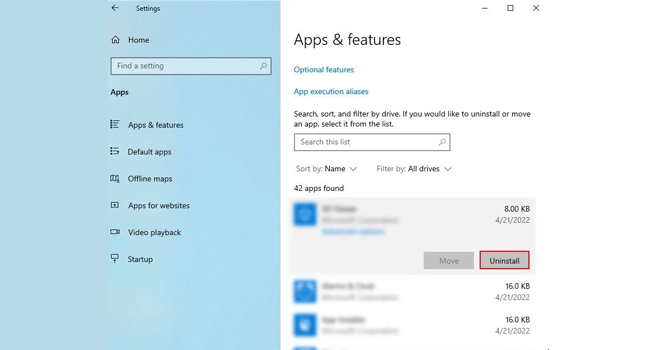
اگر خطای موجود پس از نصب یک برنامه جدید بر روی رایانه شخصی خود شروع به رخ دادن کرد. این احتمال وجود دارد که برنامه تازه نصب شده با فرایند های سیستم عامل شما تداخل داشته باشد و از انجام برخی عملیات مانند نصب آخرین به روز رسانی ها جلوگیری کند.
اگر این سناریو برای شما صدق می کند، توصیه می کنیم با دنبال کردن این مراحل برنامه را حذف کنید:
- کلمه “Control Panel” را در قسمت جستجوی نوار وظیفه تایپ کنید، و سپس بر روی Open کلیک کنید.
- در قسمت “Programs and features” بر روی “Uninstall a program” کلیک کنید.
- در پنجره زیر برنامه نصب شده اخیر را پیدا کرده، بر روی آن راست کلیک نمایید و گزینه Uninstall را انتخاب کنید.
- صبر کنید برنامه به طور کامل حذف شود و دوباره سعی کنید که به روزرسانی ها را نصب نمایید.
این ویژگی را نیز می توان با استفاده از تنظیمات ویندوز نیز انجام داد:
- کلید های ترکیبی “Win + I” را فشار دهید تا تنظیمات ویندوز اجرا شود.
- Apps را انتخاب کنید و سپس Apps & features را برگزینید.
- برنامه مورد نظر را پیدا کرده و بر روی آن کلیک کنید.
- بر روی Uninstall کلیک کنید و منتظر بمانید تا مراحل تکمیل شود. اکنون می توانید نصب بروزرسانی ها را امتحان کنید.
در پایان باید بگوییم که اگر از یک برنامه امنیتی (آنتی ویروس) در رایانه شخصی خود استفاده می کنید، می توانید هر یک از برنامه ها را حذف نمایید. با انجام این کار نصب به روزرسانی ویندوز به صورت خودکار حل می شود.
کلام آخر
راه حل های بالا به شما کمک می کند تا خطای به روز رسانی ویندوز با کد “0x800706b5” را برطرف کنید. جدای از اصطلاحاتی که در بالا به آن پرداخته ایم، ممکن است بتوانید با انجام راه اندازی مجدد رایانه خود بتوانید به راحتی این مشکل را حل کنید.














