آموزش بهبود گرافیک بازی در ویندوز با تنظیمات Nvidia

زمانی که درایور های مورد نظر را برای GPU (واحد پردازش گرافیک) Nvidia نصب می کنیم ، به دلیل داشتن پکیج های مختلف همراه با خود نرم افزاری هایی روی سیستم نصب می کند ، این برنامه ها Nvidia GeForce Experience و Nvidia Control Panel می باشد که هر یک دارای تنظیمات و پیکربندی های خاصی برای بازی ها هستند. بطور کلی GeForce Experience یک محیط کاربری است که به شما اجازه می دهد تا بهینه سازی سرعت بازی را تا حدامکان افزایش دهید.
در این مقاله قصد داریم تا به بخش 3D Settings در برنامه Nvidia Control Panel بپردازیم. با استفاده از ترفند های گرافیکی که در بستر این برنامه ایجاد شده است باعث می شود تا بتوانید بازی مورد نظر را در سیستم و کامپیوتر خود به بهترین نحو ممکن اجرا کنید.
اصول اولیه برای بهبود گرافیک بازی در ویندوز
برای شروع وارد کنترل پنل انویدیا (Nvidia Control Panel) شوید ، پس از باز شدن پنجره از منو و پنل سمت چپ روی 3D Settings کلیک کنید تا زیر منو ها باز شوند ، حالا گزینه Adjust image settings with preview را انتخاب کنید. حالا در پنل سمت راستی که نمایش داده می شود گزینه Use the advanced 3D image settings را انتخاب کرده و ذخیره کنید ، این کار باعث می شود تا هر تغییری که ایجاد می کنید روی برنامه ها تاثیر بگذارد.
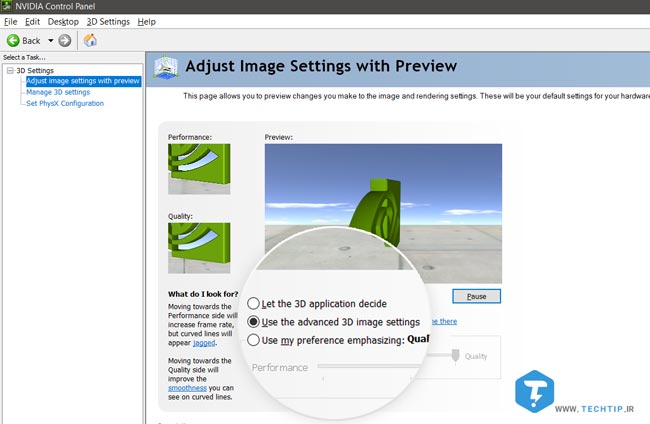
بعد از این دوباره به پنل سمت چپ برگردید و اینبار Manage 3D settings را انتخاب کنید ، در این قسمت می توانید تغییرات مورد نظر برای بهبود گرافیک بازی اقدام کنید.
بیشتر تنظیماتی که در قسمت Global Settings بصورت پیشفرض انجام شده اند بهینه هستند ، برای مثال Shader cache که تاثیر در سایه زنی های بازی دارد. این ویژگی در بازی های جهان باز یا Open World تاثیر بیشتری نیز دارند.
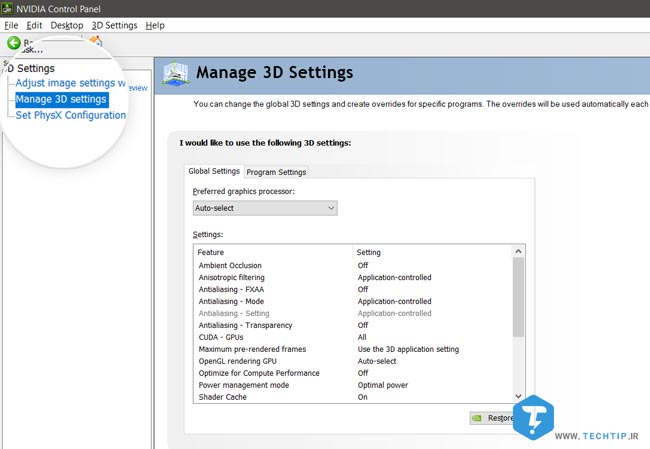
اگر Power management mode را که به معنای عملکرد است را مشاهده کنید احتمالا قصد این را دارید روی maximum performance قرار دهید. اما این موضوع باعث می شود تا GPU و کارت گرافیک تان در حداکثر سرعت هنگام بازی کردن عمل کند و همچنین باعث داغ کردن شود. که این موضوع برای یک پردازشگر بسیار زیاد است و نباید انجام شود چرا که در طولانی مدت تاثیر بد خود را روی GPU خواهد گذاشت. قسمت Optimal power می تواند گزینه خوبی بین عملکرد و قدرت سیستم تان باشد.
Anisotropic Filtering (AF) یا فیلتر ناهمسان
در بازی های اول و سوم شخص ، معمولا زمان زیادی را صرف نگاه کردن به اطراف و محیط خود می کنیم ، که هر دید با توجه به اشیائی که ایجاد شده است فاصله خودش را دارد ، بطوریکه ممکن است زمین به ما نزدیکر و یک خانه از دید مان دورتر باشد.
زمانی که پردازش تکسچرها در بازی در حالت Low قرار داشته باشند باعث می شود تا سوژه ای که دور باشد بصورت تار دیده شود. هرچه به سوژه نزدیکتر شویم تکسچر ها بهتر و با حزئیات بیشتر دیده می شوند.
این موضوع معمولا در بازی ها انجام می شود برای اینکه فرآیند پردازش تکسچر ها به سیستم فشار نیاورد ، زمانی که تکسچر ها تکه تکه لود و فراخوانی می شود باعث می شود تا روند و سرعت بازی نیز عادی تر باشد. امروزه با توجه سیستم سخت افزاری انتظار می رود که حداقل در حالت 16x ویندوز تان بتواند anisotropic filtering را به راحتی اجرا و پردازش کند.
به 2 تصویر زیر از بازی محبوب The Witcher 3 با دقت نگاه کنید ، با خاموش بودن ویژگی AF می بینید که جلوی کاراکتر تکسچر های روی زمین نرم نیستند و به خوبی قابل مشاهده نیستند (با خط قرمز محدوده مشخص شده است) اما هنگامی که 16x AF را فعال می کنیم در همان زاویه دید باعث می شود تا تکسچر ها به خوبی لود شده و بازی را جذاب تر کنند. همانطور که می بینید حتی با اینکه از سوژه دور هستیم اما تکسچر های روی زمین به خوبی و به راحتی پردازش شده اند و قابل مشاهده اند.
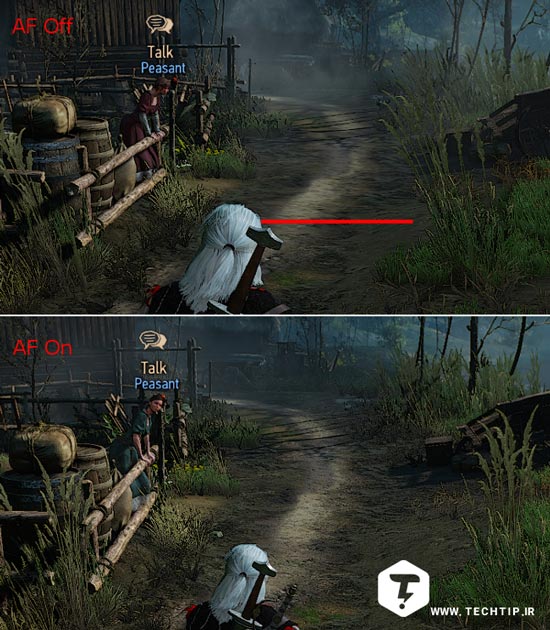
با نگاه کردن به بخش تنظیمات 3 بعدی NVCP می توانید گزینه دیگری با نام Texture filtering – Anisotropic Sample Optimization مشاهده کنید. این ویژگی می تواند تاثیری به سزایی برای زمانی داشته باشد که AF را فعال کرده اید. البته زمانی از این قابلیت و ویژگی استفاده کنید که AF تاثیر درستی روی بازی تان ندارد و بیشتر دچار مشکل شده است.
فیلتر NVCP’s anisotropic بطور کلی می تواند نتیجه بهتری نسبت به تنظیمات AF داخل خود بازی داشته باشد. البته این موضوع همیشه تضمین نمی شود چرا که برخی موارد مانند بازی The Witcher 3 نتیجه همسانی خواهد داشت. بنابراین پیشنهاد می شود که یکبار از داخل پنل Nvidia ویژگی NVCP را فعال کرده و تست کنید و بار دیگر از داخل خود بازی (در صورتی که وجود دارد) AF را فعال کنید.
DSR یا Dynamic Super Resolution (رزولوشن پویا با سطوح عالی)
DSR یکی از روش ها و ایده های بسیار هوشمندانه ای است که طی سال های اخیر به کنترل پنل Nvidia اضافه شده است. با فعال سازی DSR – Factors می توانید رزولوشن بهتری را در بازی های خود داشته باشید (این یعنی حالت 1.75x و 4x برای صفحه نمایش 1080p فعال باشد می توانید رزولوشن 1440p یا 4k داشته باشید).
با رفتن به بخش Global Settings گزینه DSR – Factors را فعال کنید ، حالا وارد بازی شده و با رفتن به بخش تنظیمات رزولوشن خواهید دید که رزولوشن های بیشتری اضافه شده است.
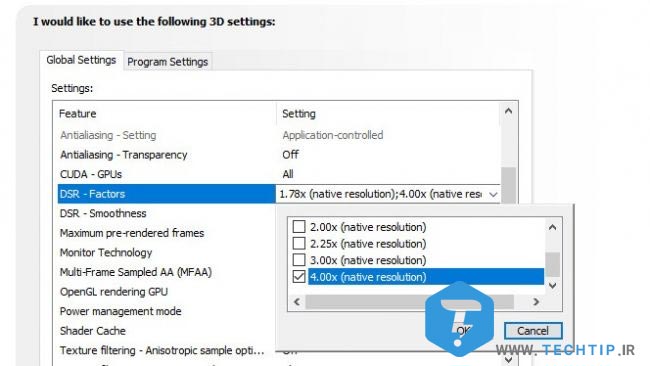
DSR باعث می شود تا آنچه که صفحه نمایش تان نمایش می دهد در رزولوشن بیشتری خروجی بدهد و سپس رزولوشن را فشرده می کند تا اندازه صفحه نمایش مانیتورتان شود. این موضوع باعث می شود تا لبه های تیز از بین بروند و تکسچرها نرم تر پردازش شوند.
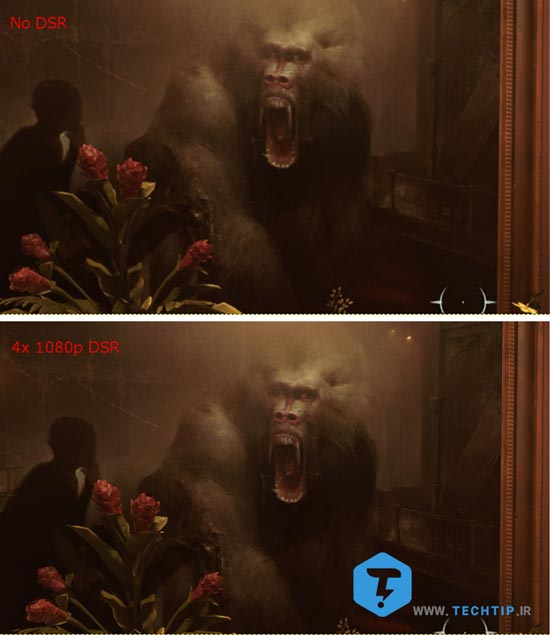
اگر به 2 تصویر بالا از بازی Dishonored 2 دقت کنید خواهید دید که تفاوت فعال بودن یا فعال نبودن این قابلیت را چقدر تاثیرگذار است. زمانی که DSR فعال است تکسچر ها با جزئیات بیشتری پردازش می شوند که همین موضوع باعث می شود بازی با کیفیت بهتر و طبیعی تر بنظر رسد.
آنتی الیاسینگ یا Antialiasing (AA)
تنظیمات بسیار زیادی برای آنتی الیاسینگ در بخش 3D Settings قرار گرفته است که هر یک تغییراتی را در بازی ایجاد می کنند. اما سوالی که پیش می آید این است که آیا این گزینه در همه بازی ها امکان پذیر است ؟ آیا می توانیم با فعال کردن این گزینه روی همه بازی های نصب شده تاثیر بگذاریم؟
پاسخ منفی است! پشتیبانی از قابلیت AA در هر بازی متفاوت و ممکن است با توجه به نوع خروجی گرفتن از AA یا آنتی الیاسینگ پشتیبانی نکند.
Antialiasing – FXAA : این گزینه باعث می شود تا یک لایه نرم در بریدگی های بازی ایجاد شود تا حالت طبیعی به محیط دست بدهد ، با فعال بودن این گزینه از تیزی های کمتری بهره مند خواهیم شد.
این ویژگی در بازی های جدید بکار نمی رود و بیشتر در بازی های قدیمی تاثیر به سزایی خواهد داشت. این ویژگی با فعال بودن DSR می تواند خروجی خوبی را به ما نشان دهد.
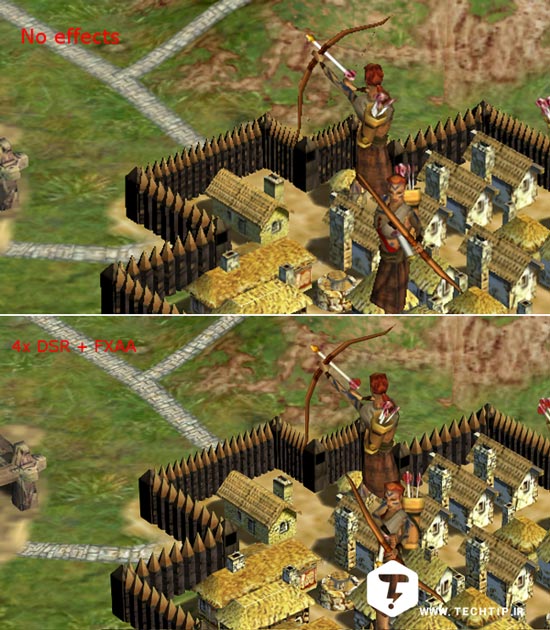
Antialiasing – Gamma correction : این حالت از نظر تکنولوژی بسیار قدیمی است ، به اشیاء باریک و تیز کمک می کند تا در بکگراند دید بهتری داشته باشند. این ویژگی تنها در بازی های قدیمی همراه با MSAA و CSAA تاثیر می گذارد.
Antialiasing – Mode/Setting : تقریبا در هر شرایطی قابل استفاده است. اگر بازی ای دارای تنظیمات داخلی آنتی الیاسینگ است ، از این رو نتیجه بهتری نسبت به فعال بودن NVCP خواهند داشت. شما می توانید از گزینه Enhance application setting استفاده کنید ، اما نباید انتظار یک معجزه داشته باشید. بهتر است زمانی از این گزینه استفاده شود که AA داخل تنظیمات خود بازی به درستی کار نمی کند و یا از چنین قابلیتی بهره مند نیست. البته باز هم این ویژگی در همه بازی ها بصورت تضمینی عمل نمی کند و ممکن است دارای کم و کاستی هایی باشد.
در تصویر زیر از بازی FEAR می بینید که AA چطور توانسته فنس ها را نرم کند.
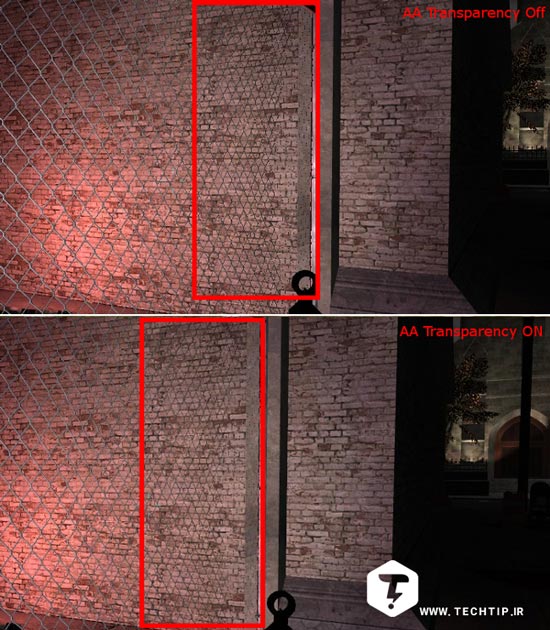
Multi-Frame Sampled AA (MFAA) : یک گزینه مناسب برای افرادی که از DX10 (دایرکت ایکس 10) و بیشتر استفاده می کنند. MFAA بر اساس MSAA (multisample antialiasing) کار کرده و تاثیر بهبود بخشی خواهد داشت.
اگر 2x MSAA را فعال کرده باشید ، MFAA آن را به 4x ارتقا می دهد. زمانی که 4x MSAA را فعال کنید ، MFAA آن را به 8x ارتقا می دهد و بیشتر. این گزینه با همه بازی ها سازگار نیست.















دیدگاه ها
مشکل رو پیدا کردم مربوط به Virtual Sync بود. خاموشش کردم درست شد.
خیلی هم عالی موفق باشی
Driver Pack Solution 2018 همیشه نصب میکنم. گرافیکم سالمه.
از اون آموزشی که برات فرستادم درایور گرافیک را آپدیت کن. چند وقته ویندوز عوض کردی؟
هم تو ویندوز هم تو بازی اینطوری میشه. تو بازی هم نباشم بازم اینطوری میشه. یا دارم فیلم میبینم.
تازه ویندوز عوض کردید ؟
کارت گرافیکتون سالمه ؟
پیشنهاد می کنم اول آپدیت درایور گرافیک رو انجام بدید.
من یه مدته تو ویندوز یا تو بازی که هستم یه دفعه تصویر مانیتور سیاه میشه و کامپیوتر هنگ میکنه اما صدا میاد. خودم فکر میکنم مربوط به تنظیمات پنل گرافیکمه ولی نمیدونم چه جوری تنظیم کنم. گرافیکم GTX660ti nvidia هست. اون نرم افزار GeForce Experience هم مثل اینکه فیلتره و نمیشه باهاش کار کرد.
سلام دوست عزیز ، چه بازی انجام میدهید ؟ آیا توی همه بازی ها به این مشکل برمیخورید یا یک بازی؟