آموزش پیدا کردن مدل کارت گرافیک ( GPU ) در ویندوز 10

همه کامپیوترها دارای سخت افزار گرافیکی هستند که وظیفه کارت گرافیک نمایش دادن صفحه دسکتاپ تا رمز گشایی فیلم ها برای پردازش جدید ترین بازی ها ، را شامل می شود . اکثر کامپیوتر های مدرن دارای واحد پردازش گرافیکی یا GPU ، ساخته شده توسط شرکت های Intel ، NVIDIA یا AMD و … هستند .
کارت گرافیک
در حالی که CPU و RAM کامپیوتر شما مهم هستند ، کارت گرافیک یا GPU هم مهمترین مولفه برای پردازش بازی های کامیپوتری محسوب می شود . اگر کارت گرافیک شما به اندازه کافی قوی نیست ، نمی توانید بازی های جدیدتری را اجرا کنید ، مگر مجبور شوید آنها را با تنظیمات گرافیکی پایین تر بازی کنید . برای پیدا کردن مدل و نوع کارت گرافیک خود با تک تیپ همراه باشید .
معرفی ویدئویی سرفیس پرو 6
پیدا کردن مدل کارت گرافیک در ویندوز 10 از Task Manager
در ویندوز 10 ، شما می توانید مدل و اطلاعات مربوط به کارت گرافیک خود را از مدیر وظیفه چک کنید . ابتدا بر روی نوار وظیفه راست کلیک و گزینه “Task Manager” را انتخاب کنید . همچنین می توانید با فشار دادن کلید های ترکیبی “Ctrl + Shift + Esc” مدیر وظیفه را اجرا کنید .
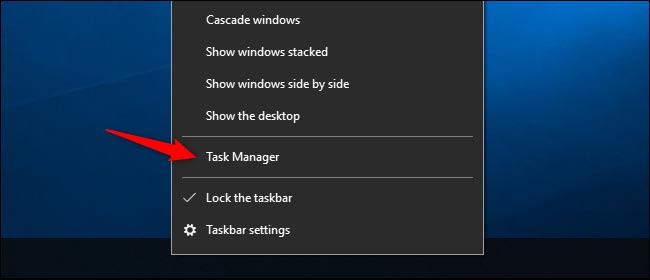
سپس در Task Manager روی تب “Performance” در بالای پنجره کلیک کنید ، ( اگر تب ها را مشاهده نمی کنید ، روی “More Details ” کلیک کنید . ) و سپس بخش “GPU 0” را در نوار کناری انتخاب کنید . نام و اطلاعات GPU در گوشه بالا سمت راست پنجره نمایش داده می شود .
مطلب مرتبط :
چگونه مدل سی پی یو ( CPU ) را در ویندوز پیدا کنیم
همچنین در این پنجره دیگر اطلاعاتی مانند میزان حافظه اختصاصی GPU شما را نمایش می دهد . اگر سیستم شما دارای چندین پردازنده گرافیکی باشد ، بخش ” GPU 1 ” برای شما نمایش داده می شود .
پیدا کردن اطلاعات کارت گرافیک در ویندوز با dxdiag
می توانید اطلاعات کاملی از کارت گرافیک سیستم خود را در ابزار تشخیصی DirectX پیدا کنید . برای باز کردن این ابزار ، ابتدا کلید های ترکیبی “Windows + R” را فشار دهید ، و سپس عبارت “dxdiag” را در پنجره Run که ظاهر شده است تایپ کنید و Enter را فشار دهید .
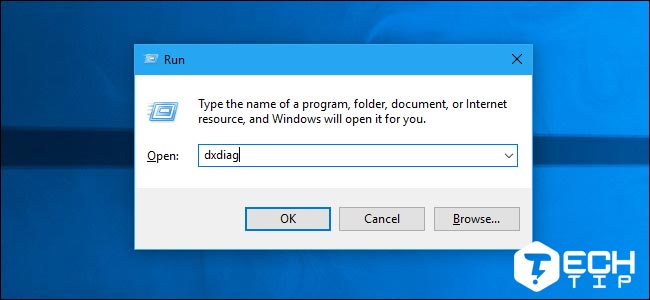
روی تب “Display” کلیک کنید و در قسمت Device مشخصات کارت گرافیک را نگاه کنید . سایر اطلاعات ، مانند کل حافظه GPU ، میزان حافظه تصویری (VRAM) و … در اینجا فهرست شده است .
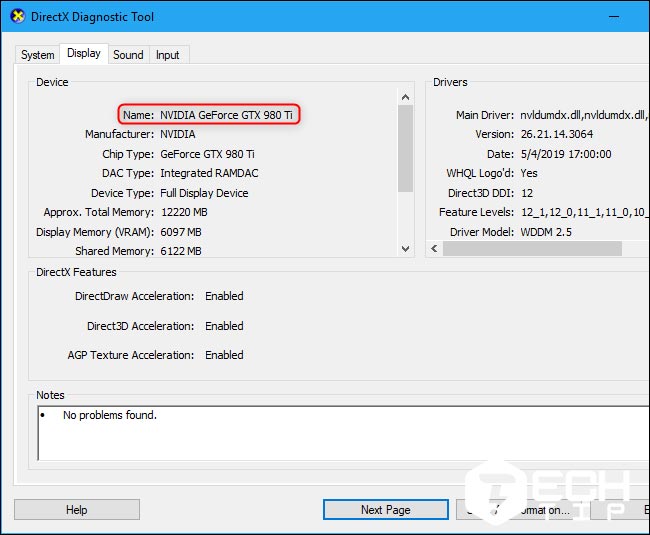
اگر شما چند پردازنده گرافیکی در سیستم خود داشته باشید ، به عنوان مثال در لپ تاپ ها یک پردازنده گرافیکی کم قدرت اینتل برای استفاده از حداقل باتری هنگام استفاده معمولی ، و یک پردازنده گرافیکی قدرتمند NVIDIA برای استفاده در هنگام بازی ، که شما می توانید کنترل کنید که چه زمانی از پردازنده گرفیکی قدرتمند هنگام بازی عمل کند ، که می توانید در پنل NVIDIA مدیریت کنید .
- 8 تا از بهترین برنامه های مدیریت پسورد در سیستم عامل لینوکس
- تقابل هدست های واقعیت مجازی رده بالا | قسمت اول
- آموزش فعال کردن تم مشکی مرورگر کروم در اندروید
- گلکسی نوت 10 به دوربین 64 مگاپیکسلی مجهز است
پیدا کردن مدل کارت گرافیک در ویندوز 10 , نحوه فهمیدن مدل کارت گرافیک در ویندوز 10 , پیدا کردن مشخصات کارت گرافیک , مشخصات کارت گرافیک در ویندوز 10 , چگونه بفهمیم گرافیک کامپیوتر چند است در ویندوز 10 , مدل کارت گرافیک در ویندوز 10 , فهمیدن مدل کارت گرافیک , پیدا کردن مدل کارت گرافیک , فهمیدن مدل کارت گرافیک در ویندوز 10 , چگونه مدل کارت گرافیک خود را بفهمیم , پیدا کردن کارت گرافیک , پیدا کردن مشخصات کارت گرافیک , پیدا کردن مدل کارت گرافیک لپ تاپ , از کجا بفهمیم گرافیک کامپیوتر چنده در ویندوز 10 , مشخصات گرافیک در ویندوز 10 , از کجا مدل کارت گرافیک را بفهمیم , نحوه پیدا کردن مدل کارت گرافیک , مشاهده گرافیک در ویندوز ۱۰ , پیدا کردن گرافیک , مدل گرافیک , پیدا کردن گرافیک کامپیوتر , نحوه دیدن مشخصات کارت گرافیک در ویندوز 10 , فهمیدن سری کارت گرافیک , مشخصات کارت گرافیک , چگونه کارت گرافیک خود را بفهمیم , چگونه مدل کارت گرافیک را بفهمیم , مدل کارت گرافیک , کارت گرافیک کامپیوتر کجاست , از کجا بفهمیم کارت گرافیک چنده , از کجا بفهمیم کارت گرافیک ما چیست , تشخیص کارت گرافیک , فهمیدن کارت گرافیک , چگونه بفهمیم کارت گرافیک ما چیست , چگونه گرافیک لپ تاپ را بفهمیم , دیدن گرافیک در ویندوز ۱۰ , چگونه مشخصات کارت گرافیک را بفهمیم , شناسایی کارت گرافیک , گرافیک کامپیوتر را از کجا پیدا کنیم

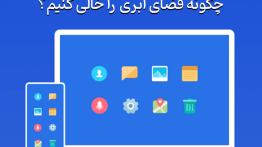


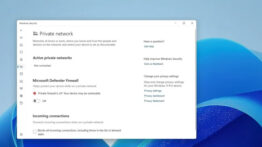









دیدگاه ها
سایتتون محشرههههه