آموزش کامل و مرحله به مرحله چرخاندن عکس در فتوشاپ
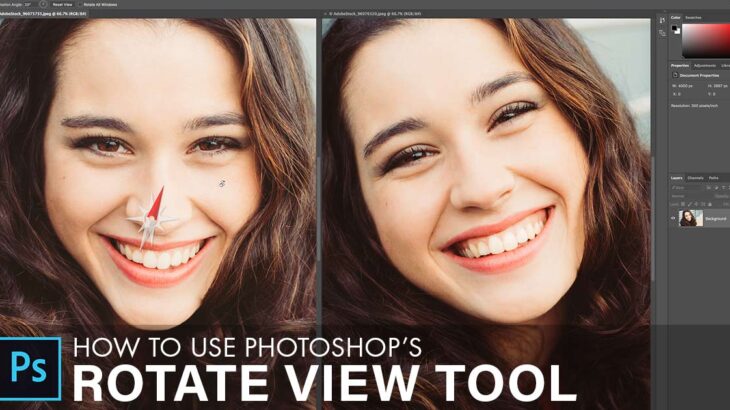
وبسایت تک تیپ در این مقاله تلاش می کند که آموزشی مرحله به مرحله از چرخاندن عکس در فتوشاپ را در اختیارتان قرار دهد. پس برای آشنایی هر چه بیشتر با این ویژگی فتوشاپ با ما همراه باشید.
همان گونه که می دانید فتوشاپ بهترین و پر امکانات ترین نرم افزار در زمینه ویرایش تصاویر می باشد. شرکت بزرگ ادوبی نسخه های مختلفی را از این برنامه در اختیار گرافیست ها قرار داده است که کامل ترین نسخه آن را می توان در سیستم عامل ویندوز دید.
گاهی علی رغم توانایی بالای ما در ایجاد تغییرات و ویرایش تصاویر به وسیله فتوشاپ با مشکلات کوچکی رو به رو می شویم.
یکی از آن ها چرخاندن تصاویر در فتوشاپ آنلاین است. شاید متناسب با توانایی هایتان از نظر آشنایان و یا دوستانتان این کار برای شما بسیار پیش پا افتاده باشد اما در هر صورت ممکن است که نیاز به آموزش هایی داشته باشید.
ما در این مقاله سعی می کنیم که علاوه بر آموزش چرخاندن تصاویر آموزشی از چرخاندن لایه ها نیز در اختیار شما عزیزان و همراهان همیشگی مان قرار دهیم.
آموزش چرخاندن تصاویر در فتوشاپ با ابزار image rotation
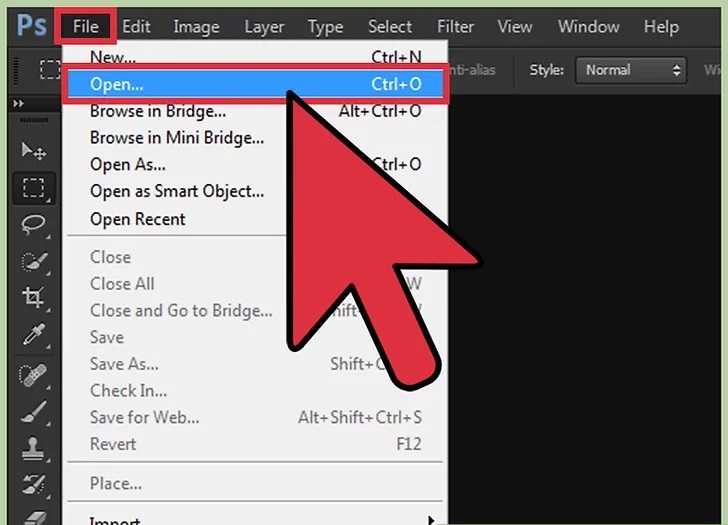
ابتدا تصویر مورد نظرتان را در فتوشاپ باز کنید.
اگر قصد چرخاندن کامل تصویر را دارید، روی گزینه File کلیک کرده و پس از آن Open را انتخاب نماید.
تصویری که قصد چرخاندن آن را در فتوشاپ دارید انتخاب کرده و بار دیگر گزینه Open را انتخاب کنید.
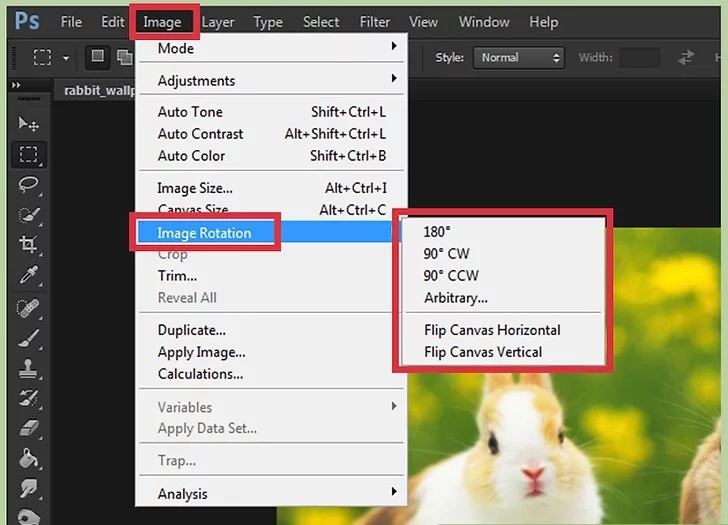
پس از انجام مراحل فوق، برای چرخاندن عکس در فتوشاپ از منو Image گزینه Image Rotation را برگزینید.
در این جا چندین گزینه مختلف نمایش داده می شود.
180 : با انتخاب این گزینه تصویر مورد نظرتان 180 درجه می چرخد. ( نصف دور دایره )
90cw : با انتخاب این گزینه تصویر شما 90 درجه در جهت راست می چرخد.
90ccw : با انتخاب این گزینه تصویر شما 90 درجه در جهت چپ می چرخد. ( خلاف عقربه های ساعت )
Arbitrary : این گزینه کمک می کند که تصویر را در جهتی که می خواهید بچرخانید. برای این کار پس از انتخاب این گزینه باید درجه و جهت چرخش را انتخاب نمایید.
Flip Canvas Horizontal : تصویر را به گونه ای نشان می دهد که انگار در آیینه دیده می شود. ( معکوس کردن افقی )
Flip Canvas Vertical : این گزینه تصویر را وارونه می کند.
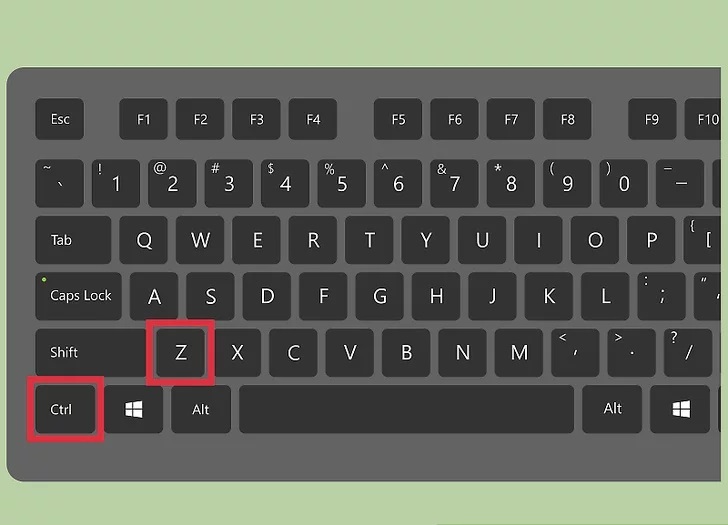
پس از انتخاب گزینه دلخواهتان اگر از چرخش انجام شده راضی نبودید می توانید برای بازگردانی به عقب از کلید های ترکیبی استفاده کنید. کلید ترکیبی واگرد ( undo ) در ویندوز Ctrl+Z و در مکینتاش Command+Z می باشد.
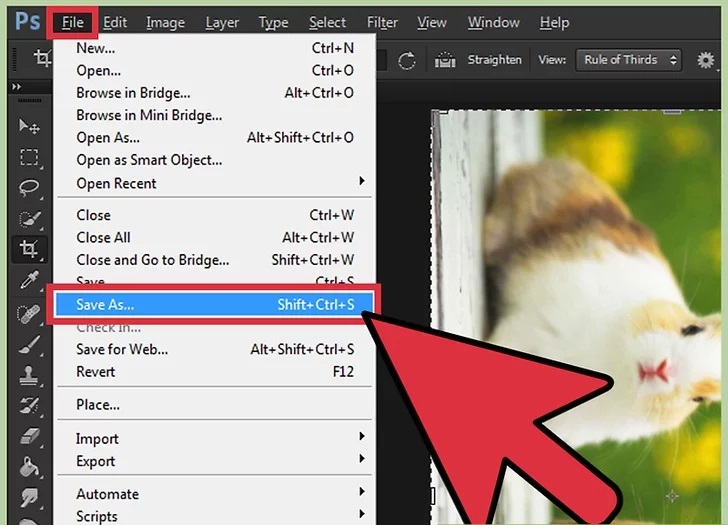
برای ذخیره سازی تغییرات، پس از چرخاندن عکس در فتوشاپ منو File را انتخاب و روی گزینه Save As کلیک کنید. پوشه ای که قصد ذخیره سازی تصویر در آن را دارید انتخاب و بار دیگر گزینه save را انتخاب نمایید.
آموزش چرخاندن لایه ها در نرم افزار فتوشاپ
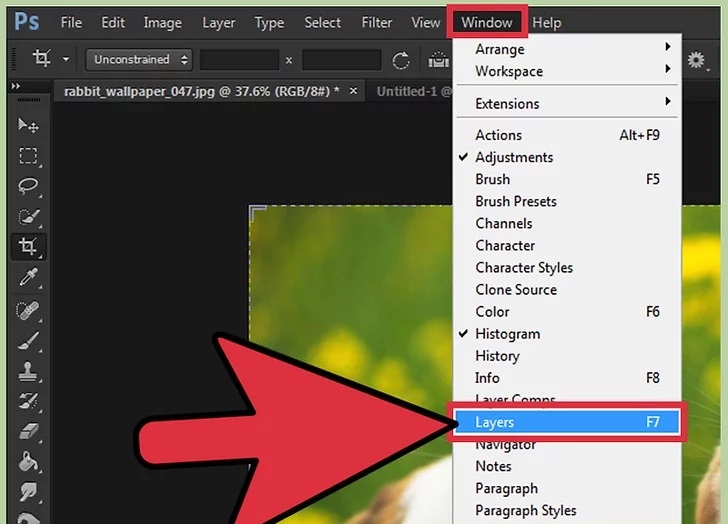
اگر قصد چرخاندن یک لایه خاص را دارید می توانید مراحل زیر را دانبال کنید:
از منو Window گزینه Layers را انتخاب کنید.
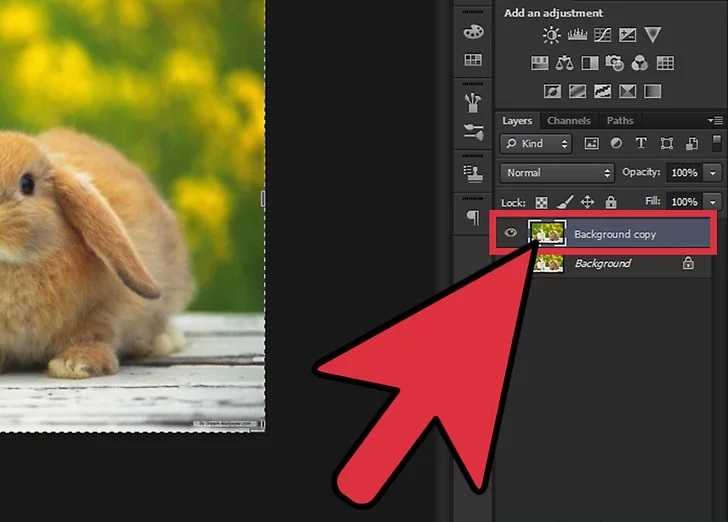
لایه ای که قصد چرخاندن آن را دارید انتخاب کنید.
پنل لایه ها لیستی از تمامی لایه های موجود و تصاویر بند انگشتی را به نمایش می گذارد.
اگر قصد انتخاب چند لایه را دارید می توانید کلید Ctrl را نگه داشته و چند لایه را با هم انتخاب کنید. برای این کار در مکینتاش تنها کافی است به جای کلید Ctrl، کلید Command را نگه دارید.
اگر در کنار لایه ای که قصد چرخاندن آن را دارید نماد یک قفل را می بینید، لایه قفل شده و قابل اصلاح نیست.
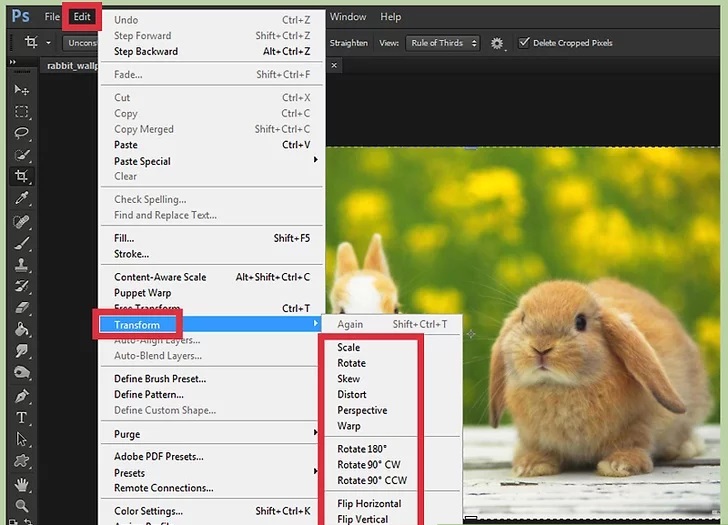
برای چرخاندن لایه مورد نظرتان منو Edit را انتخاب و روی Transform کلیک کنید.
در اینجا لیستی از تمامی گزینه ها به شما نمایش داده می شود.
Rotate : با انتخاب این گزینه می توانید لایه را در جهتی که می خواهید بچرخانید. تنها کافیست درجه چرخش را معین کنید.
Rotate 180 degrees : با انتخاب این گزینه لایه مورد نظرتان 180 درجه می پرخد. ( نصف دور دایره )
Rotate 90 degrees CW : با انتخاب این گزینه لایه انتخاب شده 90 درجه در جهت راست می چرخد.
Rotate 90 degrees CCW : با انتخاب این گزینه لایه تعیین شده 90 درجه در جهت چپ می چرخد. ( خلاف عقربه های ساعت )
Flip Canvas Horizontal : لایه را به گونه ای نشان می دهد که انگار در آیینه دیده می شود. ( معکوس کردن افقی )
Flip Canvas Vertical : این گزینه لایه را وارونه می کند.
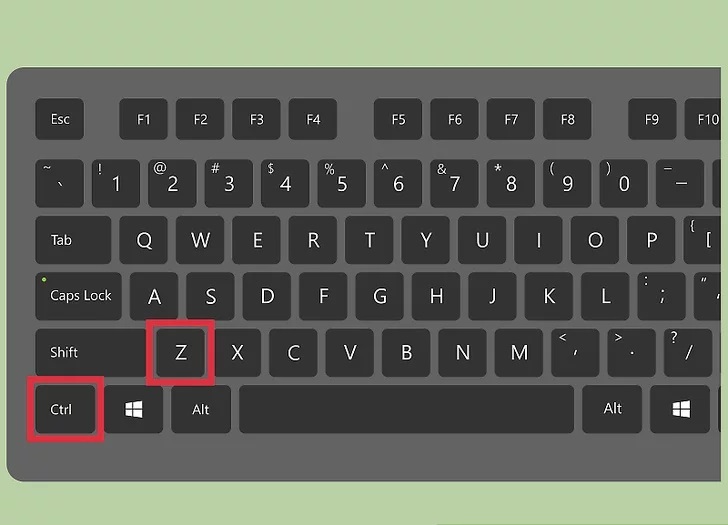
پس از انتخاب گزینه دلخواهتان اگر از چرخش انجام شده راضی نبودید می توانید برای بازگردانی به عقب از کلید های ترکیبی استفاده کنید. کلید ترکیبی واگرد ( undo ) در ویندوز Ctrl+Z و در مکینتاش Command+Z می باشد.
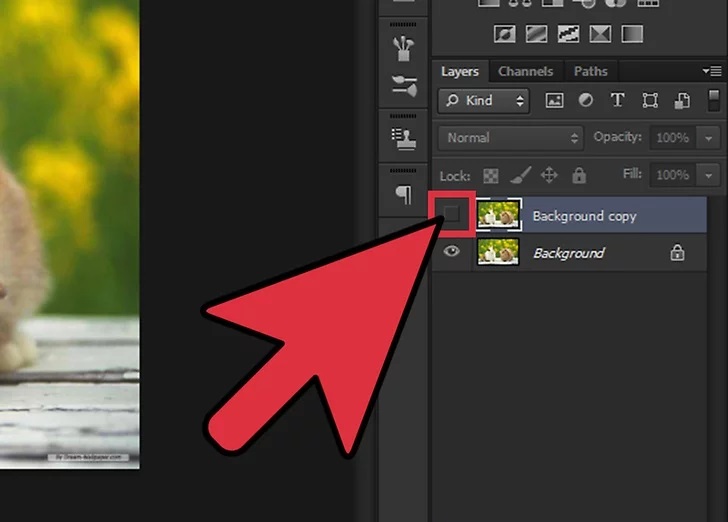
اگر در هنگام چرخاندن لایه مورد نظرتان، برخی از لایه ها را مخفی کرده بودید حال می توانید آن ها را از حالت مخفی خارج کنید.
برای این کار، روی کادر خالی در سمت چپ تصویر کوچک لایه پنهان، کلیک کنید تا نماد چشم ظاهر شود.
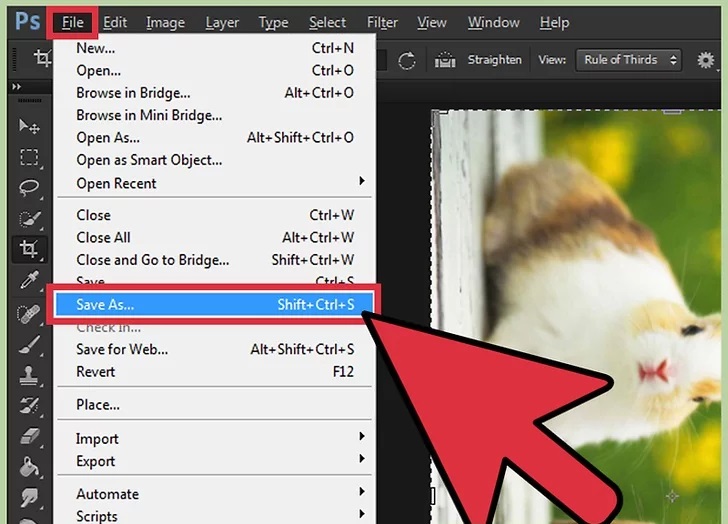
برای ذخیره تغییراتی که در تصویر خود ایجاد کرده اید، روی منو File و سپس Save As کلیک کنید تا تغییرات در محل دلخواهتان ذخیره شوند.
سخن نهایی
ما در این مقاله تلاش کردیم که آموزش چرخاندن عکس در فتوشاپ را به صورت کامل و مرحله به مرحله در اختیارتان قرار دهیم. پس از خواندن این آموزش می توانید نظرات و انتقادات خود را با ما به اشتراک بگذارید.














