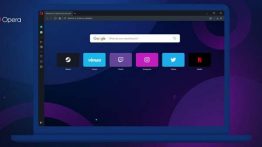چگونه میکروفون خود را در ویندوز 11 قطع یا غیر فعال کنیم

میکروفون یک ابزار ضروری در ویندوز است که می توانید با آن در برقراری تماس های صوتی، گفتگو با دوستان در بازی های آنلاین و یا انجام کارهای دیگر استفاده کنید. با این حال، متصل بودن دائمی میکروفون می تواند یک نگرانی جدی بابت از دست دادن حریم خصوصی شما باشد. از این رو، ایده خوبی است که در مواقع غیر ضروری این ویژگی را در رایانه خود خاموش کنید.
اگر از یک دستگاه میکروفون جانبی استفاده می کنید، می توانید پس از پایان کار، آن را از برق جدا کنید. با این حال، اگر از ابزار داخلی (مانند لپ تاپ) بهره می برید، می توانید با استفاده از روش های ساده این ویژگی را غیر فعال کنید. در این مقاله سعی کرده ایم با استفاده از چهار روش ساده نحوه غیر فعال کردن میکروفون در ویندوز 11 را مورد بحث قرار دهیم. از این رو، شما نیز می توانید با استفاده از این روش ها برای حفظ حریم خصوصی خود میکروفون خود را برای مدت معلوم غیر فعال و یا خاموش کنید.
نحوه غیر فعال کردن میکروفون با استفاده از برنامه تنظیمات
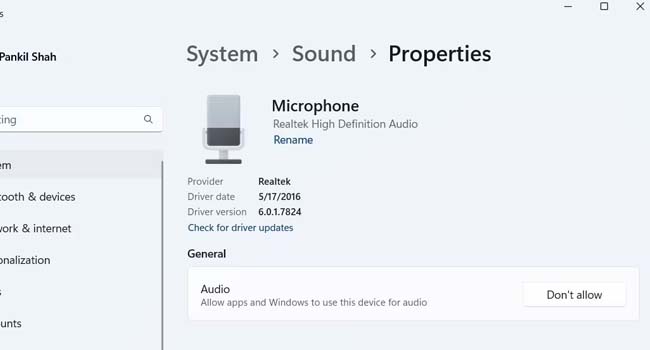
بهترین و سریع ترین راه برای غیر فعال کردن صدای میکروفون استفاده از تنظیمات ویندوز 11 است، که در این بخش از مقاله می توانید مطالعه کنید.
- بر روی نماد Start کلیک راست نموده و سپس از منوی زمینه گزینه Settings را انتخاب نمایید.
- از پنل سمت چپ بر روی گزینه System کلیک کرده و سپس به Sound بروید.
- در بخش Input، دستگاه میکروفون خود را انتخاب نمایید.
- بر روی گزینه Don’t allow کلیک کنید.
اکنون، میکروفون شما خاموش شده است. همانطور که مشاهده می کنید، از این پس گزینه Allow در کنار Audio ظاهر می شود، و می توانید هر زمان پس از این برای فعال کردن مجدد میکروفون خود استفاده کنید.
نحوه غیر فعال کردن میکروفون با استفاده از ابزار Device Manager
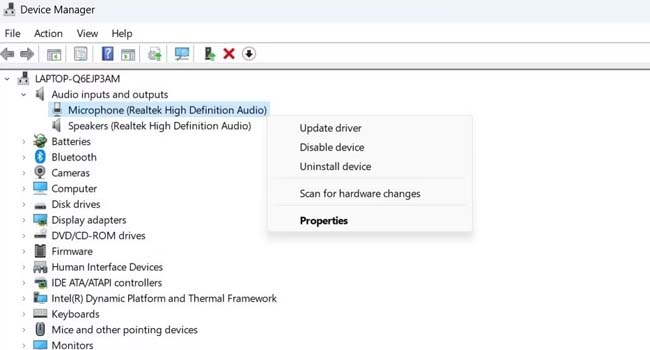
به طور کلی، ابزار Device Manager یک ویژگی مفید در ویندوز است که به شما امکان می دهد به تمامی دستگاه های سخت افزاری متصل به رایانه خود دسترسی داشته باشید و هر یک از آنها را به صورت جداگانه مدیریت کنید. همچنین علاوه بر موارد اشاره شده می توانید برای قطع و یا غیر فعال کردن میکروفون خود نیز اقدام کنید. برای استفاده از این کار، می توانید مراحل زیر را دنبال کنید.
- بر روی منوی Start کلیک راست نموده و سپس Device Manager را از بین گزینه ها انتخاب کنید.
- صفحه را به پایین اسکرول کرده و گزینه Audio inputs and outputs را گسترش دهید.
- روی گزینه مکروفون خود کلیک راست کرده و سپس از منوی زمینه گزینه Disable device را انتخاب نمایید.
- در صورتی که با یک پیغام هشدار رو به رو شدید، تنها کافی است بر روی گزینه Yes کلیک کنید.
اکنون میکروفون شما به طور کامل غیر فعال شده است. از این رو، اگر در آینده تصمیم به فعال کردن میکروفون خود گرفتید، می توانید همین مراحل را طی کرده اما این بار گزینه Enable device را به جای Disable Device انتخاب کنید.
نحوه غیر فعال کردن میکروفون با استفاده از ابزار کنترل پنل
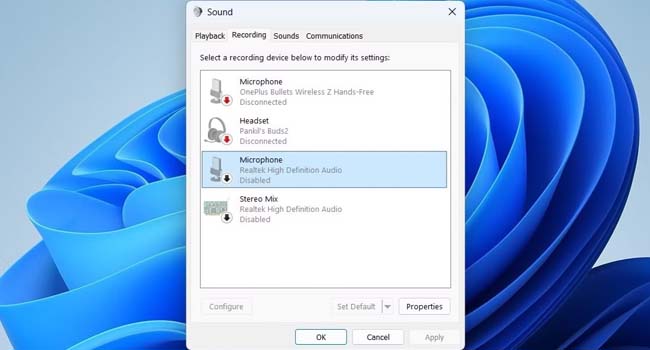
یکی دیگر از ساده ترین روش ها برای غیر فعال کردن صدای میکروفون،استفاده از ابزار کنترل پنل است. اگرچه ویندوز اعلام کرده است که این ابزار را تا چند ماه آینده بازنشسته می کند، اما در حال حاظر می توانید برخی از تغییرات ویندوز اعم از “غیر فعال کردن میکروفون” را در آن اعمال کنید. برای استفاده از این روش می توانید مراحل زیر را مورد بررسی قرار دهید.
- عبارت “Control Panel” را در جستجوی ویندوز تایپ کرده و سپس مرتبط ترین گزینه را انتخاب کنید.
- از پنل سمت چپ بر روی گزینه Sound کلی کرده و سپس به تب Recording بروید.
- اکنون بر روی میکروفون خود کلیک راست کرده و سپس گزینه Disable را انتخاب نمایید.
- در نهایت برای ذخیره تغییرات بر روی گزینه Ok کلیک کنید.
چگونه میکروفون خود را برای برنامه های خاص بی صدا کنیم
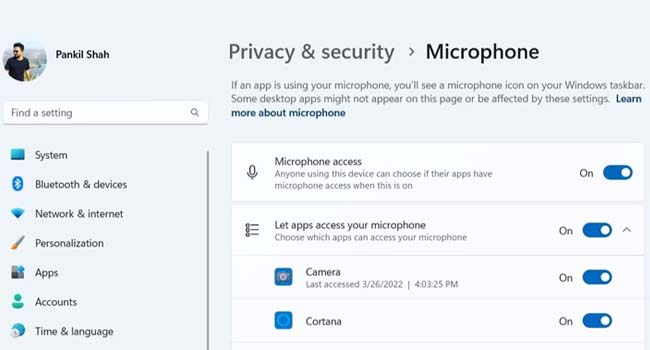
در روش های اشاره شده بالا، شما می توانستید ابزار میکروفون خود را به طور کامل در ویندوز غیر فعال کنید. از این رو، در این بخش از مقاله تصمیم گرفته ایم نحوه غیر فعال کردن میکروفون را در برخی از نرم افزار ها مورد بررسی قرار دهیم. برای استفاده از این روش، می تانید مراحل زیر را دنبال کنید.
- با استفاده از کلید های ترکیبی “Win + I” تنظیمات ویندوز را اجرا کنید.
- از پنل سمت چپ بر روی گزینه Privacy & security کلیک کنید.
- به App permissions بروید و سپس بر روی Microphone کلیک کنید.
- اکنون می توانید با استفاده از کلید های کناری برنامه، دسترسی میکروفون به آن را فعال و یا غیر فعال کنید.
با استفاده از این کار، برنامه مورد نظر دیگر از میکروفون استفاده نخواهد کرد. با این حال، اگر کنجکاو هستید می توانید منوی Recent activity را گسترش دهید تا ببینید کدام برنامه ها در هفت روز گذشته از میکروفون شما استفاده کرده اند.
صدای میکروفون خود را در ویندوز 11 قطع کنید
میکروفون رایانه می تواند به عنوان یک ابزار جاسوسی از شما استفاده شود. از این رو، اگر همواره نگران حفظ حریم خصوصی خود هستید و یا به همین سادگی به میکروفون خود احتیاج ندارید، می بایست آن را با استفاده از یکی از موارد اشاره شده در مقاله غیر فعال کنید. با این حال، اگر می خواهید میکروفون خود را روشن بگذارید، ارزش این را دارد که ببینید چه برنامه هایی از آن استفاده می کنند.