نحوه حذف گوگل درایو از ویندوز و مک

آیا لزومی دارد که نرم افزار گوگل درایو را از رایانه خود حذف کنیم؟. به طور کلی، نصب و حذف برنامه گوگل درایو بستگی به نیاز شما دارد. از این رو، در صورتی که دیگر احتیاج به استفاه از چنین ابزاری ندارید، می تواند آن را به طور کامل از رایانه خود حذف کنید.
ما در این مقاله قصد داریم، علاوه بر مبحث حذف نرم افزار گوگل درایو از ویندوز و مک، نحوه غیر فعال کردن پشتیبان گیر آن را نیز مورد بررسی قرار دهیم. از این رو، می توانید در صورت نیاز هر یک از آنها را برای رفع مشکل خود اعمال کنید. در ادامه با ما همراه باشید.
Google Drive یا Backup and Sync
قبل از انجام هر کاری، می بایست به این نکته اشاره کنیم که برنامه دسکتاپ Google Drive با نام های مختلفی عرضه شده است. به این صورت که، این برنامه در ابتدای کار با نام گوگل درایو برای کاربران عرضه شد اما در سال 2017 گوگل تصمیم گرفت تا برای ارائه خدمات اختصاصی، این ابزار را با نام Backup and Sync معرفی کند. با این حال، مجددا در سال 2021 گوگل با ترکیب تمامی عملکرد های قبلی دسکتاپ خود نام Google Drive را برای استفاده از این نرم افزار انتخاب نمود.
از این رو اگر همچنان از نسخه قدیمی Backup and Sync استفاده می کنید توصیه می کنیم، این ابزار را برای مطابقت با نسخه استفاده شده در این مقاله به آخرین نسخه موجود به روز رسانی کنید.
چگونه ارتباط گوگل درایو با رایانه خود را قطع کنیم
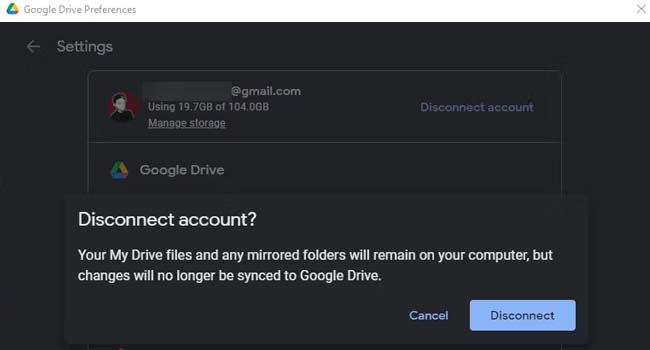
اگر نمی خواهید برنامه گوگل درایو خود را به طور کامل از رایانه حذف کنید، قطع ارتباط برای جلوگیری از پشتیبان گیری اطلاعات بسیار مفید خواهد بود. از این رو، اگر شما نیز تصمیم گرفته اید فعالیت این برنامه را برای مدتی غیر فعال کنید، می توانید ارتباط گوگل درایو خود با رایانه خود را غیر فعال کنید. برای انجام این کار می توانید مراحل زیر را دنبال کنید.
- در ویندوز نماد مثلثی شکل سبز، زرد، آبی و قرمز گوگل درایو خود را از طریق System Tray (نوار وظیفه ویندوز) اجرا کنید. ممکن است لازم باشد بر روی فلش موجود کلیک کنید تا تمامی برنامه های ویندوز نمایش داده شوند. با این حال، در مک این برنامه را می توان در منوی بالایی خود صفحه خواهید دید.
- اگر این برنامه در نوار وظیفه نمایش داده نمی شود، می بایست نام “Google Drive” را در جستجوی ویندوز تایپ کرده و سپس آن را اجرا کنید.
- پس از اجرای برنامه، بر روی نماد چرخ دنده (Settings) کلیک کرده و سپس به Preferences بروید.
- مجددا در پانل تنظیمات بر روی نماد چرخ دنده کلیک کرده و سپس گزینه Disconnect account > Disconnect را انتخاب کنید. این ویژگی به شما می گوید که اطلاعات جدید از این پس با گوگل درایو همگام سازی نخواهد شد.
از این پس هر تغییری که در پوشه Drive شما اعمال شود با حافظه ابری شما همگام سازی نخواهد شد. به این ترتیب، اگر در آینده از انجام این کار منصرف شدید می توانید همین مراحل را برای همگام سازی اطلاعات خود با گوگل درایو طی کنید.
نحوه حذف گوگل درایو
اگر تصمیم گرفته اید که برنامه گوگل درایو خود را حذف کنید، باید این گزینه را نیز مد نظر داشته باشید که با حذف این برنامه تنها از همگام سازی فایل های شما جلوگیری می شود اما فایل ها و داده های شما حذف نخواهد شد. از این رو، پس از حذف برنامه می توانید اطلاعات خود را مجددا حذف و یا جا به جا کنید.
حذف گوگل درایو در رایانه های ویندوزی
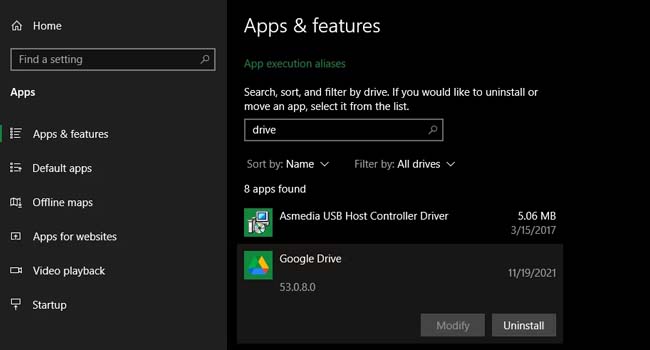
برای حذف گوگل درایو در ویندوز، تنها کافی است آن را همانند سایر برنامه های ویندوزی حذف و نصب کنید. برای انجام این کار می توانید مراحل زیر را دنبال کنید.
- با استفاده از کلید های ترکیبی “Win + I” تنظیمات ویندوز را اجرا کنید.
- اکنون به Apps > Apps & features بروید.
- برای جستجوی Google Drive، صفحه را به پایین اسکرول کرده و سپس بر روی گزینه Uninstall کلیک کنید.
- اکنون منتظر بمانید نرم افزار گوگل درایو شما به طور کامل از رایانه حذف شود.
پس از انجام این کار، اگر می خواهید مجددا فایل های خود را با فضای ابری همگام سازی کنید، می بایست این نرم افزار را دوباره نصب نمایید. با حذف گوگل درایو پوشه شما باقی خواهد ماند، اما ارتباط رایانه با فضای ابری قطع خواهد شد.
حذف گوگل درایو در رایانه های مک
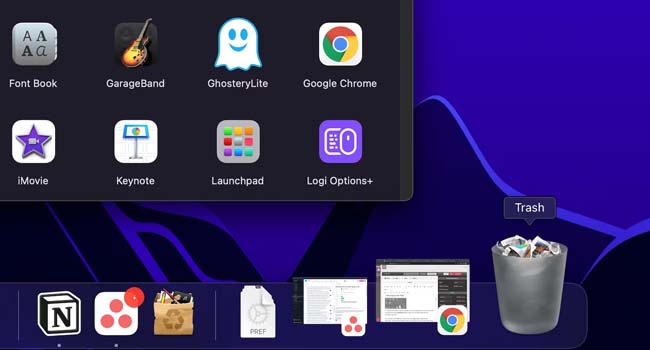
فرایند حذف برنامه گوگل درایو نیز همانند حذف و نصب سایر برنامه ها در macOS است. برای انجام این کار کافی است به پوشه Finder و سپس Applications بروید (این ویژگی با استفاده از کلید های ترکیبی “Shift + Cmd + A” نیز در دسترس است). اکنون نرم افزار گوگل درایو خود را پیدا کرده و سپس آن را به سطل زباله بکشید.
با استفاده از این کار، گوگل درایو شما به طور کامل از رایانه حذف خواهد شد. با این حال، توجه داشته باشید که همچنان پوشه Drive شما در دسترس است و شما می توانید تمامی اطلاعات و داده های خود را حذف و یا جا به جا کنید.
نرم افزار گوگل درایو خود را غیر فعال و یا حذف کنید
اکنون که می دانید که چگونه برنامه گوگل درایو خود را غیر فعال و یا حذف کنید توصیه می کنیم، قبل از هر اقدامی مطمئن شوید که دیگر نیازی به این نرم افزار نخواهید داشت. زیرا در بعضی از موارد مشاهده شده است که با حذف و نصب مجدد برنامه گوگل درایو، رایانه آنها به طور صحیح همگام سازی را با فضای ابری انجام نخواهد داد.














