آموزش استفاده از تایم لاین ویندوز 10
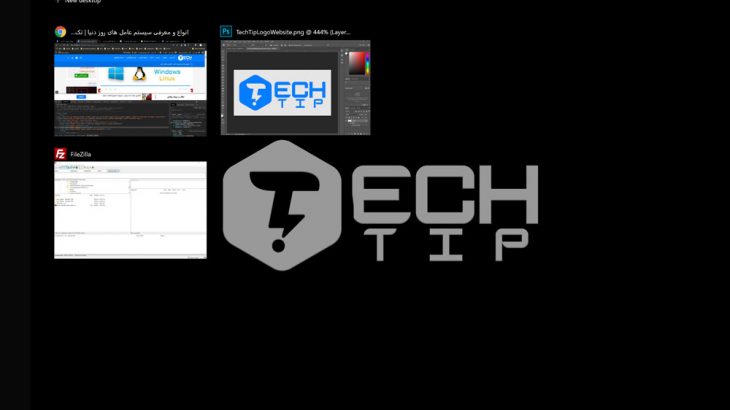
تایم لاین ویندوز بیش از یک سال است که وجود دارد اما کاربران ویندوز 10 زیاد از آن استفاده نمی کنند. این ویزگی به شما می دهد تا فعالیت 30 روز قبلی ویندوز را مشاهده کنید از جمله وب سایت های مرور شده و فایل های قابل دسترسی و میتوانید روی آن ها کلیک کنید و دوباره از آن ها استفاده کنید.
در این مقاله ، ما به شما توضیح می دهیم که تایم لاین ویندوز چیست و چگونه کار می کند.
نحوه دسترسی به تایم لاین ویندوز
هر کسی که دارای یک حساب کاربری مایکروسافت و یک سیستم ویندوز 10 است که بروزرسانی آوریل 2018 یا بالاتر را اجرا می کند می تواند از تایم لاین ویندوز استفاده کند ، اما ممکن است همیشه به طور پیش فرض فعال نباشد. برای فعال کردن آن ، به Settings (Win + I) > Privacy > Activity history بروید و Store my activity history on this device تیک بزنید .
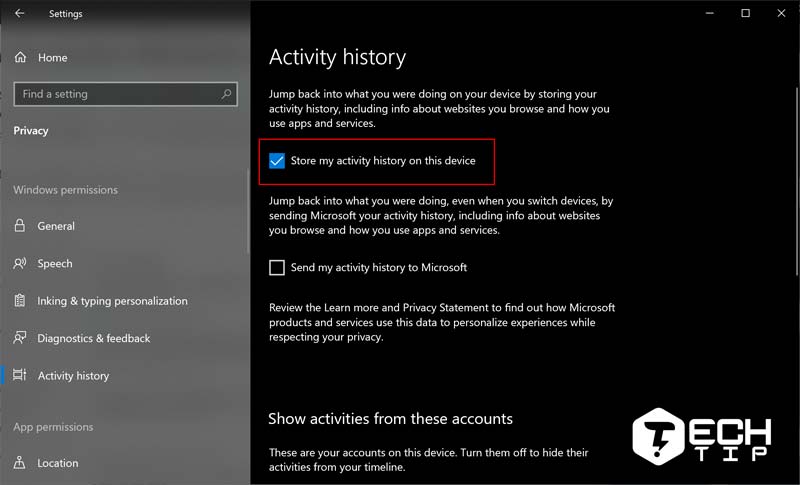
انتخاب این کار به ویندوز امکان می دهد سابقه یک هفته فعالیت خود را ذخیره کنید. اگر می خواهید فعالیت 30 روز را داشته باشید ، باید کادر “Send my activity history to Microsoft” را نیز تیک بزنید.
با انجام این کار ، اطلاعات مربوط به نحوه استفاده از دستگاه و برنامه های استفاده شده برای شما ارسال می شود تا بتواند یک تجربه دلپذیر برای شما ایجاد کند. در سیاست حفظ حریم خصوصی شرکت مایکروسافت می توانید جزئیات بیشتری در مورد این موضوع را مطالعه کنید .
اگر می خواهید از Windows Timeline در چندین دستگاه استفاده کنید ، این کادر را باید تیک بزنید زیرا به شما امکان می دهد تا کارهایی را که در یک دستگاه دیگر شروع شده است ، ادامه دهید. حتی برای برخی از برنامه های ویندوز در سیستم های غیر ویندوز مانند اندروید و iOS کار می کند.
نحوه استفاده از تایم لاین ویندوز
پس از فعال کردن تایم لاین ویندوز ، هنگام استفاده از دستگاه خود باید این گزینه ظاهر شود.با میانبر Win + TAB یا از طریق نماد نوار وظیفه که در کنار جعبه جستجو قرار دارد می توانید به این ویژگی دسترسی پیداکنید. اگر نماد آنجا نیست ، بر روی نوار کلیک راست کرده و بر روی دکمه “show task view button” کلیک کنید تا این گزینه آشکار شود.
![]()
با شروع تایم لاین ، ردیف هایی را مشاهده می کنید که عملکردهای ویندوز شما را از 7 تا 30 روز گذشته نشان می دهد. این موارد به ترتیب زمانی نمایش داده می شوند ، بنابراین می توانید پایین بروید تا فعالیت های بیشتری را مشاهده کنید یا می توانید از جعبه جستجو در بالا سمت راست برای جستجوی موارد خاص استفاده کنید.
این ویژگی شامل همه برنامه ها یا کارهایی که اخیراً استفاده شده اند نیست . این ویژگی لیست های پخش Spotify یا بازی های پخش شده در Steam را نشان نمی دهد ، اما ممکن است تصاویر قبلاً ویرایش شده در Photoshop را نشان دهد یا به وب سایت های خاص دسترسی پیدا کنید (موارد مشاهده شده در حالت ناشناس یا خصوصی در اینجا ظاهر نمی شوند).
پیشنهادی :
ویندوز 10X چیست و چه تفاوتی با ویندوز دارد ؟
سپس می توانید بر روی هر یک از موارد کلیک کنید تا مجدداً برنامه مورد نظر خود را باز کنید. در نمای اصلی فقط شش مورد وجود دارد که از روزهای گذشته نمایش داده شده است ، اما می توانید با کلیک بر روی دکمه “see all activities” برای روزهای دیگر را جستجو کنید . تا زمانی که بیش از شش رویداد برای نمایش وجود داشته باشد ، در زیر تاریخ در سمت چپ صفحه قرار خواهد گرفت.
با کلیک راست بر روی آنها و ضربه زدن بر روی Remove، می توانید آن ها را حذف کنید و همچنین می توانید با کلیک راست بر روی رویدادها از آن دوره ، تمام موارد را از یک روز حذف کنید برای این کار روی دکمه Clear all کلیک کنید. حذف رویداد ها به هیچ وجه روی برنامه شما تأثیر نمی گذارد ، این به این معنی است که دیگر آن رویداد را در جدول زمانی مشاهده نخواهید کرد.
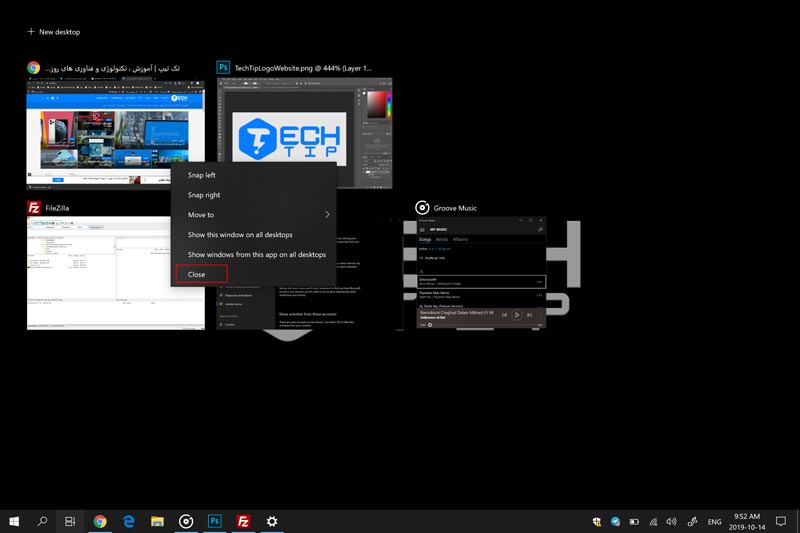
رویداد های روز جاری در بالای جدول زمانی فهرست شده اند. با کلیک راست روی یکی از این موارد ، باز هم آنها را باز خواهید کرد ، اگرچه در منوی کلیک راست چند گزینه اضافی نیز وجود دارد.
این موارد شامل قرار گرفتن عکس در سمت راست یا چپ برای حالت چند پنجره و همچنین گزینه هایی برای انتقال آنها به دسک تاپ های مختلف است.
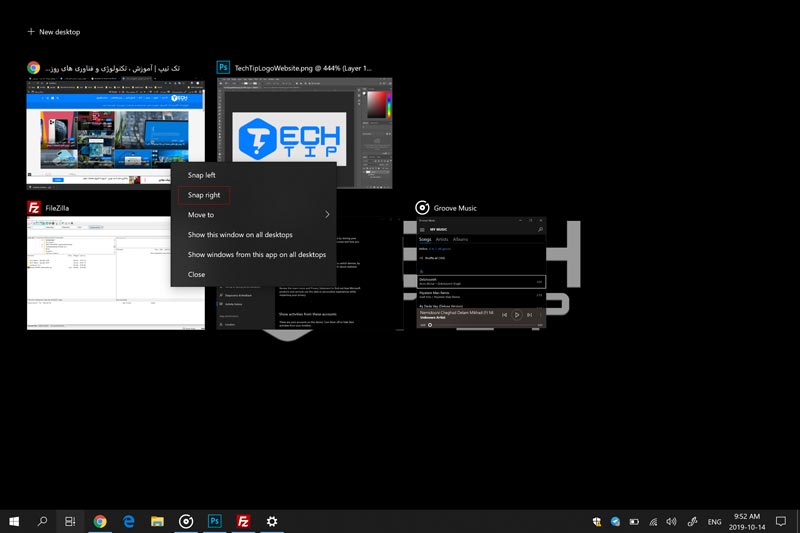
چگونه می توانم تاریخچه ویندوز خود را پاک کنم؟
می توانید با رفتن به صفحه Settings > Privacy > Activity history و کلیک بر روی دکمه Clear در پایین ، تاریخچه ویندوز را برای حساب خود پاک کنید. اگر می خواهید استفاده از جدول زمانی را به طور کلی متوقف کنید ، تمام کادرهای موجود در همان پنجره را علامت بزنید و Show activities from these accounts به حالت “off” تبدیل کنید.
بیشتر بدانید :













