رفع خطای خاموش نشدن ویندوز 11

خاموش کردن رایانه های ویندوزی عملا کار ساده ای به نظر میرسد. با این حال مواردی وجود دارد که باعث عدم اجرای این عملیات در رایانههای شما شود. این مشکل ممکن است به دلیل اجرای یک برنامه در پسزمینه و یا خراب بودن یکی از فایل های ویندوز باشد که باعث بروز خطای “خاموش نشدن ویندوز 11” شما شود.
در این مقاله قصد داریم هفت مورد از رفع خطای خاموش نشدن ویندوز 11 را مورد بررسی قرار دهیم، از این رو اگر شما نیز با چنین مشکلی رو به هستید، توصیه می کنیم این مقاله را تا انتها مطالعه نمایید، در ادامه با ما همراه باشید.
برنامه های در حال اجرای ویندوز را بررسی کنید
در بسیاری از مواقع، خاموش نشدن رایانه شما ممکن است به دلیل اجرای یک برنامه در پس زمینه ویندوز باشد. از این رو توصیه می کنیم تمامی برنامه هایی که باعث بروز چنین مشکلی می شوند را با استفاده از ابزار Task Manager مورد بررسی قرار دهید. برای انجام این کار می توانید مراحل زیر را دنبال کنید.
- با استفاده از کلید های ترکیبی (Ctrl + Shift + Esc) مدیر وظیفه خود را اجرا کنید.
- به تب Processes بروید.
- بر روی برنامه های در حال اجرا کلیک راست نموده و سپس از منوی زمینه گزینه End Task را انتخاب کنید.
نکته: توجه داشته باشید، این فرایند معمولا زمانی اتفاق می افتد که برنامه های در حال اجرا، درصد زیادی از فضای دیسک یا CPU شما را استفاده کنند. از این رو، قبل از خاموش کردن رایانه مطمئن شوید که تمامی برنامه های مهم پس زمینه بسته شده باشند.
از میانبر های دسکتاپ برای رفع خاموش نشدن ویندوز 11 استفاده کنید
در صورتی که نمی توانید از منوی استارت، رایانه خود را خاموش کنید، توصیه می کنیم با استفاده از میانبر های صفحه کلید این عملیات را اجرایی کنید. برای انجام این کار، تنها کافی است کلید های ترکیبی “Alt + F4” را همزمان فشار داده و در پنجره جدید راهنمای خاموش کردن رایانه را دنبال کنید.
گزینه Fast Startup را برای رفع خاموش نشدن ویندوز 11 غیر فعال کنید
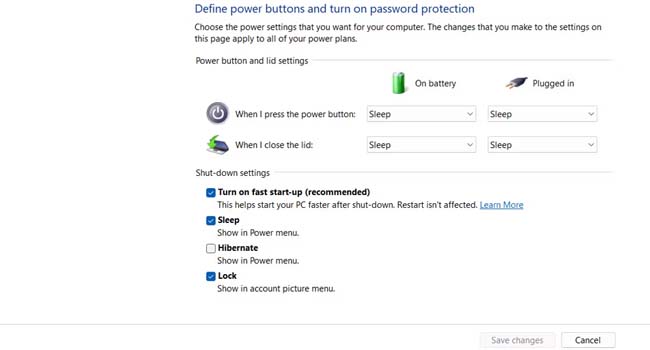
راه اندازی سریع یا همان “Fast Startup” به عنوان یک هایپربوت شناخته می شود که برای کوتاه کردن زمان بوت رایانه شما طراحی شده است. برای مثال، هنگامی که رایانه خود را خاموش می کنید ویندوز به صورت خودکار فایل های سیستمی را که در طول فرایند راه اندازی استفاده شده اند را ذخیره می کند. در حای که این ویژگی می تواند سرعت بوت رایانه شما را افزایش دهد، در هنگام خاموش کردن آن تاثیرات منفی می گذارد.
این ویژگی به طور پیشفرض، در اکثر ویندوز ها فعال است، بنابراین توصیه می شود برای حل این مشکل گزینه Fast Startup را غیر فعال کنید. در ادامه می توانید نحوه غیر فعال کردن این گزینه را مطالعه نمایید.
- با استفاده از کلید های ترکیبی “Win + S” جستجوی ویندوز را باز کنید.
- عبارت “Control Panel” را در فیلد مورد نظر تایپ کرده و نزدیک ترین گزینه را انتخاب کنید.
- بر روی منوی کشویی View by کلیک کرده و Large Icons را انتخاب نمایید.
- به Power Options رفته و از پنل سمت چپ بر روی گزینه Choose what the power buttons do کلیک کنید.
- از Shutdown settings تیک گزینه Turn on fast startup را بردارید.
- بر روی گزینه Save changes کلیک کنید.
- در نهایت تمامی برنامه های در حال اجرا را بسته و سعی کنید رایانه خود را خاموش کنید.
عیب یاب Power ویندوز را فعال کنید
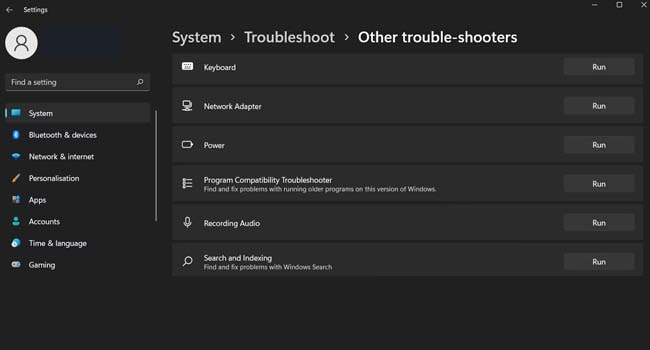
خاموش نشدن رایانه ممکن است یک مشکل مرتبط با Power باشد. خوشبختانه ویندوز 11 یک عیب یاب داخلی در خود دارد که می تواند چنین مشکلاتی را حل کند. برای اجرای عیب یاب ویندوز می توانید مراحل زیر را دنبال نمایید.
- بر روی نماد Start ویندوز کلیک راست کرده و گزینه Settings را انتخاب کنید.
- به System > Troubleshoot > Other troubleshooter بروید.
- عیب یاب Power را پیدا کرده و سپس بر روی گزینه Run کلیک کنید.
SFC Scan را برای رفع خاموش نشدن ویندوز 11 اجرا کنید
همانطور که اشاره کردیم، یک فایل خراب در سیستم می تواند عملیات خاموش نشدن ویندوز 11 شما را مختل کند. برای رفع آن، می توانید ابزار Command Prompt را با حقوق مدیر اجرا کرده و دستور “sfc /scannow” تایپ کنید. سپس کلید Enter را بفشارید تا این ابزار عملیات تعمیر ویندوز را شروع کند. ویندوز اکنون هر فایل سیستمی خراب را شناسایی و به طور خودکار جایگزین می کند.
ویندوز را به آخرین نسخه به روز رسانی کنید
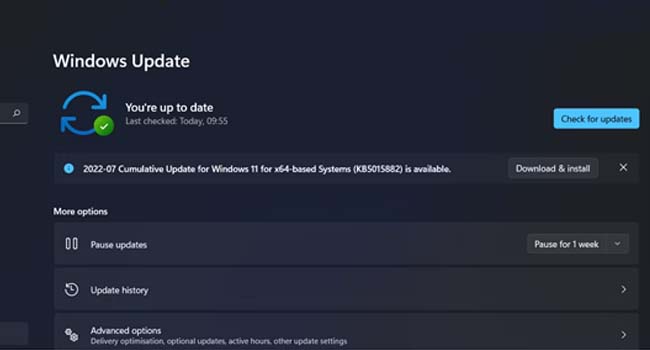
ویندوز 11 یک سیستم عامل بسیار جدید است، که مایکروسافت همواره با ارسال به روز رسانی ها سعی می کند مشکلات این سرویس را حل کند. اگر مدتی است که ویندوز خود را به روز نکرده اید، ممکن است با اشکالات و یا خطاهای مختلفی مانند ناتوانی در خاموش کردن رایانه خود مواجه شوید. از این رو توصیه می کنیم همواره ویندوز خود را به آخرین نسخه به روز رسانی نمایید. برای انجام این کار می توانید مراحل زیر را دنبال کنید.
- تنظیمات ویندوز را با استفاده از کلید های ترکیبی “Win + I” باز کنید.
- از پنل سمت چپ گزینه Windows Update را انتخاب کنید.
- در نهایت بر روی گزینه Check for updates کلیک کرده و سپس منتظر بمانید ویندوز به آخرین نسخه موجود به روز رسانی شود.
ویندوز 11 را ریست کنید
در پایان، اگر هیچ یک از موارد اشاره شده در مقاله مشکل خاموش نشدن ویندوز 11 شما را برطرف نکرد، می بایست ویندوز خود را مجددا تنظیم کنید. با استفاده از این روش ویندوز 11 شما دوباره نصب می شود و در طول این فرایند هر برنامه ای را که نصب کرده اید را حذف خواهد کرد. گرچه تمامی اطلاعات شما در درایو ویندوز حذف خواهد شد اما اطمینان پیدا می کنید که ویندوز مشکلات و خطاهای اینچنینی را دیگر نخواهد داشت.














