نحوه گرفتن اسکرین شات در ویندوز 11
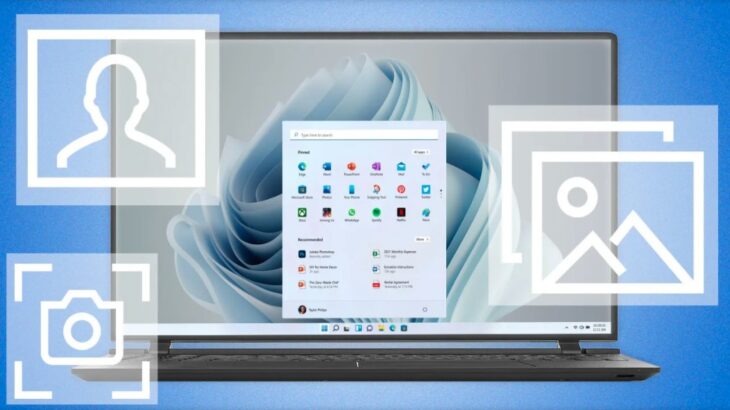
اسکرین شات می تواند در بسیاری از مواقع کمک حال شما باشد، سیستم عامل دسکات مایکروسافت مدت هاست که گزینه های متعددی برای گرفتن تصاویر از صفحه نمایش رایانه شخصی کاربران دارد. خوشبختانه با به روزرسانی های فراوانی که مایکروسافت در ویندوز 11 به عمل آورده است شرایط را برای کاربران ساده تر کرده است. در این مقاله قصد داریم بهترین راه های گرفتن اسکرین شات در ویندوز 11 را بازگو نماییم، با ما در ادامه مقاله همراه باشید
از کلید های میانبر صفحه کلید استفاده کنید
استفاده از کلید Prt Scr (Print Screen)

مدت ها قبل از ویندوز 11، شما می توانستید تنها با فشار دادن کلید “Prt Scr” از صفحه نمایش خود اسکرین شات بگیرید. با استفاده از این کلید هر کاربر می تواند از کل صفحه نمایش خود اسکرین شات بگیرد و سپس تصویر را در برنامه ای که عملیات “Paste” را میپذیرد مانند، “Paint 3D”، “Paint” و یا “Adobe Photoshop” قرار دهد.
یکی دیگر از ویژگی های “Print Screen” توانایی اسکرین شات از صفحه فعال شما است، در واقع به این صورت که هر کاربر می تواند با استفاده از کلید های ترکیبی “ALT + Prt Scr” تنها از صفحه فعال خود تصویر برداری نماید. در ویندوز 11 نیز می توانید با استفاده از همان کلید ها تصویر خود را ذخیره نمایید، اما ممکن است نتیجه کمی عجیب باشد زیرا گوشه های گرد برنامه به شکل مربع نمایش داده می شوند، زیرا فایل های تصویری همیشه مستطیل شکل هستند.
کلید های ترکیبی Windows + Prt Scr
در این بخش می توانید با استفاده از کلید های ترکیبی (Windows + Prt Scr) نیز از صفحه نمایش خود عکس بگیرید. با استفاده از این روش می توانید تصاویر مورد نظر خود را به صورت خودکار ذخیره نمایید. با استفاده از این روش صفحه نمایش شما برای مدت کئتاهی کم نور شود و فایل تصاویر به صورت خودکار در پوشه Pictures>Screenshot ذخیره شوند.
از ابزار Snipping استفاده نمایید
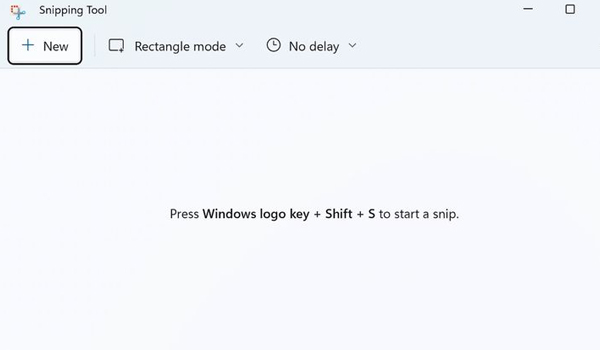
Snipping Tool یک ابزار داخلی رایگان است که برای اولین بار توسط مایکروسافت در سال 2002 با نام PowerToy معرفی شد. این مجموعه دارای ویژگی های کمکی رایگان برای کاربران ویندوز در نظر گرفته شده است که بتوانند یک اسکرین شات سریع از یک منطقه خاص را تهیه کنند.
ساده ترین راه برای دسترسی به Snipping Tool استفاده از کلید های ترکیبی Windows + Shift + S است. این میانبر به شما این امکان را می دهد که با استفاده از انتخاب مستطیلی، به صورت دستی و یا تصویربرداری تمام صفحه یک اسکرین شات بگیرید.
هنگام استفاده از این ابزار می بایست نشانگر ماوس را در بخش مورد نظر قرار داده و با درگ کردن آن تصویر مورد نظر خود را انتخاب کنید. پس از انتخاب تصویر، اعلانی را در گوشه سمت راست مشاهده می کنید که یک تصویر کوچک از اسکرین شات را نشان می دهد. روی تصویر کوچک کلیک کنید تا رابط کاربری Snipping Tool باز شود. در این بخش می توانید اسکرین شات را می توانید با قلم و یا هایلایتر علامت گذاری و یا برش دهید. در پایان نیز می توانید اسکرین شات خود را با استفاده از نماد فلاپی در رایانه خود ذخیره نمایید.
از برنامه های شخص ثالث استفاده نمایید
گاهی اوقات ممکن است به دلیل مشکلاتی که در ویندوز به وجود می آید، امکان دسترسی به برنامه های داخلی آن را نداشته باشید، از این رو در این بخش قصد داریم چند نرم افزار شخص ثالث برای پیشبرد چنین کارهایی معرفی نماییم.
نرم افزار ShareX
ShareX برای اولین بار در اکتبر 2007 به عنوان یک ابزار اسکرین شات رایگان و منبع باز برای رایانه های ویندوز منتشر شد. از آن زمان تا به امروز به طور پیوسته محبوبیت آن افزایش یافته است.
برای نصب این برنامه ابتدا به سایت رسمی ShareX رفته و برنامه را از آنجا دانلود و نصب نمایید. هنگامی که برنامه را اجرا کردید، میانبر های مختلفی را پیدا خواهید کرد که مطابق با انتخاب و نیاز شما از صفحه مانیتور اسکرین شات تهیه می کند. در سمت چپ برنامه نیز می توانید با استفاده از تنظیمات آن ویرایش های زیادی را در برنامه ایجاد نمایید. برای مثال می توانید از قبل تعیین کنید که پس از گرفتن اسکرین شات چه ویژگی هایی در تصویر شما به صورت اتوماتیک اعمال شود.
نرم افزار GIMP
برنامه رایگان و منبع باز Gimp یکی دیگر از نرم افزار های است که می تواند به شما در گرفتن اسکرین شات در ویندوز 11 کمک کند. اگرچه به دلیل ویژگی های خاص آن عنوان یک نرم افزار ویرایشی معرفی می شود اما می توان به راحتی با این نرم افزار از صفحه مانیتور خود اسکرین شات تهیه نمایید.
برای کار با این برنامه به سایت رسمی GIMP رفته و آن را دانلود و نصب نمایید. اکنون برنامه را اجرا کرده و از منوی اصلی به مسیر File>Create>Screenshot بروید. در پنجره بعدی تنظیماتی را که می خواهید انجام دهید را انتخاب کرده و سپس بر روی Snap کلیک کنید. در نهایت اگر همه تنظیمات را به طور دقیق انتخاب کردید، می توانید اسکرین شات را از مسیر File>Export As در رایانه خود ذخیره نمایید.













