نحوه حذف به روز رسانی های ویندوز 10 و 11
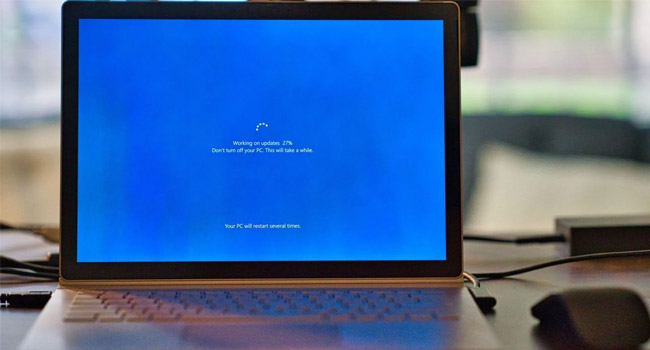
به روز سانی های ویندوز 10 و 11 همواره توسط کارشناسان حوزه تکنولوژی توصیه می شود، زیرا این ویژگی به منظور افزودن ویژگی های جدید به سیستم عامل، بهبود عملکرد ویندوز و در نهایت باعث افزایش امنیت رایانه شما می شود. از این رو همواره توصیه می شود برای تجربه کاری بهتر از آخرین نسخه ویندوز استفاده نمایید.
با این حال، گاهی اوقات به روز رسانی های ویندوز می تواند نتیجه معکوس داشته باشد و باعث بی ثباتی سیستم شود. در چنین مواردی حذف این به روز رسانی ها سریع ترین و ساده ترین راه برای حل این مشکل است. در این مقاله سعی کرده ایم چندین روش برای حذف به روز رسانی های ویندوز 10 و 11 را بیان کنیم، در ادامه با ما همراه باشید.
با استفاده از ابزار تنظیمات
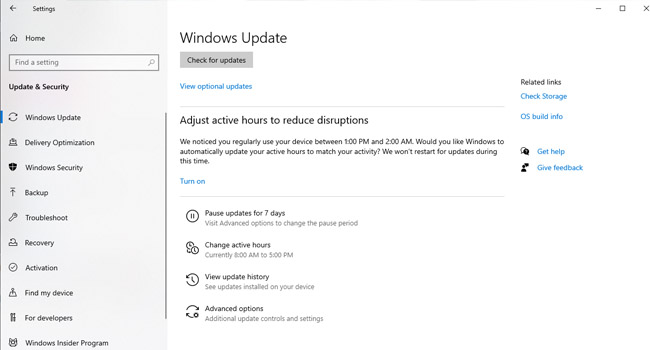
در منوی “Start” کلیک کرده و ابزار Settings را انتخاب نمایید. به قسمت Update & Security رفته و در نهایت بر روی گزینه “View update history” کلیک کنید.
بر روی اولین گزینه که با نام “Uninstall updates” مشخص شده است کلیک کنید. اگر از ویندوز 11 استفاده می کنید می توانید همین گزینه را در Settings > Windows Update > Update History مشاهده کنید.
با انجام این کار، ویندوز شما را به کنترل پنل هدایت می کند، جایی که تمام به روز رسانی ها از جمله به روز رسانی های ویندوز 10 و یا را مشاهده خواهید کرد.
به روز رسانی های ویندوز در بخشی با نام “Microsoft Windows” قرار گرفته است. بر روی به روز رسانی هایی که می خواهید حذف شوند کلیک راست کرده و در نهایت گزینه Uninstall را انتخاب نمایید. در نهایت پنجره ای برای شما اجرا می شود که از شما می پرسد “آیا مطمئن هستید که می خواهید به روز رسانی فعلی را حذف کنید”، برای تایید می توانید بر روی دکمه Yes کلیک نمایید.
با استفاده از ابزار کنترل پنل
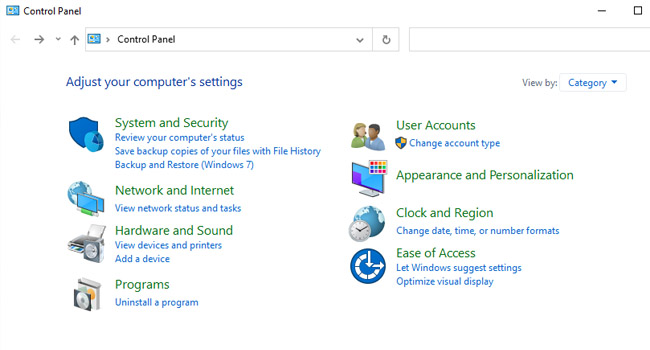
همانطور که در روش قبلی این مقاله ذکر شد، می دانید که برای حذف به روز رسانی ها باید به بخش Installed Updates در کنترل پنل بروید. از این رو به جای پیمایش از طریق برنامه تنظیمات، می توانید مستقیما از ابزار کنترل پنل اقدام نماییم. برای انجام این کار می توانید مراحل زیر را دنبال کنید:
- بر روی نماد ویندوز کلیک کرده و عبارت Control Panel را جستجو نمایید.
- در این مرحله به بخش Uninstall a Program بروید.
- بر روی گزینه View installed updates کلیک کنید.
- به روز رسانی مورد نظر خود را انتخاب کرده و سپس بر روی گزینه Uninstall کلیک نمایید.
- در این مرحله برای تایید آن تنها کافی است بر روی گزینه Yes کلیک نمایید.
همانطور که مشاهده کردید، حذف به روز رسانی های ویندوز کار ساده به نظر می رسد، و کاربران می توانند در صورت بروز مشکل هر یک از آنها را تنها با چند مرحله ساده حذف کنند.
استفاده از ابزار PowerShell یا Command Prompt
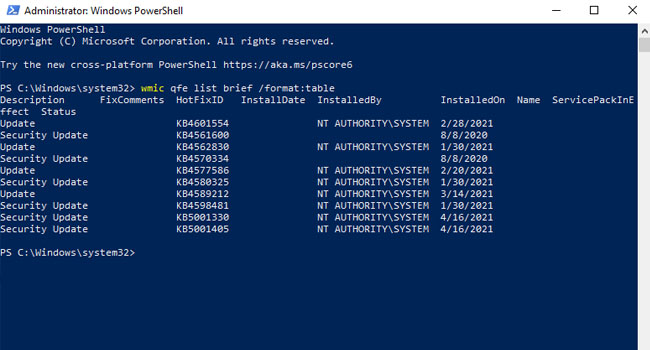
یکی دیگر از ابزار ویندوز برای حذف به روز رسانی ها، استفاده از ویژگی PowerShell یا Command Prompt است که به شما امکان می دهد تمامی به روز رسانی موجود در ویندوز را مشاهده و سپس در صورت نیاز حذف نمایید. برای استفاده از این روش می توانید مراحل زیر را دنبال کنید:
- بر روی نماد Start کلیک کرده و سپس عبارت “Command Prompt” یا “PowerShell” را جستجو نمایید.
- بر روی نزدیک ترین گزینه به جستجو، کلیک راست نمایید و سپس گزینه “Run as administrator” را بزنید.
- هنگامی که برنامه انتخابی شما راه اندازی شد، دستور “wmic qfe list brief /format:table” را برای مشاهده تمام به روز رسانی ها وارد کنید.
- با اجرای این دستور تمامی به روز رسانی های ویندوز 10 که بر روی رایانه شما نصب شده اند نمایش داده می شوند.
- به روز رسانی مورد نظر خود را جستجوی نمایید.
- هنگامی که به روز رسانی را شناسایی کردید عبارت “wusa /uninstall /kb:4601554” را وارد نمایید (توجه داشته باشید که در قسمت آخر عنوان به روز رسانی خود را با دقت وارد نمایید).
- در این مرحله کلید Enter را فشار دهید و منتظر بمانید تا پنجره تایید برای شما نمایش داده شود.
- در نهایت برای تایید عملیات، حرف “Y” را بفشارید.
ویندوز به صورت خودکار پس از چند دقیقه به روز رسانی مورد نظر را حذف می کند، و شما می توانید به راحتی به نسخه قبلی ویندوز خود بازگردید.
کلام آخر
اکنون می دانید که چگونه به روز رسانی های ویندوز خود را به صورت دستی حذف نمایید. دانستن این موضوع زمانی می تواند مفید باشد که یک به روز رسانی جدید باعث ایجاد مشکل در ویندوز شا می شود، از این رو می خواهید آخرین به روز رسانی ویندوز خود را حذف کنید.
این مشکلات معمولا به صورت معدود در برخی از ویندوز ها رخ می دهد، از این رو توصیه می کنیم برای امنیت رایانه خود به روز رسانی های ویندوز را به تاخیر نیندازید.














