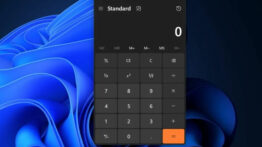نحوه ایجاد اکانت مهمان در ویندوز 11

حساب های مهمان را برای مواقعی که نیاز دارید رایانه شخصی خود را به کسی قرض دهید عالی به نظر می رسند، زیرا دیگر لازم نیست نگران از دست دادن اطلاعات شخصی خود باشید.
ایجاد یک اکانت مهمان در ویندوز 11 به آسانی نسخه های قبلی ویندوز نیست، و ممکن است برای کاربران جدید ویندوز کمی مشکل ساز باشد. در این مقاله، دو روش برای ایجاد حساب کاربری مهمان در ویندوز 11 را فهرست کرده ایم که به شما کمک کند تا در کم ترین زمان یک حساب کاربری موقت راه اندازی کنید.
حساب مهمان چیست؟

محافظت از اطلاعات شخصی در ویندوز ممکن است کمی دشوار به نظر برسد. اگرچه هر فرد می تواند به راحتی اطلاعات و داده های خصوصی خود را به راحتی از دید سایرین مخفی کند، اما با این حال استفاده از حساب مهمان در ویندوز می تواند بهترین راه برای پذیرش کاربران در رایانه شما باشد.
حساب مهمان در واقع یک حساب کاربری است که به افراد اجازه ورود به ویندوز را با محدودیت های از پیش تعیین شده می دهد. برای مثال کاربران مهمان نمی توانند نرم افزار جدیدی را نصب کنند، به فایل های اصلی شما دسترسی داشته باشند و یا تغییرات اساسی در ویندوز شما ایجاد کنند. هنگامی که کاربر پس از استفاده از حالت مهمان، رایانه شخصی را خاموش می کند، تمام داده های موجود در حساب به طور خودکار پاک می شوند.
حالت مهمان از ویندوز های 7 و 8 وجود داشته است. ایجاد یک حساب مهمان در این دو نسخه بسیار ساده بود، و کاربران می توانستند به راحتی تنها با چند کلیک یک حساب مهمان ایجاد کنند. با این حال با معرفی ویندوز های 10 و 11 این ویژگی کمی دشوار شد و افراد به سختی می توانند یک حساب مهمان در ویندوز خود ایجاد کنند. این ویژگی را می توان با استفاده از Command Prompt، Computer Managment و Windows Settings انجام داد. در ادامه مقاله این موارد را به تفصیل مورد بحص قرار خواهیم داد.
استفاده از روش Command Prompt
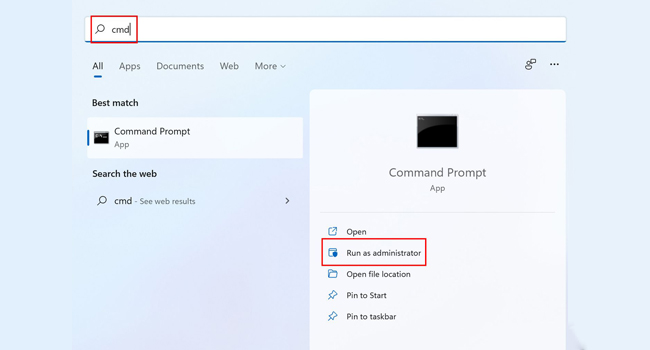
Commant Prompt که با نام اختصاری cmd.exe نیز شناخته می شود. یک رابط فرمان است که برای برقراری ارتباط با سیستم به کار می رود. استفاده از این کار اغلب برای عملکرد های پیشرفته به کار گرفته می شود، زیرا برای اجرای دستورات تنها چند کلیک ساده لازم است.
چگونه از طریق cmd یک حساب کاربری مهمان در ویندوز 11 ایجاد کنید
در این بخش نحوه استفاده از Command Prompt برای ایجاد یک حساب مهمان در ویندوز 11 آورده شده است که می توانید مطالعه کنید:
- cmd را در بخش جستجوی نوار وظیفه خود تایپ کرده و بر روی Run as administrator کلیک کنید. با این کار Command Prompt در رایانه شما راه اندازی می شود.
- در پنجره Command Prompt دستور “net user Visitor /add /active:yes” تایپ کرده و Enter را بزنید تا اجرا شود. این ویژگی باید یک حساب مهمان را با موفقیت ایجاد کند.
- برای ایمن کردن حساب مهمان خود، می توانید یک رمز عبور نیز برای آن تنظیم کنید، با این حال این ویژگی اختیاری است. اگر می خواهید ادامه دهید دستور “* net user Visitor” را در همان صفحه اجرا کنید.
- رمز عبور خود را در همان صفحه اضافه و تایید کنید.
- برای مشاهده حساب مهمان، به تنظیمات ویندوز رفته و “Accounts” را انتخاب نمایید.
- گزینه “Family & other users” را انتخاب کنید.
- به بخش “Othe Users” پیمایش کنید تا حساب مهمان را در آنجا ببینید.
نحوه حذف اکانت مهمان در ویندوز 11 از طریق Command Prompt
اگر در هر زمانی تصمیم به حذف اکانت مهمان داشتید، می توانید با Commant Prompt دوباره این کار را انجام دهید. در ادامه می توانید موارد حذف حساب اکانت مهمان را مطالعه نمایید:
- ابتدا Command Prompt را اجرا کنید.
- دستور “net localgroup users Visitor /delete” را تایپ کرده و Enter را بزنید تا دستور اجرا شود.
- با استفاده از دستور بالا بعد از چند ثانیه حساب کاربری مهمان حذف می شود.
نحوه ایجاد حساب مهمان با استفاده از تنظیمات ویندوز
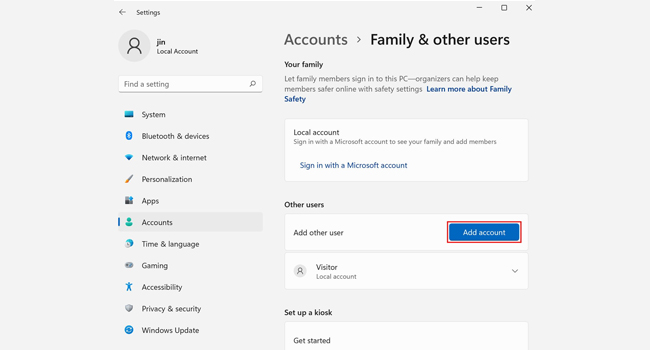
راه دیگری که هر کاربر می تواند یک حساب مهمان ایجاد کند، استفاده از تنظیمات ویندوز است که در ادامه می توانید مطالعه کنید.
- کلید های ترکیبی “Win + I” را فشار دهید تا به بخش تنظیمات ویندوز هدایت شوید.
- گزینه “Accounts” را از پنل سمت چپ انتخاب کرده و بر روی گزینه “Family & other users” کلیک کنید.
- گزینه “Add accounts” که در بخش Other Users وجود دارد را انتخاب کنید.
- در کادر محاوره ای که برای شما ظاهر می شود، گزینه “I don’t have this person’s sign-in information” را انتخاب کنید.
- گزینه “Add a user without a Microsoft account” را انتخاب کنید.
- یک نام کاربری و رمز عبور برای حساب مهمان خود انتخاب کنید.
- برای تایید حساب، دستورالعمل های صفحه را دنبال نمایید.
این دستور العمل ها می بایست یک حساب مهمان در ویندوز 11 ایجاد کنند، با این حال در این مرحله، اکانت مورد نظر تنها یک حساب استاندارد است که محدودیت های خاصی ندارد. اگر می خواهید حساب مهمان را محدودتر کنید، می توانید با ایجاد تغییراتی در برنامه مدیریت رایانه این کار را انجام دهید. برای انجام این کار می توانید مراحل زیر را دنبال کنید:
- در بخش جستجوی نوار وظیفه، عبارت Computer Management را تایپ کرده و بر روی گزینه Open کلیک نمایید.
- گزینه System Tools > Local Users and Groups را انتخاب کنید.
- بر روی گزینه Users که در سمت راست برنامه قرار دارد، کلیک کنید.
- در سمت راست برنامه حساب مهمان خود را پیدا کرده و بر روی آن کلیک راست نمایید.
- گزینه Properties را انتخاب کنید.
- بر روی زبانه Member Of کلیک کرده و گزینه Add را بزنید.
- گزینه Advanced را انتخاب کنید.
- در پنجره بعدی گزینه Find now را انتخاب کنید.
- در بخش نتایج جستجو اکانت مهمان را انتخاب کرده و بر روی گزینه Ok کلیک کنید.
- دوباره بر روی Ok کلیک کنید.
- سپس Users را انتخاب کرده و بر روی دکمه Remove کلیک کنید.
- در نهایت بر روی گزینه Apply و سپس Ok کلیک کنید.
نحوه حذف اکانت مهمان از طریق تنشیمات ویندوز 11
گاهی ممکن است که دیگر به اکانت مهمان احتیاج نداشته باشید، از این رو در این بخش از مقاله نحوه حذف اکانت مهمان از طریق تنظیمات ویندوز را آورده ایم که در ادامه می توانید مطالعه کنید:
- با استفاده از کلید های ترکیبی “Win + I” به تنظیمات ویندوز رفته و “Accounts” را انتخاب نمایید.
- “Family & other users را انتخاب کنید.
- اکنون حساب مهمان را در بخش Other users پیدا کرده و بر روی گزینه Remove کلیک کنید.
کلام آخر
اکنون که می دانید چگونه یک حساب مهمان برای کاربران مورد نظر ایجاد کنید که دسترسی محدودی به منابع ارائه می دهد، می توانید به دیگران اجازه دهید بدون نگرانی از رایانه شما استفاده کنند. با این حال همواره به این نکته توجه داشته باشید به چه کسانی اجازه استفاده از رایانه شخصی خود را می دهید.