چگونه ویندوز 10 را به هارد دیگه انتقال بدیم؟(بدون نصب مجدد)

ویندوز 10 قبلاً نسبت به نسخه های قبلی ویندوز زمان بوت شدن را بهبود داده است ، اما انتقال ویندوز از هارد HDD معمولی به هارد SDD جدید باعث افزایش زمان بوت شدن و عملکرد کلی سیستم می شود. بسیاری از کاربران سؤال می کنند که آیا می توانند بدون از دست دادن اطلاعات ،ویندوز را به هارد دیگری انتقال دهند؟
چند روش برای انتقال ویندوز به هارد جدید وجود دارد و ما در این مقاله قصد داریم در مورد همه آنها صحبت کنیم. احتمالاً ساده ترین راه حل ، نصب مجدد ویندوز بر روی هارد یا پارتیشن جید است ، اما شما تمام اطلاعات خود را از دست می دهید، و مجبور خواهید بود که مجدداً همه برنامه های خود را نصب کنید. و می تواند حتی بیشتر از انتقال یک سیستم عامل در حال حاضر نصب شده نیز طول بکشد.
اما اگر دوست ندارید آزمایش کنید ، ممکن است این روش را انتخاب کنید. نصب نسخه جدید ویندوز 10 در هارد SSD فرقی با نصب آن بر روی هارد HDD ندارد. شما باید پارتیشن سیستم فعلی خود را قالب بندی کنید ، و سپس نسخه جدید ویندوز 10 را بر روی SSD نصب کنید.
بیشتر بدانید:
تفاوت هارد SSD و HDD چیست؟
چگونه ویندوز 10 را به هارد جدید منتقل کنم؟
اما همچنین راهی برای انتقال ویندوز نصب شده به هارد جدید بدون نصب مجدد ویندوز وجود دارد. تنها کاری که باید انجام دهید این است که یک پارتیشن در هارد جدید بسازید.
به طور خلاصه ، شما باید از درایو خود بک آپ تهیه کنید ، فضای هارد خود را کاهش دهید ، پارتیشن سیستم خود را در هارد جدید کپی کنید و پارتیشن سیستم را بر روی هارد قدیمی خود فرمت کنید.
آیا این همه ساده است؟ خیر ، اما قبل از هر چیز ، شما باید از داده های خود نسخه پشتیبان تهیه کنید ، زیرا اگر اشتباهی رخ دهد ، ممکن است آن را برای همیشه از دست دهید ، و برای این روند لازم است.
وقتی از درایو خود نسخه پشتیبان تهیه کردید ، وقت آن است که از فضای اضافی هارد خلاص شوید ، زیرا ممکن است هارد جدید (SSD) فضای کمتری داشته باشند، بنابراین ما می خواهیم ویندوز شما به درستی به هارد جدید منتقل شود.
بنابراین ، فایل های شخصی ، موسیقی ، عکس ها ، فیلم ها و به غیرضروری را حذف کنید تا پارتیشن شما تا حد ممکن کوچک شود. اشکالی ندارد که موارد شخصی خود را پاک کنید زیرا می توانید پس از اتمام مراحل ، آن را از نسخه پشتیبان تهیه کنید.
موارد مورد نیاز برای انتقال ویندوز به هارد جدید
- دو تا سیستم
- هارد جدید (نکات مهم خرید هارد SSD)
- اینترنت
- بک آپ از اطلاعات هارد قدیمی
شما برای انتقال ویندوز به هارد جدید نیاز به دو سیستم دارید ، که در سیستم دومی باید هارد جدید وارد شده باشد.
همچنین توصیه می شود قبل از انتقال آن بر روی هارد جدید ، پیش فرض کردن هارد دیسک سیستم خود را انجام دهید. و اکنون ، زمان آن رسیده که ویندوز 10 خود را به هارد جدید منتقل کنید! برای این کار یکی از این مراحل را زیر دنبال کنید.
چگونه ویندوز را از هارد قدیمی به هارد جدید انتقال دهیم؟
دلایل زیادی برای انتقال ویندوز به هارد یا پارتیشن جدید وجود دارد، که می توان به خاطر پر شدن هارد، استفاده از هارد نسل جدید (SSD) ، سرعت کم هارد قدیمی و… اشاره کرد. در ادامه روش های انتقال ویندوز به هارد جدید را خواهید آموخت.
- استفاده از Laplink PCMover
- استفاده از AOMEI Backupper
پیشنهادی:
چگونه صدای لپ تاپ را بیش از حد زیاد کنیم؟
1) برنامه Laplink PCMover
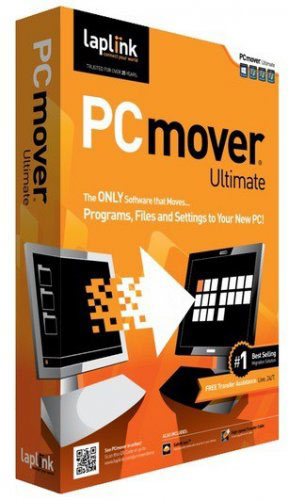
Laplink PCMover یک برنامه ویندوزی است که می تواند به شما کمک کند تا به راحتی همه فایل ها ، تنظیمات و پروفایل های کاربر را به هارد جدید خود منتقل کنید. تمام کاری که شما باید انجام دهید این است که نرم افزار را دانلود و نصب کنید و مراحل ساده را دنبال کنید.
با استفاده از Laplink PCMover ، کل فرآیند بدون دردسر ، بسیار کاربر پسند و بصری است. برنامه ها بلافاصله در ویندوز نصب شده و آماده استفاده هستند.
نکته: شما دیگر نیازی به فایل سیستم عامل ویندوز ، دی وی دی ویندوز یا موارد مشابه برای نصب ویندوز ندارید. شما فقط باید تنظیمات انتقال را انجام دهید و ابزار بقیه کارهارا را برای شما انجام می دهد.
نحوه استفاده از Laplink PCMover برای انتقال ویندوز به هارد جدید
- ابتدا ، Laplink PCMover را دانلود و در هر دو سیستم نصب کنید. (اطمینان حاصل کنید که هارد جدید در تمام مراحل فرآیند به سیستم شما وصل شده است.)
- سپس ابزار را روی سیستم شخصی خود باز کنید.
- از کدام روش شبکه برای اتصال سیستم های خود برای انتقال استفاده کنید. برنامه استفاده از وای فای را توصیه می کند.
- سپس دستورالعمل های روی صفحه را دنبال کنید تا به ابزار اجازه دهید هارد جدید را پیدا کند (به عنوان New PC دیده می شود).
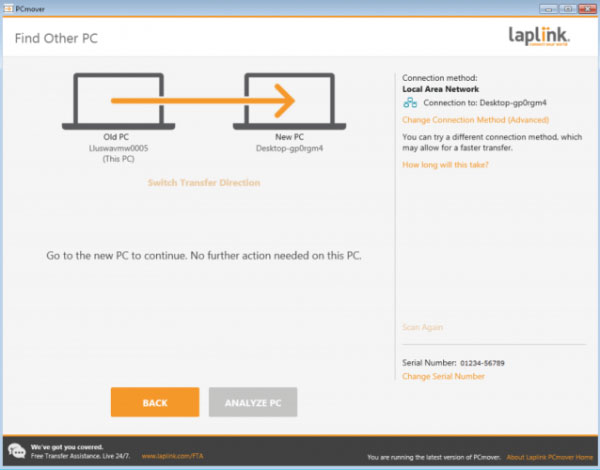
- پس از اتصال این دو ، برنامه Laplink PCMover را در سیستم دوم باز کنید.
- بر روی گزینه Analyze PC کلیک کنید ، سپس دستورالعمل ها را برای سفارشی کردن آنچه می خواهید منتقل کنید دنبال کنید و اجازه دهید انتقال کامل شود.
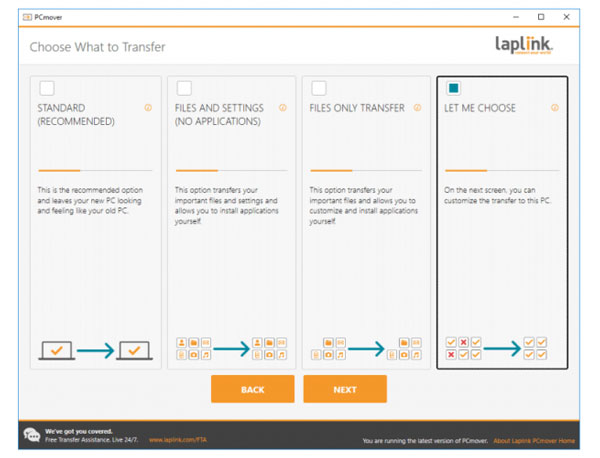
چند ساعت طول می کشد تا روند کار به پایان برسد.
2) برنامه AOMEI Backupper
- اول از همه ، شما باید برنامه AOMEI Backupper را بر روی سیستم خود دانلود و نصب کنید.
- سپس ، باید هارد دیسک جدید خود را به سیستم متصل کنید.
- حال اکنون برنامه را اجرا کنید و از بخش [ Clonea ]، گزینه [ System Clone ] را انتخاب کنید.
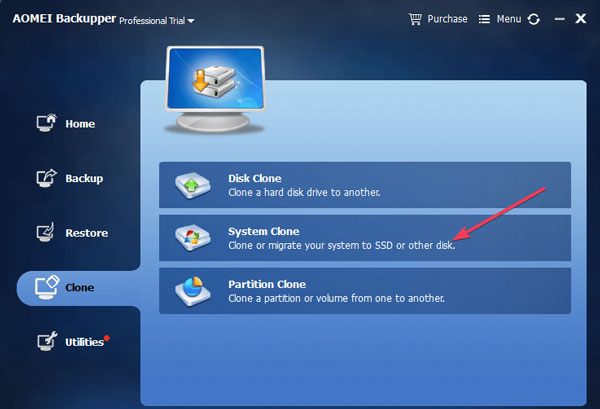
- اکنون دستگاه شما باید یک پنجره جدید را نمایش دهد و از شما سؤال کند که می خواهید فایل های سیستم عامل را کجا انتقال دهید. هارد یا پارتیشن جدید خود را انتخاب کرده و انتخاب خود را تأیید کنید.
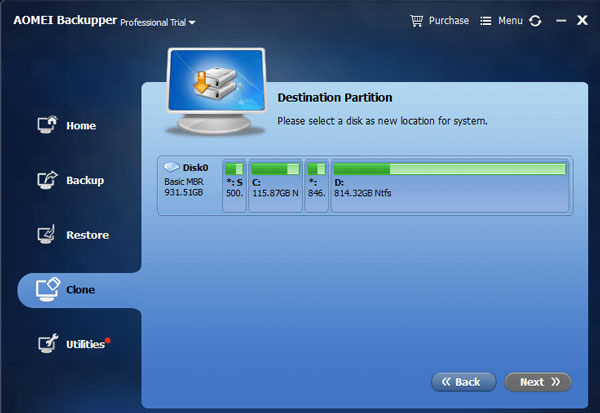
- برای تکمیل مراحل ، گزینه [Next] را انتخاب کنید و دستورالعمل های روی صفحه را دنبال کنید. به همین سادگی.
اگر ویندوز بعد از اتمام مراحل کلونینگ فعال نمی شود ، برای حل مشکل در بخش نظرات با ما در میان بگذارید.
ویندوز 10 شما اکنون با موفقیت به درایو جدید منتقل شده است ، و از این پس عملکرد بسیار سریعتری خواهد داشت.
نحوه بازیابی فایل های شخصی و پوشه ها
اکنون می توانید اطلاعات خود را بازیابی کنید. ابتدا به درایو قدیمی خود (که اکنون کاملاً خالی است) بروید و یک پوشه جدید ایجاد کنید تا تمام پوشه های کاربر و فایل های شخصی خود را ذخیره کنید.
حالا به مسیر زیر بروید
Drive C: Users <your username>
باید تمام پوشه های کاربر خود را در آنجا مشاهده کنید. روی هر یک از آنها راست کلیک کنید ، گزینه [ Properties ] را انتخاب کنید و سپس به تب [Location] بروید.
بر روی دکمه [Move] کلیک کنید و پوشه تازه ایجاد شده خود را به عنوان هدف انتخاب کنید. و همه پوشه های کاربر ، مانند دسکتاپ ، دانلود ها ، اسناد ، تصاویر ، موسیقی و غیره باید در درایو هارد قدیمی شما قرار بگیرند.
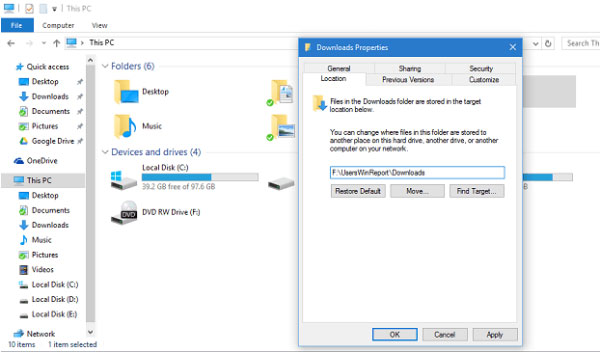
و در آخر ، تنها کاری که باقی مانده است ، بازیابی فایل های شخصی شما است. برای بازیابی فایل های شخصی خود در درایو قدیمی ، این مراحل را دنبال کنید:
- نسخه پشتیبان خود را باز کنید (هر آنچه را که شما انتخاب کردید که پشتیبان شما فضای ذخیره سازی خارجی ، یک پارتیشن دیگر و غیره باشد)
- و اکنون تمام فایل های کاربری خود (اسناد ، موسیقی ، تصاویر و سایر فایل ها) را در پوشه های جدید My Document ، My Music و سایر پوشه ها انتقال دهید.
با این کار ، تمام فایل های شخصی شما قابل دسترس خواهد بود ، علاوه بر این که آنها در پارتیشن سیستم نیستند. اما ممکن است شما نیاز به تغییر تنظیمات برنامه ها و بازی های مورد علاقه خود داشته باشید زیرا احتمالاً آنها فایل های My Document قدیمی را ذخیره می کنند.
این کار کاملاً عملی خواهد بود ، ما یک راهنمای کامل در مورد نحوه انتقال ویندوز 10 از هارد قدیمی به هارد جدید و نحوه کار همه چیز به شما ارائه دادیم.
اگر دستورالعمل های ما را دنبال کردید و سیستم عامل خود را با موفقیت به هارد جدید منتقل کردید ، لطفا برداشت های خود را در بخش نظرات در پایین به ما بگویید و ما حتماً نگاه خواهیم کرد.













