آموزش مرحله به مرحله نصب ویندوز سرور 2019 به صورت تصویری

وب سایت تک تیپ همانند همیشه تصمیم دارد که آموزشی کامل و تصویری را از نصب ویندوز سرور 2019 در اختیار شما بازدید کنندگان عزیز قرار دهد. پس اگر شما نیز دنبال راهنمایی برای نصب ویندوز سرور 2019 هستید در این پست با ما همراه باشید.
نصب سیستم عامل جدید برای بسیاری از کاربران دستگاه های هوشمند دشوار است. با این وجود راهنما های بسیاری برای سیستم عامل های مختلف در دسترس هستند که با دنبال کردن آن ها بدون هیچ گونه محدودیتی می توانید نیاز های تان را برطرف کنید.
با کمک این راهنما می توانید ویندوز سرور 2019 را روی رایانه های فیزیکی، سرور های ابری و Virtual Environment نصب نمایید. تنها باید بگوییم که برای نصب ویندوز سرور 2019 روی رایانه های فیزیکی باید فایل ایمیج را روی یک USB و یا یک دیسک رایت کنید.
بهتر است وقت را تلف نکرده و به سراغ آموزش های لازم برویم.
مراحل نصب ویندوز سرور 2019 ( Windows Server 2019 installation steps )
پس از ریختن فایل ایمیج روی USB یا رایت DVD آن را وارد رایانه کرده و سیستم را ری استارت کنید. کاربران VirtualBox ،KVM و VMware تنها در زمان ایجاد ماشین مجازی باید فایل ISO را ضمیمه کرده و همین مراحل را دنبال کنند. پس هیچ گونه تفاوتی در نصب ویندوز سرور 2019 روی رایانه فیزیکی و ماشین مجازی نیست.
در صفحه اول زبان نصب، مکان موقعیت زمانی و زبان کیبورد را مشخص کرده و روی Next کلیک کنید.
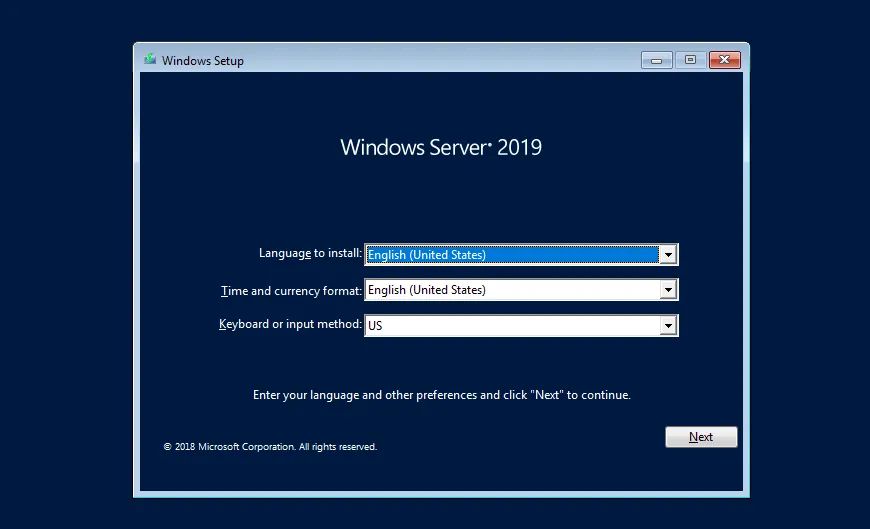
مراحل نصب را با کلیک روی گزینه Install Now آغاز نمایید.
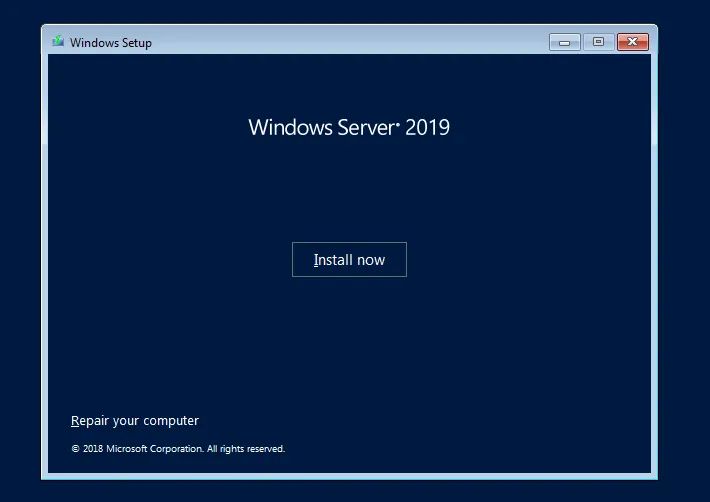
در مدت زمان کوتاهی فرآیند نصب آغاز می شود.

نسخه ویندوز سرور 2019 مورد نیازتان را مشخص کرده و روی گزینه Next کلیک کنید.
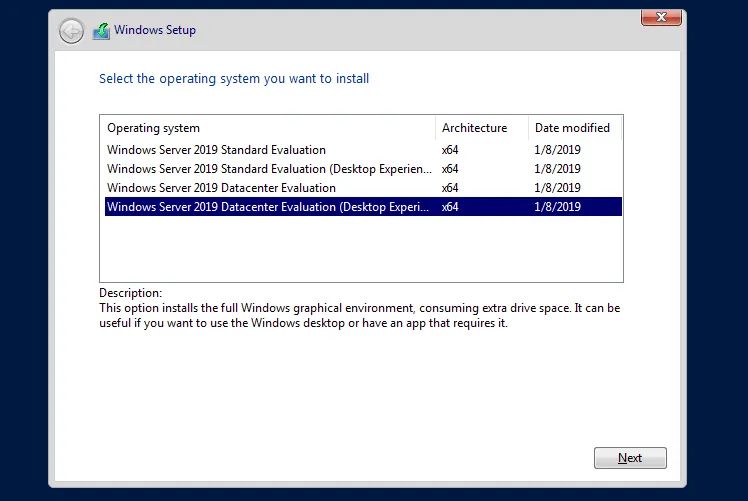
در این صفحه متنی از قوانین لایسنس سیستم عامل نمایش داده می شود.
برای رفتن به مرحله بعدی نصب تیک گزینه I accept the license terms را بزنید و روی Next کلیک کنید.

اگر می خواهید به طور مستقیم سیستم عامل را نصب کنید گزینه Custom: Install Windows only را انتخاب نمایید.
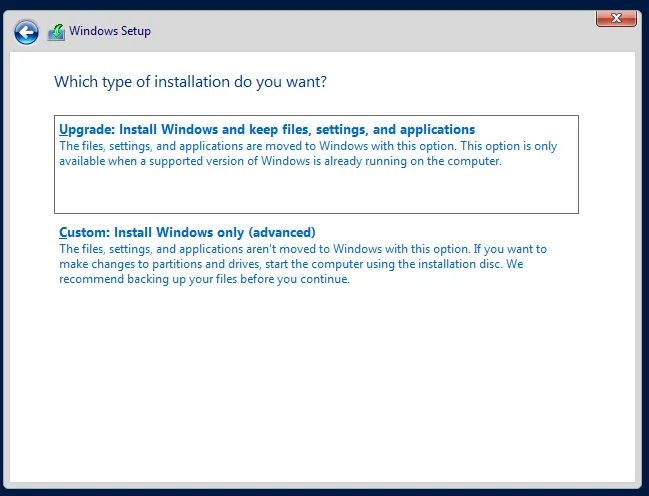
در این مرحله باید یک پارتیشن را برای نصب انتخاب کنید.
اگر بخشی از هارد رایانه شما خالی است می توانید آن را به یک پارتیشن مجزا تبدیل کرده و سیستم عامل را روی آن نصب کنید.
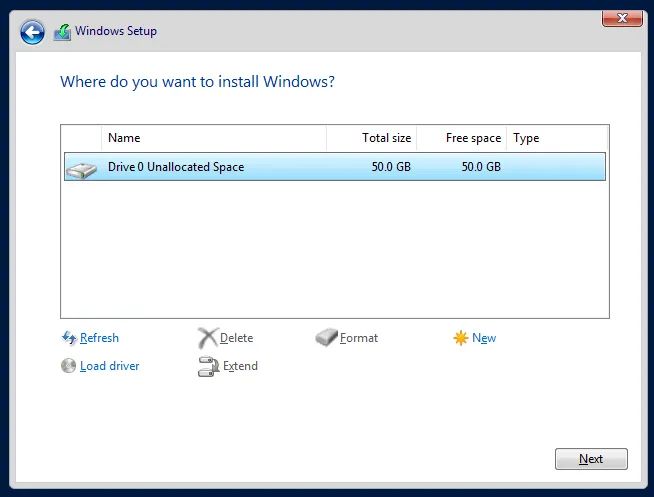
پس از انتخاب پارتیشن مراحل نصب سیستم عامل آغاز شده و باید منتظر شوید تا به پایان برسد.
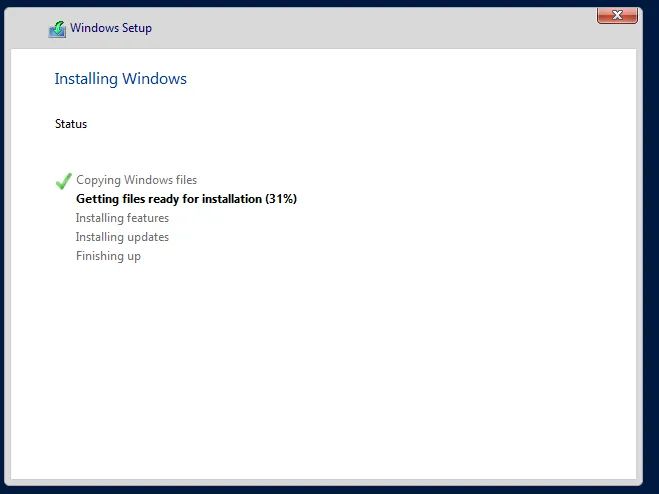
پس از نصب سیستم به صورت خودکار مجددا راه اندازی می شود.
در این مرحله ممکن است از شما درخواست تنظیم یک رمز عبور شود. رمز عبور دلخواه خود را وارد کرده و روی Finish کلیک کنید.

برای ورود به سیستم با کاربر Administrator، از کلید های ترکیبی Ctrl + Alt + Del استفاده کنید.

در این صفحه رمز عبور administrator را وارد کرده و Enter را فشار دهید.
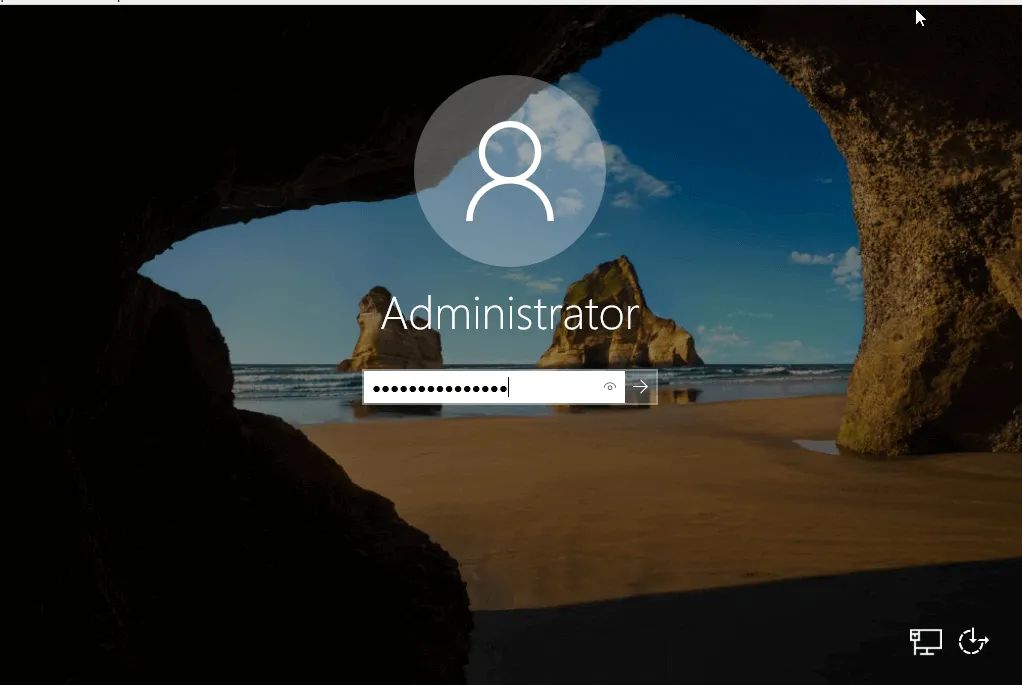
حال می توانید جزئیات سرور (سیستم عامل) خود را از بخش تنظیمات مشاهده کنید.
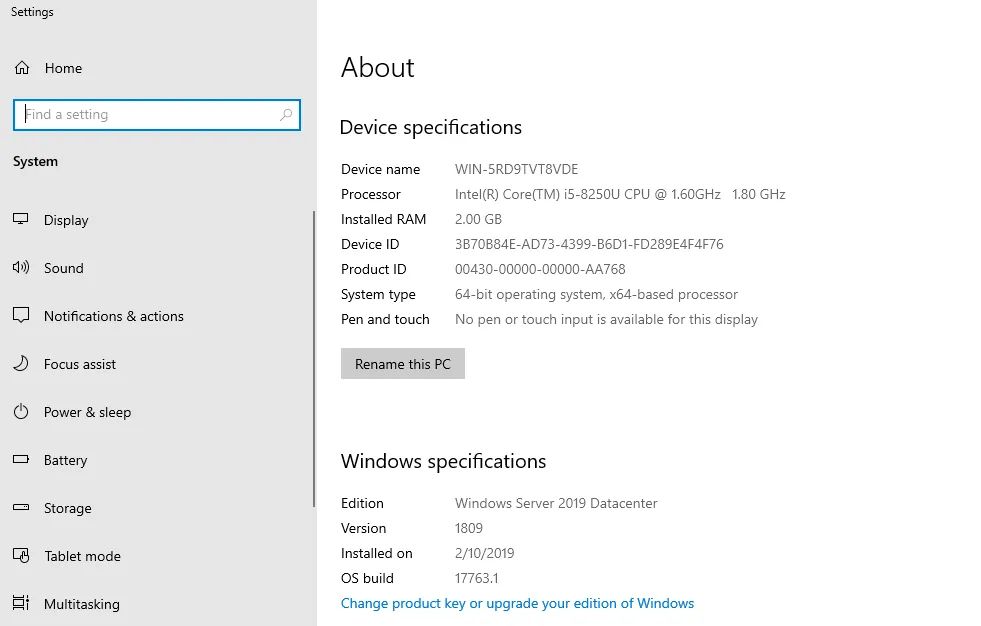
بر خلاف آنچه که تصور می کنید، مراحل نصب به پایان رسیده و تنها نیاز است که سرور را متناسب با خواسته های خود پیکربندی کنید. بدین منظور ما در مقاله های بعدی آموزش هایی را در زمینه پیکربندی ویندوز سرور 2019 در اختیار تان قرار می دهیم. پس برای آشنایی بیشتر با این سیستم عامل وبسایت ما را دنبال کنید.














