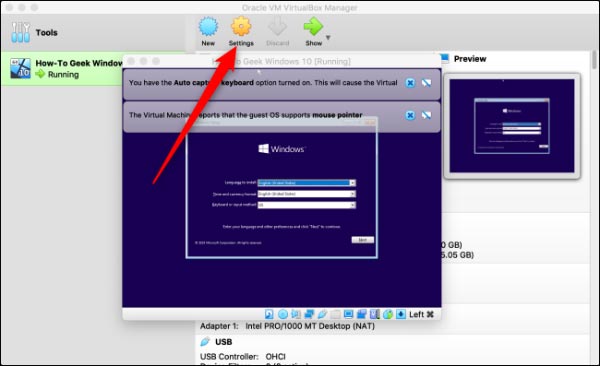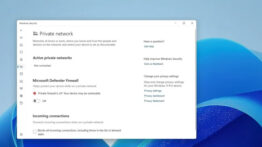چگونه با ماشین مجازی روی مک ویندوز نصب کنیم ؟(VirtualBox)
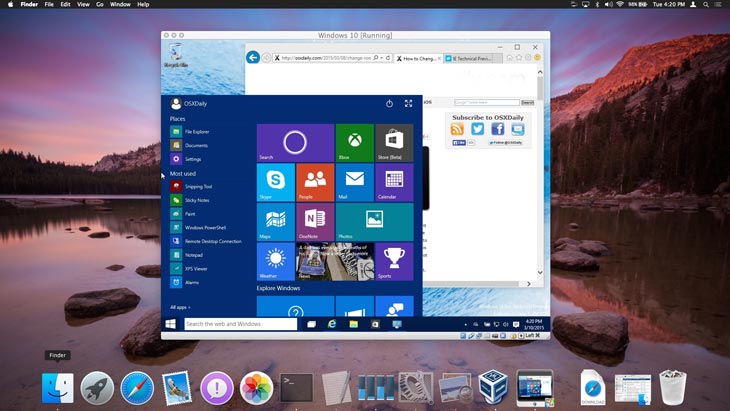
می خواهید در مک خود ویندوز نصب کنید ، اما نمیدونید چگونه با ماشین مجازی در مک ویندوز نصب کنید ؟ نگران نباشید در ادامه نحوه نصب ویندوز روی ماشین مجازی در مک آورده شده است .
بسیاری از افراد معمولاً از ابزارهایی مانند Parallels یا VMware برای راهاندازی یک ماشین مجازی (VM) در مک خود استفاده می کنند . VirtualBox یک گزینه عالی و رایگان برای نصب ویندوز روی ماشین مجازی روی مک است. به علاوه ، فقط در چند دقیقه می توانید آن را نصب و تنظیم کنید .
ماشین های مجازی می توانند هر سیستم عامل (OS) را در سیستم فعلی شما اجرا کند. خواه برای بازیابی فاجعه ، آزمایش کد یا فقط آزمایش سرگرم کننده باشد ، می توانید از VirtualBox به صورت رایگان برای شبیه سازی هر سیستم عامل ویندوز از جمله 98 ، 95 یا حتی 3.1 استفاده کنید.
بیشتر بدانید :
Dual boot یا ماشین مجازی : کدام یک برای شما مناسب است؟
نصب VirtualBox در macOS
ابتدا آخرین نسخه VirtualBox را برای سیستم عامل مک خود دانلود کنید. روی “OS X Hosts” کلیک کنید و دانلود به صورت خودکار شروع می شود.
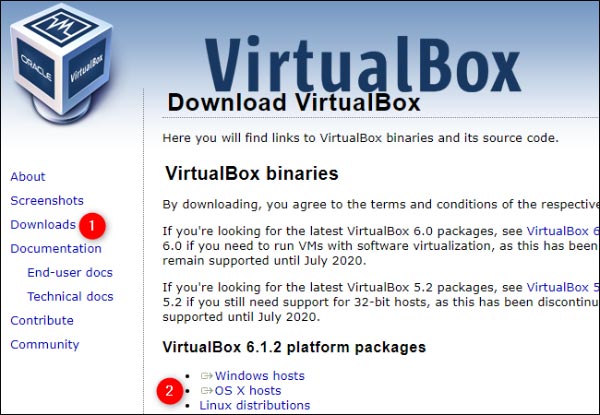
فایل دانلود شده را باز کرده و سپس بر روی فایل “VirtualBox.pkg” دو بار کلیک کنید تا نصب کننده اجرا شود. همچنین دستورالعمل راهنمای کاربر را در اینجا پیدا خواهید کرد ، و می توانید گزینه حذف را پیدا خواهید کنید .
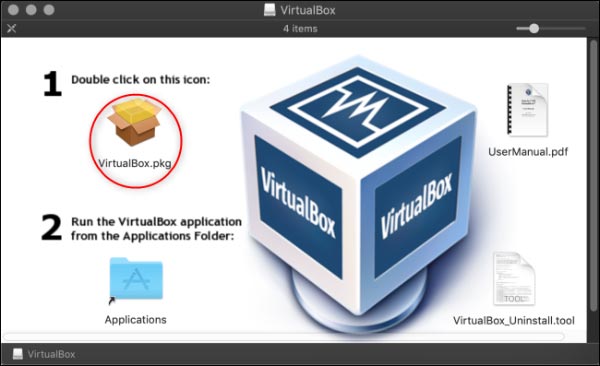
برای ادامه نصب VirtualBox در مک روی گزینه ادامه ” Continue ” کلیک کنید.
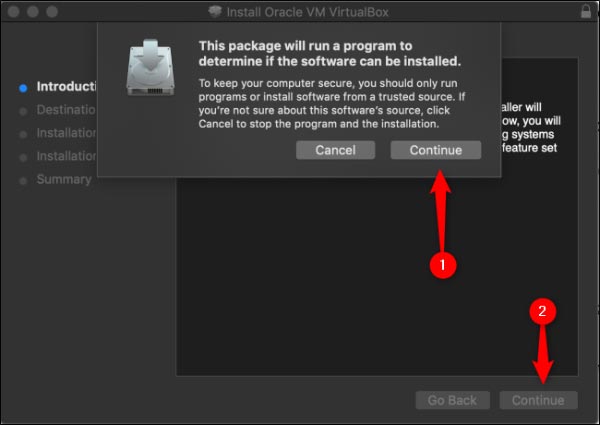
اگر می خواهید مکان نصب برنامه VirtualBox را تغییر دهید ، روی گزینه تغییر نصب مکان ” Change Install Location ” کلیک کنید.
وقتی همه چیز ادامه نصب است ، روی گززینه گزینه نصب ” Install ” کلیک کنید. اگر از شما خواسته شد ، رمز ورود به مک خود را وارید کنید.
اگر قبلاً اجازه سیستم عامل مک خود را برای نصب برنامه از Oracle نداده باشید ، به احتمال زیاد نصب در این مرحله خراب خواهد شد.
برای دریافت مجوز ، روی ذره بین در بالا سمت راست ، عبارت امنیت ” Security ” را تایپ کرده و جستجو کنید . روش دیگر ، می توانید به بخش ” Security and Privacy ” در تنظیمات مک خود مراجعه کنید .
در برگه General ، قسمت پایین باید متنی را مشاهده کنید که می گوید نرم افزارهای Oracle America، Inc. مسدود شده است. روی گزینه مجاز ” Allow ” کلیک کنید و دوباره نصب کنید.
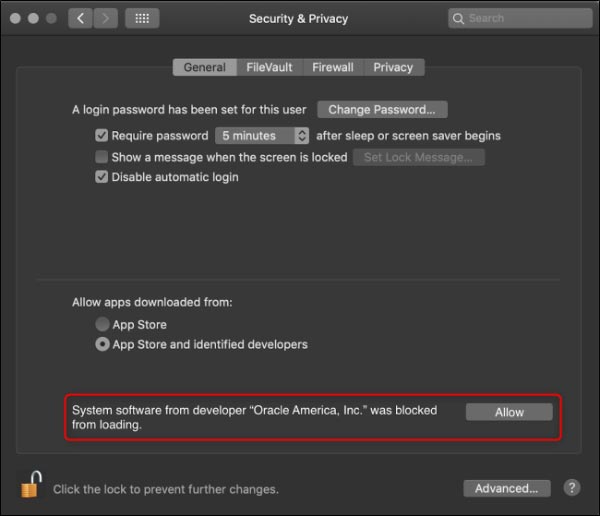
توجه داشته باشید که این گزینه تنها پس از نصب مجدد VirtualBox به مدت 30 دقیقه در دسترس است. اگر این متن را مشاهده نکردید ، پوشه ” Applications ” را باز کنید و آیکون VirtualBox را به سطل آشغال بکشید تا آن را حذف کنید.
هر فایل باقیمانده را حذف کنید ، یک نسخه جدید از VirtualBox را مجدداً نصب کنید ، و بلافاصله برای دیدن این گزینه ، منوی ” Security and Privacy ” را مجدداً باز کنید.
اکنون نصب کامل شده است. روی ” Close ” و ” Move to Trash ” کلیک کنید زیرا دیگر نیازی به فایل نصب ندارید.
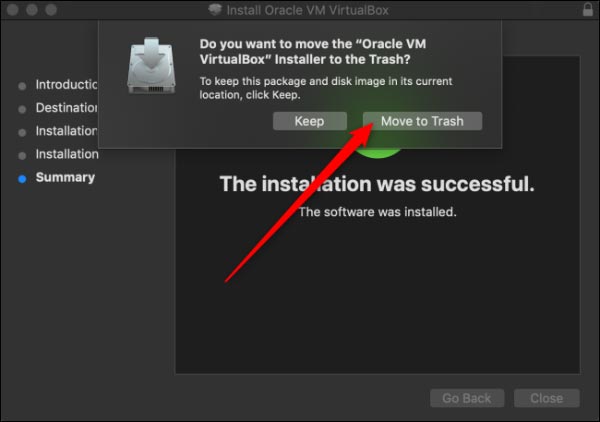
نصب ویندوز 10 در ماشین مجازی رو مک
اکنون که VirtualBox را در مک خود نصب کرده اید ، وقت آن است که سیستم عامل ویندوز خود را دانلود کنید . ماشین مجازی (از طریق پوشه ” Applications “) در مک باز کنید.
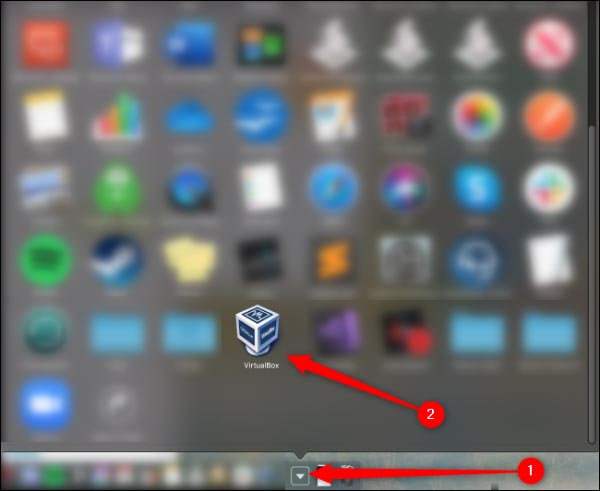
در VirtualBox ، روی گزینه جدید ” New ” کلیک کنید.
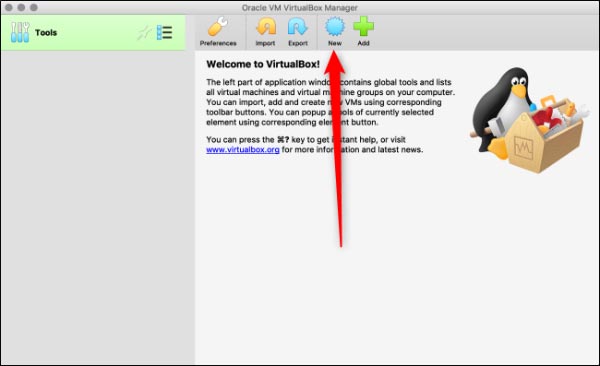
شما می توانید نام سیستم عامل جدید خود را هر آنچه می خواهید نامگذاری کنید. اگر نام هر سیستم عامل موجود را تایپ کنید (مانند “ویندوز 10″) ، قسمت نسخه ” Version ” به طور خودکار به آن سیستم عامل تغییر می کند. برای ذخیره ماشین مجازی می توانید یک پوشه ماشین مختلف را انتخاب کنید .
پس از آماده شدن ، رویگزینه ادامه ” Continue ” کلیک کنید.
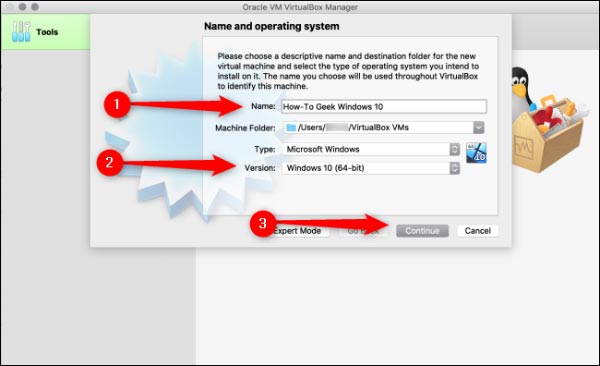
در صفحه زیر ، مقدار RAM (میزان حافظه) را که می خواهید به ماشین مجازی خود اختصاص دهید ، انتخاب کنید و سپس روی گزینه ادامه ” Continue ” کلیک کنید. به خاطر داشته باشید اگر این کار را خیلی زیاد تنظیم کنید ، مک شما از حافظه کافی برای اجرای آن برخوردار نیست.
توصیه پیش فرض 2048 مگابایت است که برای اجرای بیشتر سیستم عامل های مجازی روی مک کافی است. همیشه می توانید بعداً این کار را در تنظیمات ” Settings ” تغییر دهید.
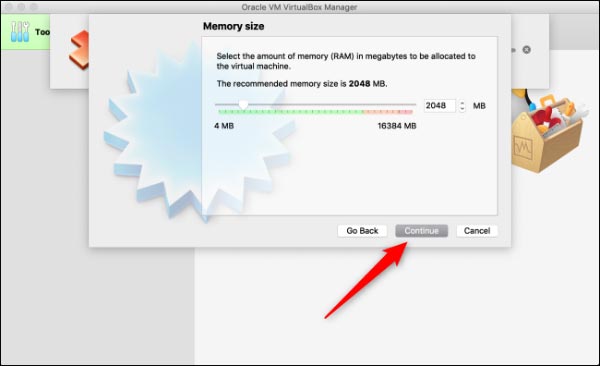
حال ، شما باید حافظه ای را برای ماشین مجازی خود در نظر بگیرید ، روی گزینه ایجاد یک هارد دیسک مجازی ” Create a Virtual Hard Disk Now ” کلیک کنید و سپس روی گزینه ایجاد ” Create ” کلیک کنید.
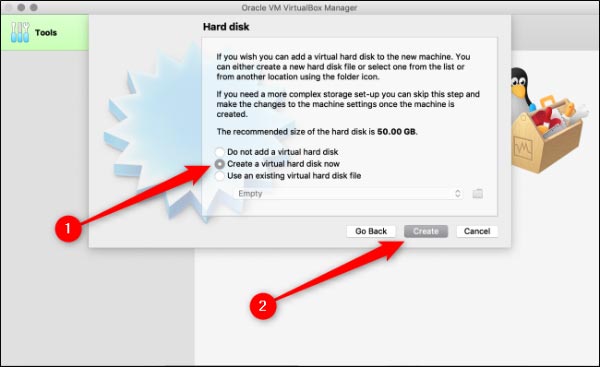
در مرحله بعد ، باید تصمیم بگیرید که کدام نوع هارد دیسک را ایجاد کنید. پیش فرض ” VDI (VirtualBox Disk Image)” است ، انتخاب کنید . سپس روی “ادامه” کلیک کنید تا به مرحله بعد بروید .
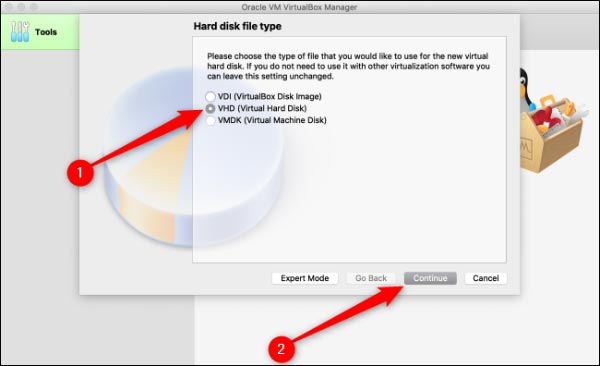
در صفحه بعدی ، اگر می خواهید یک تنظیم سریعتر میخواهید ، گزینه ” Dynamically Allocated ” را انتخاب کنید. اگر عملکرد سریع تری می خواهید (که توصیه می کنیم) ، گزینه ” Fixed Size ” را انتخاب کنید و سپس روی گزینه ” Continue ” کلیک کنید .
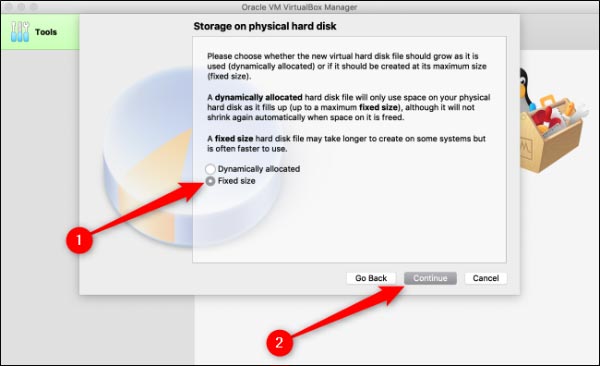
و در آخر اینکه ، شما باید تصمیم بگیرید که ماشین مجازی خود را در کجا ذخیره کنید و به چه میزان حافظه نیاز دارید . اگر گزینه ” Fixed Size ” را در صفحه قبلی انتخاب کرده اید ، روی گزینه ” Create ” کلیک کنید. VirtualBox تخصیص آن فضا را شروع می کند .
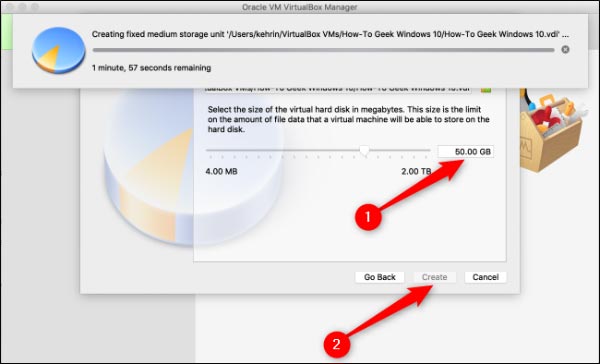
اکنون VirtualBox و ماشین مجازی ویندوز 10 را با موفقیت نصب کرده اید. با این حال ، درست مانند هر دستگاه فیزیکی ، شما باید سیستم عامل ویندوز 10 را تنظیم کنید.
می توانید فایل ویندوز 10 رایگان را مستقیماً از مایکروسافت دانلود کنید. فایل ISO را در سیستم خود ذخیره کنید ، به VirtualBox برگردید ، و سپس بر روی گزینه ” Start ” کلیک کنید.
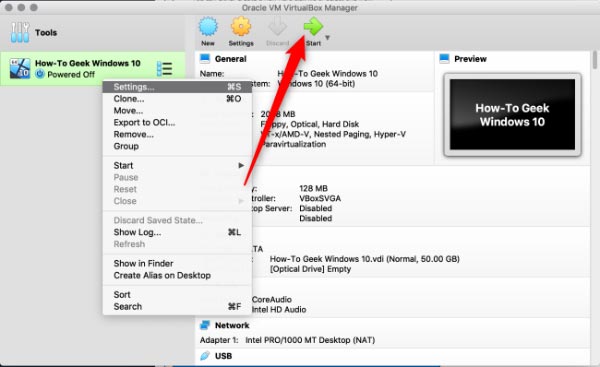
اگر فایل ویندوز 10 قبلاً در سیستم شما باشد ، VirtualBox ممکن است سعی کند آن را بطور خودکار شناسایی و انتخاب کند.
در غیر این صورت ، یک پنجره جدید باز می شود تا بتوانید این کار را بصورت دستی انجام دهید. روی پیکان سبز بالا روی پوشه کلیک کنید.
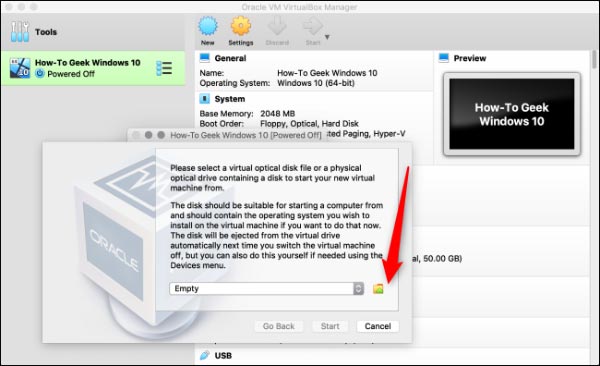
در این پنجره ، روی گزینه افزودن ” Add ” کلیک کنید. فایل ISO را انتخاب کنید ، روی ” Open ” کلیک کنید و سپس بر روی گزینه ” Start ” کلیک کنید.
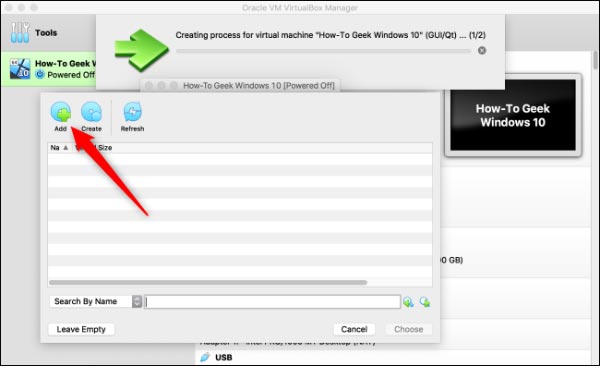
ماشین مجازی ویندوز 10 شما اکنون آماده است تا بر روی مک خود اجرا شود ، اگر می خواهید هر یک از تنظیمات را تغییر دهید ، فقط بر روی ماشین مجازی کلیک راست کرده و سپس روی تنظیمات ” Settings ” کلیک کنید.