چگونه اوبونتو را با فلش در کامپیوتر یا لپ تاپ نصب کنیم؟
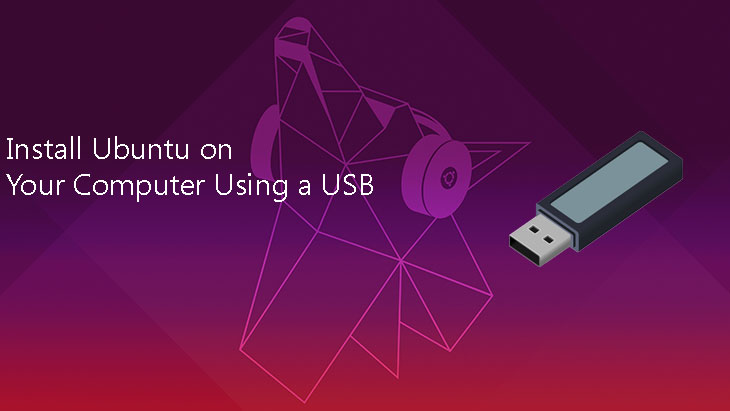
همان طور که در مقاله انواع سیستم عامل ها بررسی کردیم ، اوبونتو یکی از محبوب ترین سیستم عامل های لینوکس است که امروزه در دسترس است. این شرکت در سراسر جهان به کسب و کارها متکی است و اولین تجربه افراد در لینوکس است.
این که آیا شما به دنبال تغییر ویندوز به اوبونتو ، راهاندازی سیستم جدید یا ایجاد یک ماشین مجازی هستید ، ابتدا باید اوبونتو را نصب کنید.
ساده ترین راه برای شروع ، نصب اوبونتو با فلش است. در ادامه نحوه نصب اوبونتو در کامپیوتر با فلش آورده شده است با تک تیپ همراه باشید.
1) دانلود سیستم عامل اوبونتو
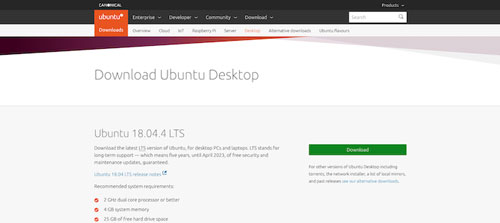
لینوکس بخشی از جامعه منبع باز است به این معنی که هرکسی می تواند به توسعه نرم افزار کمک کند و به کد کمک کند. برای تکمیل این ، سیستم عامل های لینوکس مانند اوبونتو به صورت رایگان در دسترس هستند.
این بدان معناست که می توانید نسخه ای از اوبونتو را برای استفاده در هر رایانه شخصی ، لپ تاپ یا سرور بصورت رایگان از وب سایت اوبونتو دریافت کنید. به شما گزینه های مختلفی ارائه می شود ، اما برای استفاده شخصی باید نسخه Ubuntu Desktop را از سایت اصلی اوبونتو دانلود کنید.
نسخه های جدید اوبونتو هر شش ماه منتشر می شود و به مدت نه ماه پشتیبانی می شود. نسخه های LTS سیستم عامل هر دو سال یکبار منتشر می شود و به مدت پنج سال پشتیبانی می شود.
نسخه های LTS برای محیط های حرفه ای یا سرور مناسب تر است ، جایی که خطر تغییر بالاتر است. برای مصارف خانگی می توانید نسخه استاندارد اوبونتو را استفاده کنید.
با کلیک بر روی نسخه انتخابی خود ، یک فایل ISO حاوی سیستم عامل اوبونتو را دانلود کنید.
2) نصب balenaEtcher
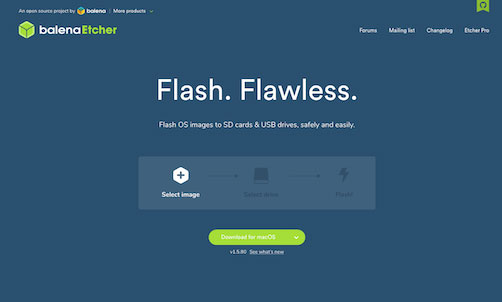
برنامه های بسیاری برای ویندوز 10 ، macOS و اوبونتو برای بوتیبل کردن فلش وجود دارد. با این حال ، یکی از ساده ترین گزینه ها برای نصب اوبونتو با فلش استفاده از نرم افزار balenaEtcher برای ساخت فلش بوتیبل است.
این برنامه برای macOS ، ویندوز و لینوکس در دسترس است و برای دانلود و استفاده رایگان است. نسخه macOS نیاز به نصب دارد. با این حال ، balena یک نسخه قابل حمل را برای ویندوز ارائه می دهد. برنامه لینوکس به عنوان یک AppImage در دسترس است ، که نیازی به نصب ندارد.
برخلاف بسیاری از برنامه های دیگر، BalenaEtcher بسیار آسان است و دارای رابط کاربری ساده ای است. این بسیار مهم است .
دانلود : balenaEtcher (رایگان)
3) ساخت فلش بوتیبل برای نصب اوبونتو
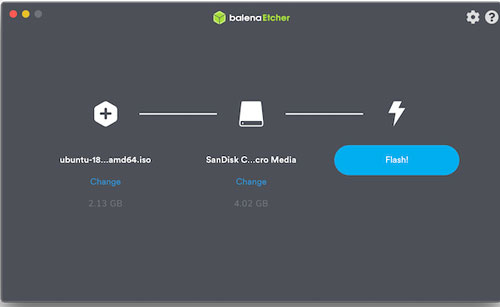
پس از نصب balenaEtcher ، باید فلش را بوتیبل کنید. برای انجام این کار ، برای نصب اوبونتو به فلش با حداقل 4 گیگابایت فضای ذخیره سازی نیاز دارید.
فلش انتخابی خود را به سیستم متصل کنید و برنامه balenaEtcher را باز کنید. روند بوتیبل کردن فلش ، اطلاعات داخل فلش شمارا پاک می کند ، بنابراین قبل از ادامه حتما اطلاعات داخل فلش خود را کپی کنید.
balenaEtcher را روی سیستم خود اجرا کنید و یک صفحه گفتگو باز خواهد شد ، که یک روند سه بخشی را نشان می دهد ، مراحل زیر را دنبال کنید.
- اولین قدم کلیک بر روی گزینه [ Select image ] است .
- در پنجره باز شده فایل ISO اوبونتو که دانلود کردید را انتخاب کنید .
- مرحله بعدی انتخاب فلش است. از منوی کشویی ، فلش انتخابی خود را انتخاب کنید.
- فلش را انتخاب کنید و برای شروع عملیات ، گزینه های روی صفحه را دنبال کنید.
به طور کلی ، فرایند همان است که شما از یک سیستم عامل ویندوز ، macOS یا لینوکس استفاده می کنید. اما اگر از دستگاه macOS استفاده می کنید ، ابتدا باید فلش را با استفاده از Disk Utility Apple فرمت کنید (آموزش فرمت کردن فلش در مک).
4) ریستارت کردن سیستم برای نصب اوبونتو
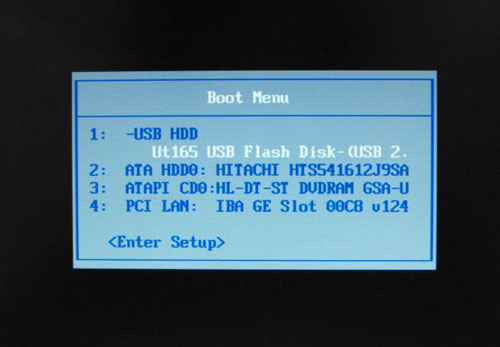
پس از اتمام بوتیبل کردن balenaEtcher ، زمان آن رسیده است تا نصب اوبونتو بل فلش خود انجام دهید. برای انجام این کار ، باید سیستم خود را راه اندازی مجدد کنید.
در تمام سیستم عامل ها ، این بدان معناست که برای اولویت بندی اجرای فلش هنگام راه اندازی سیستم، باید از bootloader سیستم یا BIOS خود استفاده کنید.ساده ترین گزینه برای کاربران استفاده از صفحه BIOS سیستم شما برای بوت کردن سیستم با فلش است.
5) نصب کردن اوبونتو در سیستم با فلش
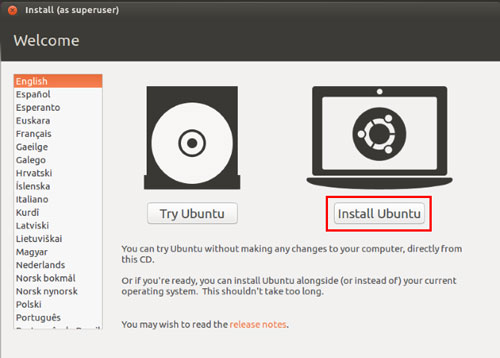
پس از اجرا برنامه نصب اوبونتو، با کلیک روی گزینه [ Install Ubuntu ] ، نصب شروع می شود. با این وجود ، همچنین می توانید گزینه [Try Ubuntu] را انتخاب کنید تا به صورت زنده سیستم عامل را بررسی کنید ، بنابراین فقط برای تست کردن اوبونتو قبل از نصب مفید است.
پس از انتخاب گزینه [ Install Ubuntu ] ، باید اعلان های روی صفحه را از نصب دنبال کنید. این به شما از طریق نوع نصب مورد نظر (استاندارد یا مینیمال) ، از کجا سیستم عامل نصب می کنید و … نمایش می دهد.
علاوه بر این ، شما می توانید فرمت کردن هارد یا نصب اوبونتو را در کنار سیستم عامل دیگری انتخاب کنید. اگر مورد دوم را انتخاب کنید ، باید انتخاب کنید که چقدر فضا را که می خواهید برای سیستم عامل جدید لینوکس خود داشته باشید یا اینکه یک پارتیشن جدید ایجاد کنید ، و انتخاب کنید.
پس از اتمام نصب کردن اوبونتو در سیستم با فلش ، راهنما نصب شما را از طریق ایجاد نام کاربری ، از جمله و تنظیم پسورد راهنمایی می کند. پس از اتمام نصب ، از شما خواسته می شود کامپیوتر خود را مجدداً راه اندازی کنید.
از آنجا ، وارد سیستم عامل جدید اوبونتو شوید و از تجربه لینوکس لذت ببرید.














