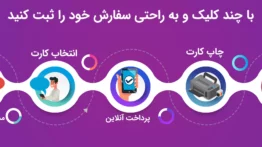آموزش فرمت کردن هارد درایو در سیستم عامل مک

همانطور که از نام آن پیداست ، Disk Utility راه حل شما برای هرگونه کار یا مشکلی که مربوط به درایو می باشد؛ است (خلاصه ای از خرابی فیزیکی فاجعه بار). این یک فروشگاه یک مرحله ای است که به شما امکان بررسی ، تعمیر ، دستکاری و تهیه نسخه پشتیبان ( پاک کردن و فرمت کردن هارد در مک )هارد دیسک ها و دیسک های قابل جابجایی مانند کارت های SD یا درایوهای USB را می دهد با تک تیپ همراه باشد .
فرمت کردن هارد در مک
شما می توانید Disk Utility را در پوشه Utilities داخل پوشه برنامه های کاربردی خود پیدا کنید ، اما اگر مک شما به درستی راه اندازی نشده باشد، می توانید از طریق گزینه های بازیابی داخلی نیز به آن دسترسی پیدا کنید ، دکمه های Command + R را در حالت بازیابی هنگام راه اندازی مک نگه دارید و می توانید Disk Utility را از منوی اصلی که ظاهر می شود راه اندازی کنید .
پیشنهادی :
مک بوک پرو 2019 : معرفی و مشخصات مک بوک پرو 16 اینچی
1. پاک کردن هارد در مک
Disk Utility با پاک کردن دیسک ها به شما امکان تقسیم بندی آنها و تنظیم آرایه های RAID و پیکربندی فضای ذخیره سازی مد نظر شما را می دهد. برای فرمت کردن هارد در مک یا پاک کردن پارتیشن ها ، مراحل زیر را دنبال کنید .
- ابتدا هارد دیسک را به مک متصل کنید
- برنامه Disk Utility را اجرا کنید و به مسیر Applications > Utilities مراجعه کنید ،
- نام هارد خود را از سمت چپ Disk Utility پیدا کنید آن را انتخاب کنید
- و سپس گزینه “Erase” در بالای صفحه کلیک کنید.

- از پنجره باز شده گزینه Mac OS Extended را انتخاب کنید .
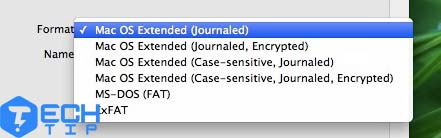
- در صورت تمایل ، میتوانید برای هارد خود نامی انتخاب کنید ( هر زمانی می توانید تغییر دهید )
- بر روی دکمه “Erase” کلیک کنید و دوباره در پنجره پاپ آپ بعدی تأیید کنید .
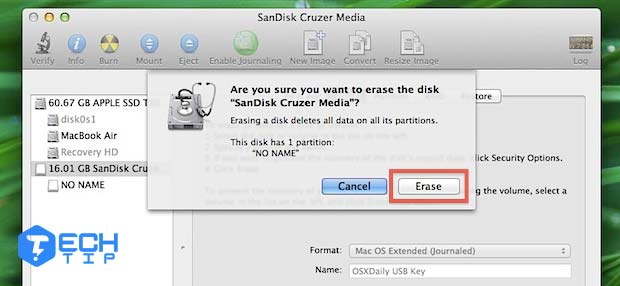
همیشه می توانید با استفاده از دکمه Enable Journaling در بالای پنجره Disk Utility ، ایندکس گذاری را در تاریخی بعد فعال کنید. اگر در حال تهیه یک درایو خارجی هستید که می خواهید به کامپیوتری ویندوزی وصل شوید، ما توصیه می کنیم exFAT را انتخاب کنید.
2. امنیت دیسک در مک
در مرحله بعد، بر روی گزینه Security (تأیید امنیت) کلیک کنید … تا نحوه پاک شدن درایو پیکربندی شود: اگر داده ای در درایو وجود دارد که می خواهید به صورت دائمی (غیرقابل بازگشت) حذف شود، می توانید تنظیمات امن تری را انتخاب کنید.
بیشتر بدانید :
آموزش مرحله به مرحله ریست مک بوک پرو
در نهایت ، برای فرمت کردن هارد در مک روی Erase کلیک کرده و صبر کنید تا درایو پاک شود.
3. پارتیشن بندی هارد در مک
اگر یک درایو دیسک را به جای یک قسمت انتخاب کنید، همچنین می بینید که یک تب پارتیشن ظاهر می شود. این به شما امکان می دهد تا یک دیسک با ظرفیت بزرگ را به زیر مجموعه های کوچکتر تقسیم کنید، که بعداً طوری رفتار می کنند که گویا آنها درایو جداگانه ای بودند.
مانند فرمت بندی، تقسیم بندی تمام داده های موجود روی دیسک شما را پاک می کند، بنابراین برای اولین بار بهتر است یک هارد جدید هنگام تنظیم استفاده شود.
4. تصاویر دیسک
تصاویر دیسک نسخه های دقیقی از مطالب انتخاب شده دیسک هستند که در یک پرونده واحد نگهداری می شوند. آنها می توانند برای تهیه نسخه پشتیبان از کل پارتیشن ها یا دیسک های قابل جابجایی مانند درایوهای فلش USB مفید باشند.
بیشتر بدانید :
چگونه برنامه های سیستم عامل مک را حذف کنیم؟
برای تهیه نسخه پشتیبان از دیسک موجود، آن را در کادر سمت چپ انتخاب کرده و بر روی دکمه New Image کلیک کنید. یک مکان و نام فایل برای تصویر خود انتخاب کنید. در صورت تهیه نسخه پشتیبان از یک پارتیشن دیسک یا کل دیسک، یک دیسک متفاوت برای ذخیره تصویر انتخاب کنید.
مطمئن شوید که در درایو مقصدتان فضای کافی وجود دارد، سپس روی Save کلیک کرده و آماده انتظار کشیدن در حین ایجاد تصویر باشید (بسته به اندازه پشتیبان). پس از اتمام کار، برای دسترسی آسان در قسمت سمت چپ زیر درایوهای شما ظاهر می شود. آن را انتخاب کنید؛ می توانید آن را بررسی کنید تا مطمئن شوید که خراب نیست.