چگونه عکس را در فتوشاپ شفاف کنیم؟ نحوه شارپ کردن عکس در فوتوشاپ

هر عکسی که می گیرید ، شایدعکس عالی نباشد. یک تکان کوچک همه چیز را برای تار شدن عکس شما لازم می کند. خوشبختانه ، ابزارهای ویرایش تصویر در فتوشاپ به شما امکان می دهند سریع تصاویر را بهینه سازی کنید. در ادامه نحوه شفاف کردن عکس در فتوشاپ آورده شده است.
این دستورالعمل ها با استفاده از فوتوشاپ 2020 ساخته شده اند ، اما آنها در نسخه های قدیمی تر فتوشاپ نیز کار می کنند. با این حال ، قبل از شروع ، باید بدانید که این یک معجزه برای عکس بد نیست و می تواند منجر به تحریف ناخواسته تصویر شود.
پیشنهادی :
آموزش تبدیل مد رنگی عکس ها از CMYK به RGB در فتوشاپ
استفاده از فیلتر Smart Sharpen در فتوشاپ
فتوشاپ فیلترهای تصویری متنوعی دارد که می توانید از آنها برای اصلاح تصاویر استفاده کنید. دو فیلتر برای بهبود کردن تصویر به ویژه مفید هستند: فیلترهای ماسک Smart Sharpen و Unsharp.
برای استفاده از فیلتر Smart Sharpen ، باید تصویر مناسبی را در فتوشاپ باز کنید. حتماً پنل Layers را در سمت راست مشاهده کنید. اگر مشاهده نمی کنید ، از سربرگ “Window” بخش”Layers” را کلیک کنید.
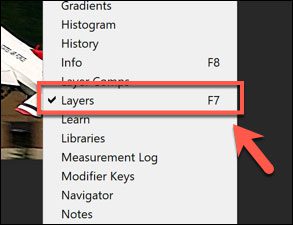
در پنل لایه ها ، روی یک لایه راست کلیک کرده و گزینه “Duplicate Layers” را انتخاب کنید.
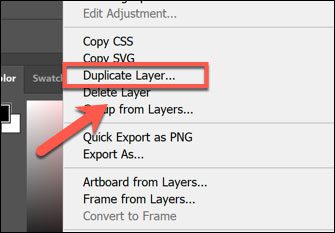
در پنجره باز شده گزینه “OK” را در پنجره “Duplicate Layer” انتخاب کنید تا تأیید شود.
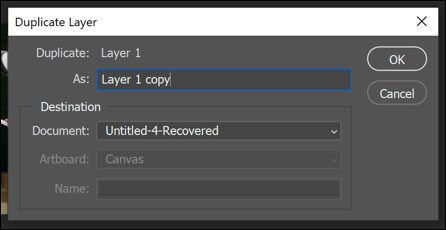
با انتخاب لایه تکراری و استفاده از منوی کشویی در پنل Layers ، گزینه ترکیب را از “Normal” به گزینه “Luminosity” تغییر دهید.
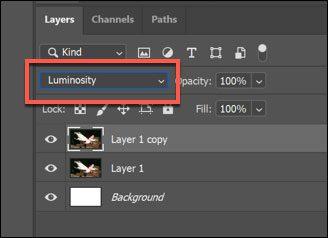
برای اعمال فیلتر Smart Sharpen ، از سربرگ “Filter” به بخش “Sharpen” بروید و گزینه ” Smart Sharpen ” را کلیک کنید.
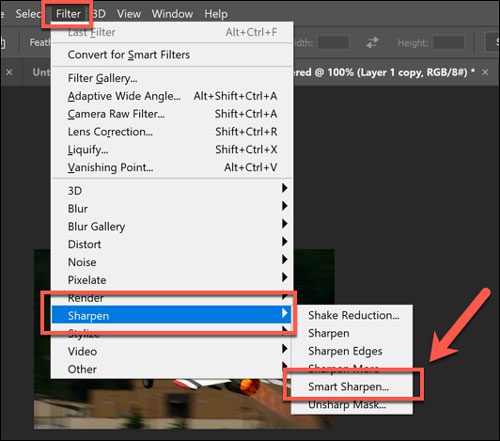
در کادر گزینه “Smart Sharpen” ، برای فعال کردن کادر گزینه”Preview” را انتخاب کنید. سپس باید متناسب با تصویر خود گزینه های مختلفی را تغییر دهید.
عدد “Amount” را بین 100 تا 200 درصد تنظیم کنید. برای گزینه های “Radius” و “Redise Noise” ، به آرامی مقادیر را افزایش دهید ، با توجه به وضوح تصویر در پیش نمایش ، فیلتر خود را انتخاب کنید.
هنگامی که از پیش نمایش راضی بودید ، برای اعمال فیلتر دکمه “OK” را فشار دهید.
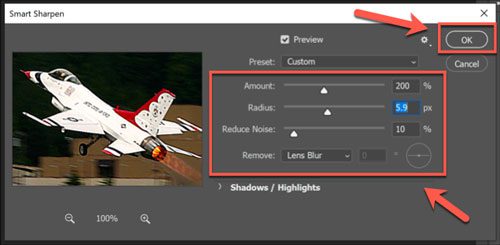
فیلتر روی لایه تکراری اعمال می شود. اگر ترجیح می دهید ، می توانید از ابزار [ marquee ] برای انتخاب قسمت هایی از لایه تکراری خود برای حذف اثر فیلتر استفاده کنید.
با انتخاب قسمت هایی از تصویر ، کلید [ Delete ] را بر روی صفحه کلید خود فشار دهید تا قسمت هایی از آن حذف شود و قسمت هایی از لایه تصویر اصلی در معرض نمایش قرار گیرد. این امر به شما امکان می دهد تا وضوح بخشی از تصویر خود را متمرکز کنید و بخشی از آن را به عنوان بخش اصلی معرفی کنید.
بیشتر بدانید :
چگونه فایل WebP را در فتوشاپ باز کنیم؟
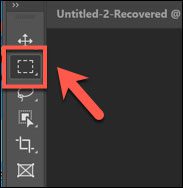
استفاده از فیلتر Unsharp Mask در فتوشاپ
می توانید از فیلتر Unsharp Mask به عنوان گزینه جایگزین فیلتر Smart Sharpen استفاده کنید. این کار به طور مشابه با Smart Sharpen کار می کند اما برخلاف فیلتر ، تصویر شما شفافی کمتری در تصویر ظاهر می شود.
با یک تصویر جدید فتوشاپ شروع کنید ، مطمئن شوید که پنل Layers در سمت راست قابل مشاهده است (سربرگ Window بخش Layers) ، سپس با راست کلیک روی لایه در پنل Layers و فشار دادن روی گزینه “Duplicate Layers” لایه تصویر موجود خود را کپی کنید.
پس از کپی کردن لایه ، بر روی سربرگ [ Filter ] کلیک کنید و از بخش [ Sharpen ] گزینه [ Unsharp Mask ] را انتخاب کنید.
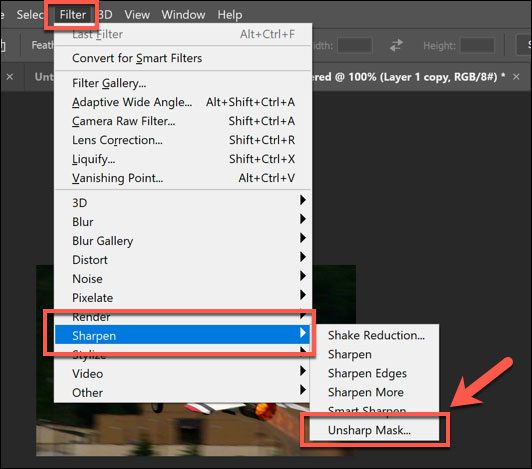
در پنجره [ Unsharp Mask ] ، مطمئن شوید که کادر [ پیش نمایش ] فعال شده باشد. گزینه های لغزنده را مطابق نیاز تغییر دهید ، و پیش نمایش تصویر را تماشا کنید تا تأثیرگذاری بر روی تصویر را در هنگام ویرایش مشاهده کنید.
با عدد [ Amount ] در حدود 50 درصد و شکل [ Radius ] بین یک تا دو شروع کنید و هرچه بیشتر می شوید. احتمالاً می توانید شکل آستانه [ Threshold ] را به صفر برسانید ، اما اگر تصویر شما نیاز به شفافیت زیادی دارد ، می توانید آن را افزایش دهید.
وقتی از پیش نمایش راضی بودید ، دکمه [ OK ] را انتخاب کنید تا فیلتر روی تصویر شما اعمال شود.
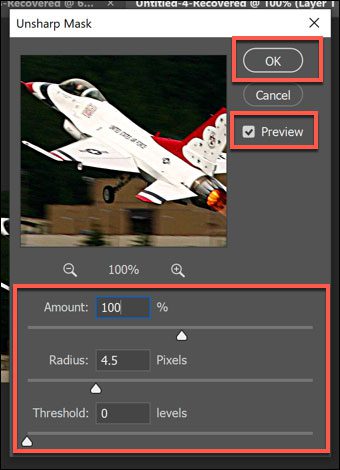
مانند آموزش بالا، می توانید با استفاده از ابزار marquee قسمت هایی از لایه تکراری خود را تغییر دهید.
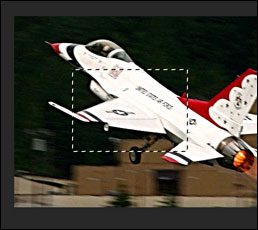
پس از انتخاب این لایه ها ، کلید [ delete ] را بر روی صفحه کلید خود فشار دهید تا بخش های شفاف شده را از بین ببرید و لایه اصلی را در زیر آن قرار دهید.
در این مقاله با شفاف کردن عکس در فتوشپ آشنا شدید در صورتی که سوال یا نظری دارید در بخش نظرات برای ما ارسال کنید.














