نحوه انتقال مخاطبین از آیفون و آیکلود (iCloud) به ویندوز 10
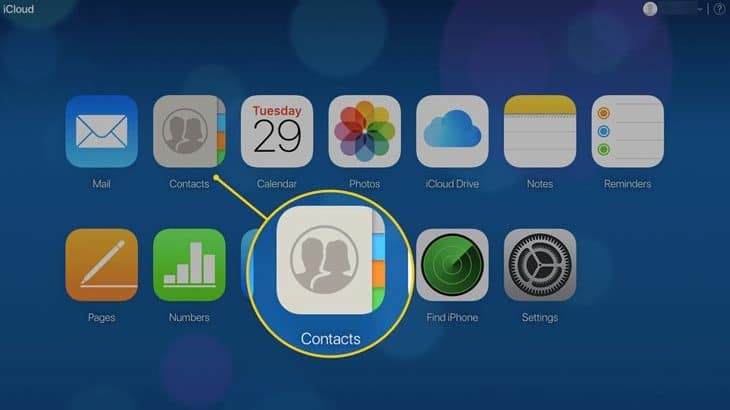
با توجه به اینکه همگام سازی هر دو دستگاه در حساب ابری اپل انجام می شود ، اشتراک گذاری مخاطبین بین آیفون و مک آسان است. اما آیا می دانید که می توانید مخاطبین آیفون خود را با سیستم ویندوز 10 نیز به اشتراک بگذارید؟ ما به شما این روش را آموزش خواهیم داد .
در این آموزش ، ما از ابزارهای جانبی که بطور ویژه برای خروجی گرفتن مخاطبین ساخته شده استفاده نکردیم . در عوض ، ما دو روش را نشان می دهیم که به آسانی در آیفون و ویندوز 10 شما موجود است. روش اول شامل سرویس iCloud اپل است ، در صورت نیاز به اکسپورت کردن بیش از یک مخاطب ، گزینه بهتر است .
روش دوم به حساب ایمیل متکی است. شما به یک ایمیل خاصی نیاز ندارید جیمیل ، یاهوو ، آیکلود ، اوتلوک و موارد دیگر ، همه خوب هستند. ما به شما نحوه بازیابی و بارگیری مخاطبین از طریق برنامه Windows 10 Mail را به شما نشان خواهیم داد.
بیشتر بدانید :
معرفی بهترین برنامه ها و بازی های اپل در سال 2019
معرفی 5 تا از بهترین بازی های آرکید اپل (Apple Arcade)
اکسپورت کردن مخاطبین آیفون از طریق iCloud
برای استفاده از این روش ، مخاطبین شما باید با حساب iCloud شما همگام سازی شوند. این بهترین روش برای خروجی گرفتن تمام مخاطبین است .
برای شروع ، تنظیمات را در آیفون خود باز کنید. مکان آن در تلفن شما ممکن است متفاوت از آنچه در زیر نشان داده شده است ؛ اگر نمی توانید آن را پیدا کنید ، از سرچ استفاده کنید.
در تنظیمات دستگاه ، روی نام خود در بالای صفحه ضربه بزنید و سپس روی “iCloud” در صفحه زیر ضربه بزنید.
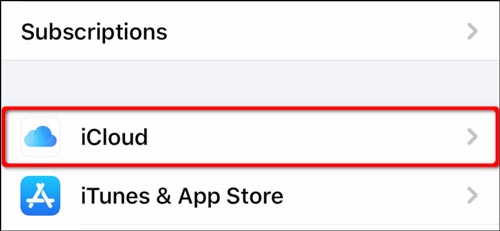
تیک گزینه مخاطبین ” Contacts ” باید فعال باشد تا با حساب ابری همگام سازی شود . اگر اینطور نیست ، برای فعال کردن آن و همگام سازی مخاطبین ، روی ضامن ضربه بزنید .
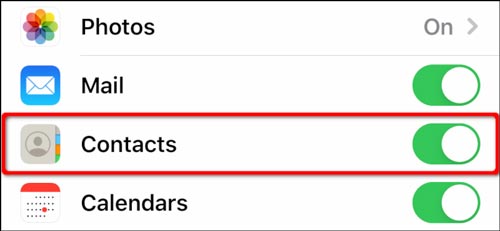
بعد ، مرورگر را در سیستم شخصی ویندوز 10 خود باز کنید و با اپل آیدی خود وارد وب سایت iCloud شوید. روی مخاطبین ” Contacts ” کلیک کنید .
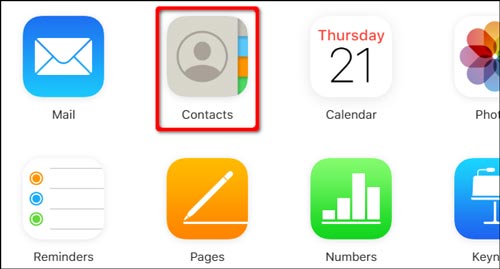
اگر فقط می خواهید یک مخاطب را اکسپورت کنید ، مخاطبی را از لیست انتخاب کنید و روی آیکون چرخ دنده در گوشه پایین سمت چپ کلیک کنید و سپس در فهرست گزینه”Export vCard” را انتخاب کنید.
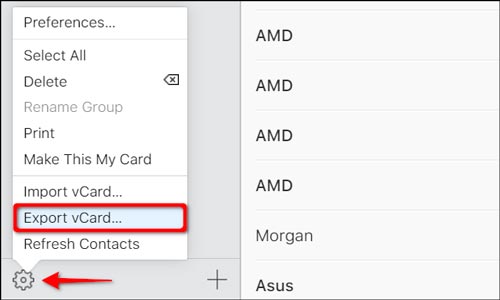
اگر می خواهید از چندین مخاطب خروجی بگیرید ، ابتدا روی یک نام کلیک کنید . سپس ، مکان نما ماوس خود را روی بقیه مخاطبین که می خواهید خروجی بگیرید قرار دهید ، کلید Shift را فشار داده و نگه دارید و سپس روی آخرین مخاطب کلیک کنید . روی آیکون چرخ دنده کلیک کنید ، و سپس گزینه “Export vCard” را از فهرست انتخاب کنید.
به طور پیش فرض ، فایل VCF در پوشه “Downloads” در سیستم شخصی شما دانلود می شود. بر روی فایل راست کلیک کرده و در فهرست بازشو “Open” را انتخاب کنید.
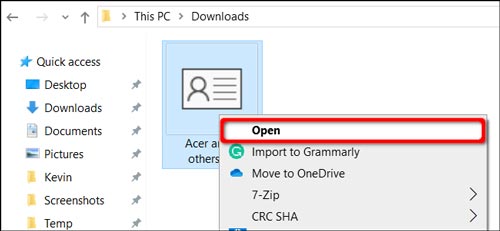
در مرحله بعد ، مکانهایی را که می خواهید مخاطبین خود را اضافه کنید ، انتخاب کنید. گزینه های شما شامل حساب اوتلوک ، برنامه ها و مخاطبین ویندوز است. پس از انتخاب خود ، بر روی تأیید کلیک کنید تا مخاطبین خود را وارد کنید.
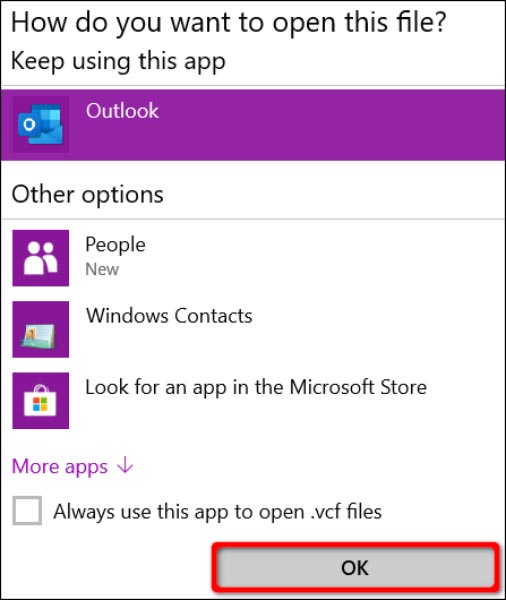
خروجی گرفتن از مخاطبین آیفون از طریق برنامه مخاطبین
این روش مخاطبین شما را از طریق ایمیل به سیستم ویندوز 10 شما ارسال می کند. اشکال عمده این است که شما می توانید فقط یک مخاطب را همزمان اکسپورت کنید .
برنامه مخاطبین ” Contacts ” در آیفون خود باز کنید . بعد ، روی مخاطبی که می خواهید اکسپورت کنید ضربه بزنید . پس از نمایش جزئیات ، روی گزینه اشتراک مخاطب یا ” Share Contact ” ضربه بزنید .
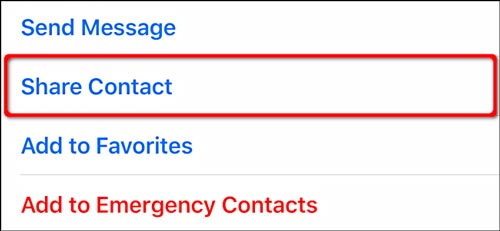
روی برنامه ایمیل در منوی پاپ آپ که به نظر می رسد ، برای ارسال مخاطب به سیستم ویندوز 10 خود ضربه بزنید. جزئیات ایمیل را پر کنید و سپس آن را برای خود ارسال کنید.
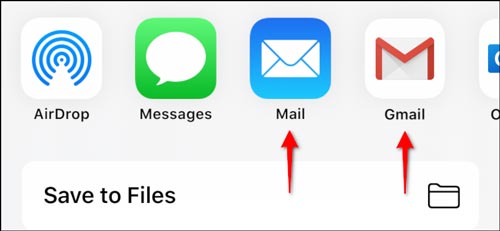
هنگامی که ایمیل را در سیستم شخصی ویندوز 10 دریافت می کنید ، روی فایل VCF راست کلیک کنید ، و سپس روی گزینه باز کردن “Open” در فهرست بازشو کلیک کنید . باز هم ، گزینه های شما اوتلوک ، برنامه افراد و مخاطبین ویندوز هستند .
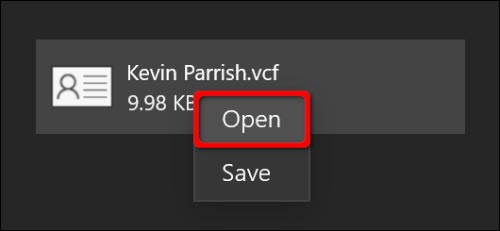
این مراحل را برای هر مخاطبی که می خواهید وارد ویندوز 10 شود تکرار کنید .














