ویندوز 10 آپدیت نمی شود ؟ حل مشکل آپدیت نشدن ویندوز 10
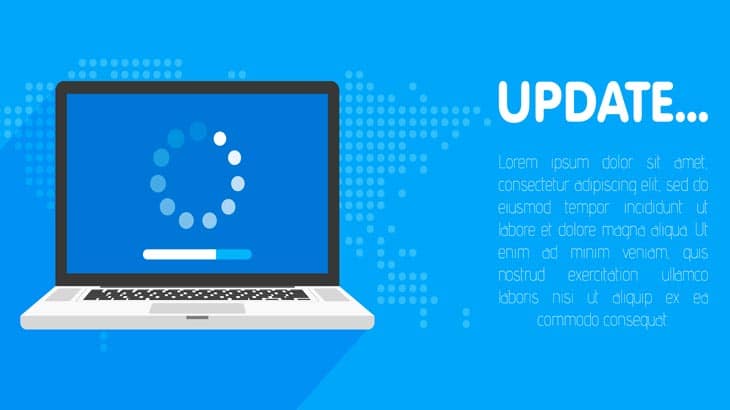
در ویندوز 10 ، آپدیت کردن ویندوز یک مؤلفه اساسی است که مکانیسم دانلود و نصب به روزرسانی ها را انجام می دهد ، که این بروزرسانی ممکن است بروزرسانی سیستمی یا نرم افزاری باشد که برای بهبود عملکرد کلی ، ادغام ویژگی های جدید و رفع آسیب پذیری های امنیتی فراهم می کند . با این وجود ، به دلایل مختلف گاهی اوقات ، ممکن است بروز رسانی با مشکلاتی مواجه شود ، مانند گیر کردن مدت طولانی در اسکن و دانلود ، خطاها و خرابی ها هنگام نصب و بسیاری موارد دیگر .
اگر شما با خطاهای به عنوان مثال، 0x80070020، 0x80240438، 0xC19001E2، 0x80070424، 0x80242006، 0x8007000E، 0x80D02002، 0x80070070، 0x80096004، 0x80080005، 0x8007000D یا 0x80240034 مواجه شدید ، شما می توانید مراحلی از عیب یابی که در ادامه آماده کرده ایم را برای استفاده از آپدیت ویندوز استفاده کنید .
آموزش رفع مشکل بروزرسانی نشدن ویندز 10
اگر سعی در به روزرسانی دستگاه خود دارید و آپدیت ویندوز کار نمی کند ، می توانید چند راه لازم را برای برطرف کردن مشکل انجام دهید از جمله راه اندازی مجدد سیستم خود ، چک کردن برای داشتن اتصال اینترنتی درست و یا … مراحل زیر را دنبال کنید .
ریستارت کردن ویندوز
احتمالا مشکلی در سیستم وجود دارد و با راه اندازی مجدد سیستم ، مشکل آپدیت نشدن ویندوز 10 برطرف خواهد شد ، بنابراین مراحل زیر را انجام دهید :
- منوی شروع ویندوز را اجرا کنید .
- روی منوی گزینه های Power کلیک کنید.
- و سپس دکمه Restart را انتخاب کنید.
پس از راه اندازی مجدد سیستم ، سعی کنید دستگاه خود را دوباره از صفحه تنظیمات Windows Update به روزرسانی کنید.
اتصال به اینترنت را بررسی کنید
اگرچه ممکن است واضح باشد ، اما اگر به اینترنت وصل نیستید ، نمی توانید به روزرسانی ها را دانلود و نصب کنید .
برای تأیید اتصال به اینترنت ، این مراحل زیر را استفاده کنید:
- منوی شروع ویندوز را اجرا کنید
- سپس عبارت Command Prompt را جستجو کرده و بر روی نتیجه بالایی کلیک کنید تا کنسول باز شود .
- برای متوجه شدن متصل بودن به اینترنت ، دستور زیر را تایپ کنید و Enter را فشار دهید :
ping google.com

اگر مانند تصویر بالا اطلاعات به درستی ارسال شد ، یعنی اینرنت سیستم شما متصل است ، اگر اینترنت شما قطع است مقاله حل مشکل اتصال و قطع شدن اینترنت در ویندوز را مشاهده کنید .
آزاد کردن فضای هارد یا درایو
معمولاً عدم فضای مورد نیاز برای ذخیره سازی می تواند باعث بروز خطاهایی در به روزرسانی دستگاه شما شود . اگر برای افزایش فضای هارد در ویندوز برای نصب به آپدیت ها نیاز دارید ، از این مراحل استفاده کنید:
- تنظیمات را باز کنید.
- بر روی System کلیک کنید.
- روی Storage کلیک کنید.
- در قسمت “Local Disk C:” ، روی بخش پرونده های موقت کلیک کنید.
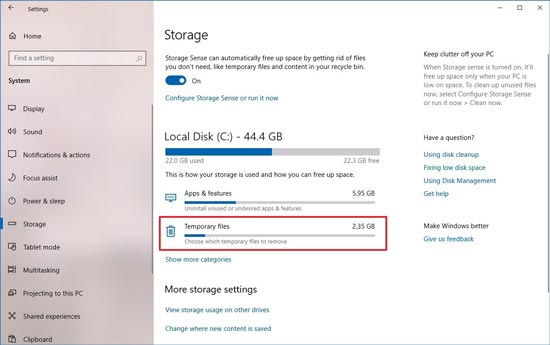
مواردی را که می خواهید برای پاک کردن فضای خود انتخاب کنید ، انتخاب می کنید.
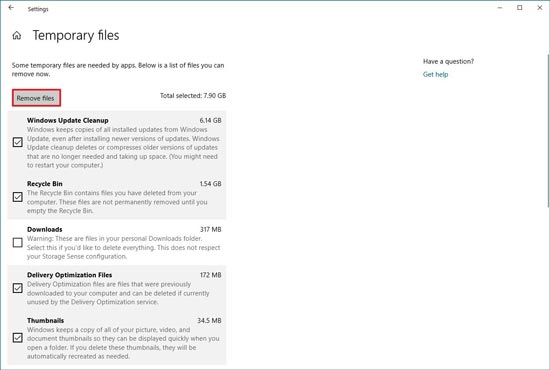
نکته :اگر گزینه Downloads را انتخاب کنید ، فایل ها از پوشه “دانلود” پاک می شوند . اگر پرونده های مهمی دارید ، قبل از ادامه فایل هایی را که می خواهید در درایو خارجی نگه دارید ، کپی کنید .
روی دکمه حذف پرونده ها ” Remove files ” کلیک کنید .
پس از اتمام مراحل ، فضای بیشتری برای اجرای آپدیت ویندوز بدون ایجاد خطای فضای کافی وجود دارد.
اگر مجبورید فضای بیشتری را به دست بیاورید ، می توانید مقاله افزایش فضای هارد با روش های بسیار بیشتری در ویندوز 10 بررسی کنید.
نحوه رفع مشکل آپدیت ویندوز با استفاده از Troubleshooter
ویندوز 10 با یک ابزار عیب یابی آپدیت ویندوز ارائه شده است که می تواند مشکلات رایج این ویژگی را تشخیص داده و برطرف کند .
برای استفاده از عیب یابی مشکلات به روزرسانی ویندوز ، مراحل زیر را دنبال کنید :
- ابتدا به تنظیمات ویندوز ” Settings ” بروید .
- بخش ” Update & Security ” را انتخاب کنید .
- سپس روی گزینه ” Troubleshoot ” کلیک کنید .
- در قسمت ” Get up and running ” گزینه ” Windows Update ” را انتخاب کنید .
- روی دکمه Run troubleshooter کلیک کنید .
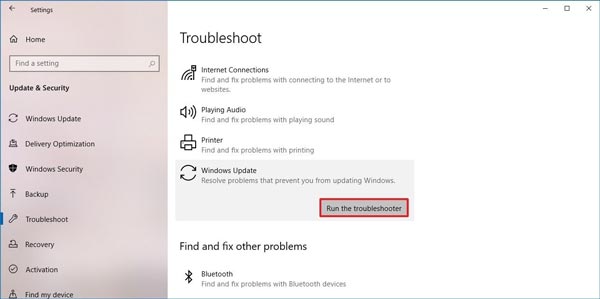
پس از اتمام مراحل ، برنامه عیب یابی هر مشکلی را که تشخیص داد ، برطرف می کند ، و سپس باید مجدداً بروزرسانی کنید .
حل مشکل بروزرسانی ویندوز با نصب فایل آپدیت ویندوز
گاهی اوقات نصب جدیدترین بروزرسانی به صورت دستی می تواند به رفع مشکلات سرویس آپدیت ویندوز کمک کند.
بیشتر بدانید :
چگونه برای پسورد ویندوز 10 تاریخ انقضا بزاریم
1- تعیین نوع سیستم
قبل از دانلود صحیح بسته به روزرسانی ، باید مطمئن شوید که آیا از نسخه 32 بیتی یا 64 بیتی ویندوز 10 استفاده می کنید .
برای تعیین نوع سیستم دستگاه خود ، از این مراحل استفاده کنید:
به تنظیمات ویندوز بروید .
بر روی بخش ” System ” کلیک کنید .
روی گزینه ” About ” کلیک کنید .
در قسمت ” Device specifications ” نوع سیستم را تعیین کنید.

در قسمت مشخصات ویندوز ” Windows specifications ” شماره نسخه را تعیین کنید.
پس از اتمام مراحل ، می توانید جدیدترین بسته آپدیت ویندوز 10 خود را دانلود و نصب کنید.
2- دانلود فایل به روزرسانی
برای دانلود دستی با به روزرسانی های ویندوز 10 ، مراحل زیر را دنبال کنید:
صفحه تاریخچه آپدیت ویندوز را باز کنید.
بر روی نسخه ویندوز 10 که مطابق با نسخه نصبی ویندوز شماست کلیک کنید . (به عنوان مثال ، نسخه 1909) از سمت چپ انتخاب کنید .
شماره پایه آخرین نسخه را تأیید کنید – برای مثال KB4530684.

صفحه فروشگاه آپدیت مایکروسافت را باز کنید.
شماره KB را جستجو کنید – برای مثال KB4530684.
بر روی دکمه دانلود ” Download ” برای نسخه ای که برای نصب شما اعمال می شود کلیک کنید . به عنوان مثال ، اگر از ویندوز نسخه 64 بیتی استفاده می کنید ، باید بر روی دکمه دانلود به روزرسانی ” Windows 10 Version 1903 for x64-based Systems ” کلیک کنید.
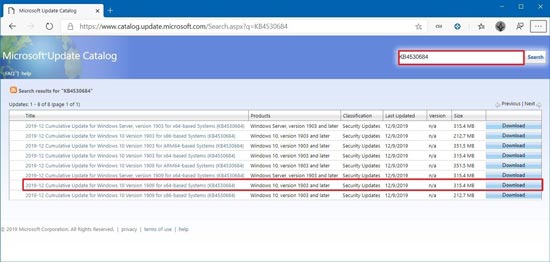
برای ذخیره بسته نصبی آپدیت جدید ویندوز در دستگاه خود ، روی لینک دانلود ” .msu ” کلیک کنید .
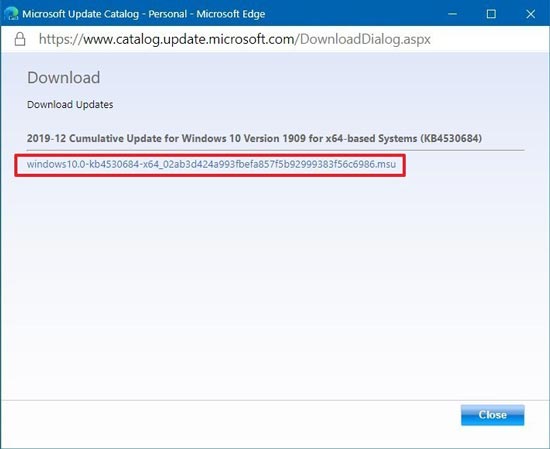
پس از انجام مراحل بالا ،اکنون نوبت نصب فایل آپدیت روی سیستم خود است .
3- نصب کردن فایل به روزرسانی
برای نصب آخرین به روزرسانی که به صورت دستی دانلود کرده اید ، مراحل زیر را دنبال کنید :
منوی شروع ویندوز را باز کنید .
عبارت ” Command Prompt ” را جستجو کنید ، روی نتیجه بالا کلیک راست کنید و گزینه ” Run as administrator ” را انتخاب کنید .
برای نصب فایل به روزرسانی دستور زیر را تایپ کنید و Enter را فشار دهید :
wusa C:\Users\m__la\Downloads\windows10.0-kb4530684-x64_02ab3d424a993fbefa857f5b92999383f56c6986.msu /quiet /norestart
کد بالا ، بسته به روزرسانی را از پوشه ” Downloads ” ، نصب می کند :
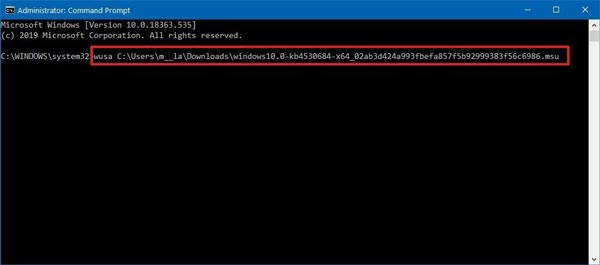
نکته مهم : اگر تایپ عبارت بالا بیش از حد طولانی و مشکل است ، بعد از وارد کردن عبارت Windows10.0-kb کلید Tab را فشار دهید تا نام فایل به طور کامل تکمیل شود و ادامه عبارت را تایپ کنید .
بعد از اتمام مراحل بالا ، بسته به روزرسانی نصب خواهد شد ، اما برای پایان دادن و ثبت تغییرات ، باید سیستم را مجدداً راه اندازی کنید . اگر بروزرسانی با موفقیت اعمال شود ، این احتمال وجود دارد که آپدیت ویندوز دوباره شروع به کار کند .















دیدگاه ها
آقا من تمام این روشا رو تست کردم بازم آپدیت ویندوز نصب نمیشه،ورژن ۱۹۰۹ ویندوز ۱۰ آفلاینم فایلشو گرفتم نصب کردم و نصبم شد اما بازم در قسمت ویندوز آپدیت میزنه نصب نشده نمیدونم چیکار کنم لطفا راهنمایی کنین مرسی
ممنون عالی بود
ممنون از شما دوست عزیز