آموزش تشخیص 32 بیتی یا 64 بیتی ویندوز
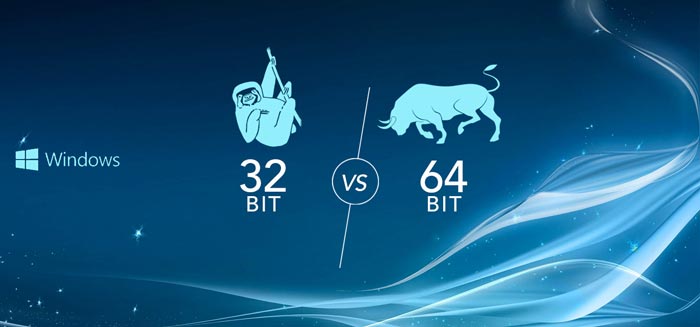
آیا از پردازنده ای استفاده می کنید که تنها از سیستم عامل 64 بیتی پشتیبانی می کند؟ اگر اینگونه است یعنی از سیستم عامل 64 بیتی استفاده می کنید؟ اما سوالی که پیش می آید این است که چگونه می توانیم 32 بیتی یا 64 بیتی در ویندوز را تشخیص دهیم؟
همانطور که مشخص است هنگام دانلود یک برنامه یا بازی با 2 نسخه آن یعنی 32 بیتی یا 64 بیتی روبرو خواهید شد. حتی زمانی که قصد داریم یک لپ تاپ یا پی سی جدید تهیه کنیم با مبحث 32 بیتی یا 64 بیتی روبرو خواهیم شد.
در این مقاله قصد داریم تا به چگونگی پیدا کردن نسخه 32 بیتی یا 64 بیتی ویندوز خود بپردازیم ، با تک تیپ همراه باشید.
تفاوت بین x86 و x64 در ویندوز چیست؟
بطور کلی دلایل مختلفی برای برتری نسخه 64 بیتی نسبت به 32 بیتی وجود دارد. 2 دلیل اصلی بیشتر مربوط به قدرت کامپیوتر نیز می باشد.
ابتدا ، پردازنده 64-bit (64 بیتی) می تواند پردازش ها را سریع تر محاسبه و انجام دهد. همچنین می تواند داده های بیشتری را در لحظه نگهداری کند. دومین دلیل ، پردازنده های 64 بیتی می توانند حافظه بیشتری ذخیره کرده و اجازه استفاده RAM بیشتر را نیز دارا می باشد. بطور کلی کارایی سیستم بالا آمده و در هر بخشی عملکرد بهتری خواهد داشت.
با استفاده از 5 روش بالا می توانید 32 بیتی یا 64 بیتی ویندوز تان را مشاهده کنید :
1- بررسی اطلاعات سیستم عامل
2- استفاده از خط فرمان یا CMD
3- پوشه Program Files
4- بررسی اطلاعات داخل Task Manager
5- اپلیکیشن 64bit Checker
1- بررسی اطلاعات سیستم عامل
اولین بخشی که می توان برای مشاهده 32 بیت یا 64 بیت بودن ویندوز مراجعه کرد System Information می باشد. بخش System Information اطلاعات تکلمیلی مربوط به سیستم عامل و ویندوز تان را نشان می دهد. برای مثال مقدار RAM نصب شده ، نسخه در حال استفاده از ویندوز و در نهایت 32 بیتی یا 64 بیتی ویندوز را می توانید مشاهده کنید.
برای اینکار کلید های Windows Key + X را زده و با باز شدن منو روی System کلیک کنید. خواهید دید که پنجره ای باز خواه شد. در زیر بخش Device Specifications به دنبال System Type بگردید. در اینجا می توانید 32 بیت یا 64 بیت بودن ویندوز خود را مشاهده کنید. برای مثال اگر ویندوز 64 بیتی داشته باشید ممکن است 64-bit Windows 10 Pro نوشته شده باشد و یا x64-based processor.
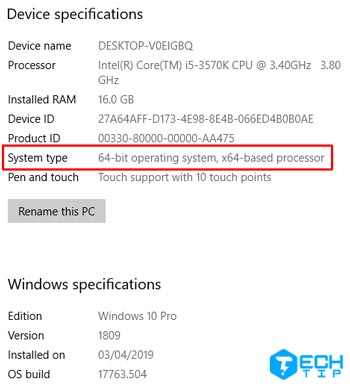
چرا این روش کاربردی است : این روش ساده ترین و سریع ترین راهی است که می توانید 32 بیتی یا 64 بیتی سیستم عامل خود را مشاهده کنید.
2- استفاده از خط فرمان یا CMD ویندوز
Command Prompt یکی دیگر از روش هایی است که می توانید اطلاعات بیشتری از سیستم خود در روش اول مشاهده کنید. تنها با استفاده از یک خط کد می توانید 32 بیت یا 64 بیت بودن را به راحتی مشاهده کنید.
برای شروع در قسمت جستجو ی ویندوز عبارت command را نوشته و با راست کلیک کردن Run as administrator را بزنید. پس از اینکه پنجره باز شد کد زیر را وارد کرده و اینتر را بزنید :
set pro
این دستور اطلاعات کاملی از پردازنده را به نمایش می گذارد. مشخصه هایی وجود دارد که با دیدن آن ها یعنی سیستم شما 64 بیتی است.
- PROCESSOR_ARCHITECTURE
- PROCESSOR_IDENTIFIER
- پوشه ProgramFiles(x86)
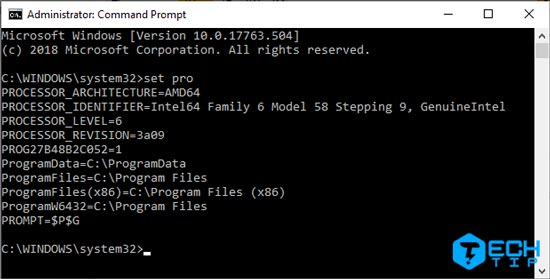
معماری پردازنده و شناسه شان با داشتن عدد 64 نشان دهنده 64 بیتی آن ها است. همچنین اگر ویندوز 64 بیتی داشته باشید در درایو ویندوز پوشه ProgramFiles(x86) وجود دارد اما اگر ویندوز 32 بیتی نصب کرده باشید تنها پوشه Program Files وجود دارد.
چرا این روش کاربردی است : استفاده از Command Prompt یا CMD برای نمایش سریع اطلاعات پردازنده تان می باشد اما اطلاعاتی از سیستم عامل نمایش داده نمی شود. همانطور که در تصویر می بینید دستور “set pro” می تواند اطلاعاتی مانند معماری پردازنده ، شناسه ، درجه و دیگر موارد نمایش می دهد.
3- پوشه Program Files
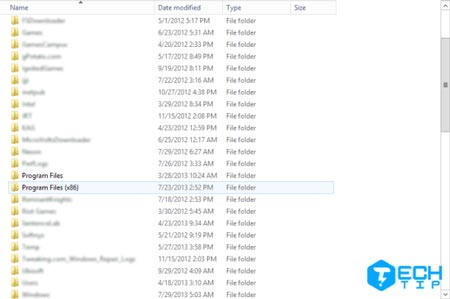
نسخه های 32-bit ویندوز تنها دارای پوشه Program Files می باشد. درحالیکه در نسخه های 64-bit دو پوشه می باشد. پوشه Program Files (x86) برنامه هایی در آن نصب می شود که 32 بیتی هستند. درحالیکه پوشه اصلی Program Files برای برنامه های 64 بیتی است.
چرا این روش کاربردی است :بیشتر برنامه های امروزی دارای 2 نسخه متفاوت 32 بیتی و 64 بیتی می باشد. از این رو می توانید برنامه های 32 و 64 بیتی را پیدا کنید.
4- مشاهده مشخصات Task Manager
Task Manager ویندوز دارای اطلاعاتی است که قابل مشاهده اند. برای مثال می توانید برنامه هایی که 32 یا 64 بیت هستند را مشاهده کنید. اگر می بینید که سیستم در حال استفاده از برنامه های 32 و 64 بیت است ، باید بدانید که پردازنده سیستم تان از 64 بیت بهره می برد.
کلید های Windows Key + X را زده و Task Manager را انتخاب کنید. در پنجره باز شده به تب Details رفته و با راست کلیک کردن روی یک ردیف روی Select Columns کلیک کنید تا پنجره جدیدی باز شود. در پنجره جدید باز شده تیک Platform را زده و ذخیره کنید تا به ردیف ها اضافه شود. خواهید دید که در ردیف Platform نوشته شده است که برنامه ها از چه نوع سیستم عاملی استفاده می کند.
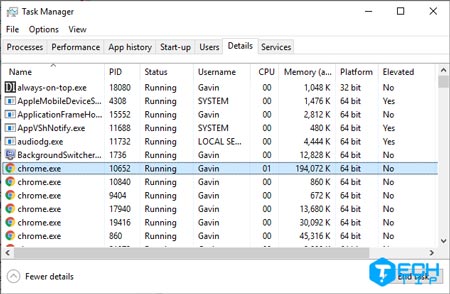
چرا این روش کاربردی است : تب Detail دارای اطلاعات مهم و کاربردی است که می توانید در یک لحظه مشاهده کنید. از این رو با اضافه کردن Platform می توانید برنامه های 32 بیت و 64 بیت را مشاهده کنید.
5- برنامه 64bit Checker

اگر حتی با استفاده از روش های بالا نتوانستید متوجه نوع سیستم عامل خود شوید ، هنوز هم راهی وجود دارد که با استفاده از برنامه 32 بیتی یا 64 بیتی ویندوز را مشاهده کنید.
Igorware’s 64bit Checker یک برنامه رایگان برای ویندوز است که کاملا سریع عمل کرده و می توانید به راحتی چند بیتی بودن ویندوز خود باخبر شوید. 64bit Checker برای شما اطلاعاتی مربوط به سیستم عامل ، پشتیبانی پردازنده از 64 بیت و در نهایت نسخه ای که از ویندوز در حال استفاده هستید را به نمایش می گذارد.
در تب Report ، گزارش کامل بصورت متنی از سیستم را خواهید داشت که می توانید در صورت نیاز متن را کپی کرده و در یک فایل HTML ذخیره کنید.
چرا این روش کاربردی است : 64bit Checker تمامی اطلاعاتی که نیاز داشته باشید را در اختیارتان قرار می دهد. بدین منظور نیازی به انجام عملیات یا کارخاصی ندارید. برای مثال ، اگر سیستم شما بتواند از پردازنده 64 بیتی پشتیبانی کند می توانید تنها با باز کردن این اپلیکیشن مشخصات مورد نظر را پیدا کنید.
از ویندوز 32 بیتی یا 64 بیتی استفاده کنیم؟
تعداد سیستم عامل هایی که از 32 بیت پشتیبانی می کنند در حال کاهش یافتن می باشند. علاوه بر این کارخانه ها و توسعه ها دهنده ها هم در حال تولید دستگاه ها و برنامه های 64 بیتی هستند. بیشتر توزیع های مختلف لینوکس 32 بیتی در حال پایان نیز می باشند. Nvidia هم از دسته شرکت هایی است از سال 2017 برای سیستم های 32 بیتی درایوری عرضه و آپدیت نکرده است. اپل هم از سال 2018 برنامه های 32 بیتی خود را از اپ استور حذف کرده و تنها برنامه های 64 بیتی امکان استفاده از آن ها است. این موضوع دقیقا برای گوگل پی نیز انجام شده است.
همانطور که مشخص است جهان در حال عبور از نسخه های 32 بیتی است ، بنابراین بهتر است از سیستم های 64 بیتی استفاده کنیم.













