آموزش برداشتن و اضافه کردن رم کامپیوتر و لپ تاپ ( افزایش رم سیستم)

حافظه رم یا RAM که مخفف Random Access Memory می باشد، حافظه ای است که رایانه شما برای ذخیره داده هایی که در حال استفاده است از آن استفاده می کند. به طور کلی ، داشتن رم بیشتر می تواند به رایانه شما اجازه دهد کارهای بیشتری را به طور همزمان انجام دهد ، اگرچه این به عوامل مختلفی نیز بستگی دارد. به روزرسانی یا تعویض رم خود ، یکی از آسانترین راه هایی است که می توانید برای افزایش سرعت سیستم خود انجام دهید . در ادامه مراحل افزایش حافظه رم را توضیح داده ایم .
انتخاب کردن رم جدید برای سیستم
همانند اکثر موارد در مورد به روزرسانی رایانه شخصی ، تشخیص اینکه چه مقدار حافظه رم نیاز دارید و سپس شروع به مقایسه خرید کنید بخش سخت آن است . بعد از خرید رم ، متصل کردن حافظه جدید به مادربد سیستم مرحله نهایی است . در ادامه برخی از مواردی که هنگام خرید ، مقایسه و … باید بدانید برای شما آماده شده است ، با تک تیپ همراه باشید .
توجه : برای آموزش عوض کردن حافظه رم در سیستم به آخر مقاله مراجعه کنید .
چه مقدار حافظه رم نیاز دارید ؟
به طور کلی ، رم بیشتر باعث افزایش عملکرد سیستم می شود . افزایش حافظه رم از 4 گیگابایت به 8 گیگابایت حتما تغییر بزرگی در عملکرد سیستم ایجاد خواهد کرد . هم چنین افزایش از 8 گیگابایت به 16 گیگابایت باز هم عملکرد خوبی را نشان می دهد . با وجود فراتر از 16 گیگابایت ، یک افزایش کوچکتر همچنان خواهد بود. البته برخی از این موارد بستگی به چیزی دارد که از رایانه شخصی خود استفاده می کنید .
در حال حاضر ، ما به طور کلی حداقل 8 گیگابایت رم را برای اکثر افراد توصیه می کنیم. این یک نوع معمولی برای نحوه استفاده اکثر مردم از رایانه های شخصی خود است. اگر اهل بازی هستید یا اغلب از نرم افزار های سنگینی (مانند Photoshop یا Lightroom و …) استفاده می کنید ، حداقل 12 تا 16 گیگابایت حافظه رم نیاز خواهید داشت ، که اگر این در بودجه شما متناسب باشد .
بیشتر بدانید : تاثیر حافظه رم در افزایش سرعت بازی کردن
حافظه رم سیستم شما چقدر است ؟
به راحتی می توانید تنظیمات ویندوز خود را باز کنید ، و از بخش “About This PC” بروید و ببینید که چقدر حافظه رم دارید ، همچنین می توانید با فشار دادن دکمه های win + Pause مشخصات سیستم را مشاهده کنید .
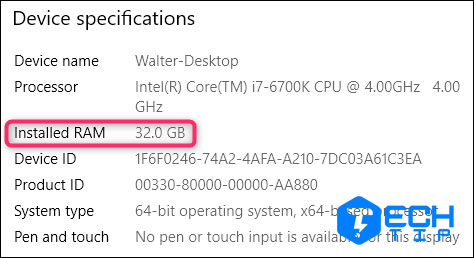
این 32 گیگابایت که در تصویر بالا مشاهده می کنید بسیار زیاد است ، این سیستم برای اجرای چندین ماشین مجازی به طور همزمان استفاده می شود. می تواند چهار ماژول 8 گیگابایتی باشد ، یا می تواند دو ماژول 16 گیگابایتی باشد . این مهم است که شما در حال افزایش حافظه ، به صورت جفت اضافه کنید و سیستم های مختلف می توانند تعداد مختلفی اسلات را در دسترس داشته باشند .
به عنوان مثال ، فرض کنیم که می خواهیم حافظه رم سیستمی را ارتقا دهیم. اکنون باید اطلاعات اضافی را بدانیم ، مانند: در حال حاظر کل حافظه رم چقدر است؟ چند ماژول رم نصب شده است؟ آیا اسلات رم خالی وجود دارد ؟
برای فهمیدن تعداد ماژول های رم ابتدا باید در کیس خود را باز کنید و تعداد ماژول ها و شکاف ها را حساب کنید ، یا می توانید از نرم افزار های جانبی برای پیدا کردن اطلاعات سخت افزاری استفاده کنید ،که ما نسخه رایگان Speccy را پیشنهاد می کنیم .
پس از نصب و راه اندازی Speccy ، در سمت چپ به دسته RAM سوئیچ کنید و صفحه سمت راست به ما اطلاعات مورد نیاز را نشان می دهد .
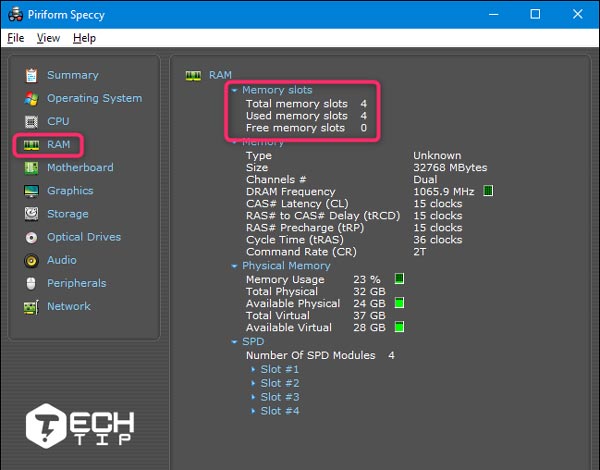
در تصویر بالا مشاهده می کنید که چهار اسلات وجود دارد و هر چهار اسلات با ماژول های حافظه پر شده اند. از آنجا که ما در کل 32 گیگابایت رم داریم ، می توانیم فرض کنیم که چهار ماژول 8 گیگابایتی در آن قرار داریم . این بدان معنی است که برای به دست آوردن حافظه رم بیشتر در سیستم ، باید ماژول های رم جدید را جایگزین کنیم.
اگر می فهمیدیم که فقط دو اسلات توسط دو ماژول رم 16 گیگابایتی گرفته شده است ، می توانستیم به راحتی ماژول های دیگری را اضافه کنیم ، دو ماژول 8 گیگابایتی ، در کل 48 گیگابایت ، یا دو ماژول 16 گیگابایتی دیگر مجموع 64 گیگابایت حافظه رم .
سیستم شما چه مقدار حافظه رم پشتیبانی می کند ؟
بخش دیگر معادله رم این است که بدانید در کل کامپیوتر شما از چه میزان حافظه رم پشتیبانی می کند . در اینجا دو عامل وجود دارد : حداکثر رم پشتیبانی ویندوز شما شما و حداکثر عملکرد مادربرد شما .اما معمولاً نوع مادربرد عامل محدود کننده افزایش ماژول رم است.
قسمت پشتیبانی ویندوز آسان است:
- ویندوز 32 بیتی: نسخه های 32 بیتی ویندوز تنها می تواند حداکثر 4 گیگابایت رم را پشتیبانی کنند حتی اگر از نسخه های Home ، Professional یا Enterprise استفاده می کنید. همچنین در مورد ویندوز 10 و 7 نیز صدق می کند .
- ویندوز 10 نسخه 64 بیتی: نسخه های 64 بیتی ویندوز 10 می توانند برای حداکثر 128 گیگابایت در نسخه Windows 10 Home و حداکثر 2TB برای نسخه های Education ، Professional یا Enterprise پشتیبانی می کنند .
- ویندوز 7 نسخه 64 بیتی:در ویندوز 7 همه چیز کمی متفاوت است. نسخه Home Basic می تواند حداکثر 8 گیگابایت ، نسخه Home Premium تا 16 گیگابایت و نسخه Windows 7 Professional تا 192 گیگابایت را پشتیبانی خواهد کرد .
بخش دوم معادله (مادربرد شما چه مقدار حافظه را پشتیبانی می کنید) کاملاً به تولید کننده بستگی دارد ، اگرچه بیشتر رایانه های مدرن حداقل 8 گیگابایت و به احتمال زیاد 16 گیگابایت یا بیشتر را پشتیبانی می کنند . برای فهمیدن جزئیات بیشتر باید مدارک مربوط به مادربرد یا رایانه شخصی خود را بررسی کنید. اگر مطمئن نیستید که چه مادربردی دارید ، می توانید دوباره به نرم افزار Speccy ( که در بالاتر توضیح دادیم ) بروید ، جایی که دسته مادربرد اطلاعات مورد نیاز را به شما نشان می دهد.
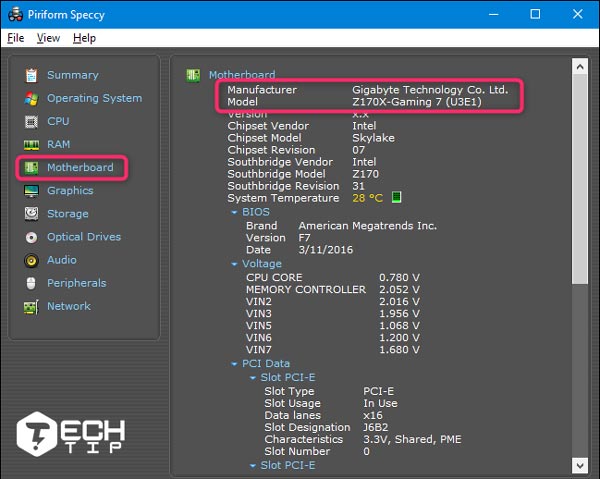
بعد از پیدا کردن مدل مادربرد ، به گوگل مراجعه کنید و سپس مدل مادربرد خود را جستجو کنید .
سیستم شما به چه نوع حافظه رمی احتیاج دارد
همچنین باید تعیین کنید که مادربرد شما از چه نوع حافظه رمی پشتیبانی می کند .
در بخش اول ، حافظه رم برای دسکتاپ ها معمولاً در ماژول های DIMM (چوب بلندتر که مانند تصویر زیر ) طراحی می شود . حافظه رم برای لپ تاپ ها و برخی سیستم های فوق العاده جمع و جور در ماژول های SODIMM کوچکتر (یکی از آن در تصویر زیر کوتاه تر) وجود دارد.

در مرحله بعد ، نسل حافظه رم را که مادربرد سیستم شما پشتیبانی می کند بررسی کنید. این اطلاعات به صورت نسخه DDR ارائه می شود :
- DDR2: این نسل در سال 2003 معرفی شد. احتمال اینکه رایانه شما از حافظه رم استفاده نمی کند مگر اینکه یک سیستم بسیار قدیمی باشد.
- DDR3: این نسل در سال 2007 معرفی شد. این رایانه در رایانه های شخصی که در 5-8 سال گذشته ساخته شده اند از DDR3 استفاده می شود و امروزه هنوز جزو رایج ترین رایانه ها است.
- DDR4: این نسل در حدود سال 2014 معرفی شد. در اکثر رایانه های جدید وجود دارد، مخصوصاً رایانه هایی که برای علاقه مندان بازی و علاقه مندان طراحی شده اند ، پیدا می شود .
مادربردها برای نسل خاصی از رم طراحی شده اند ، بنابراین شما نیاز به تعیین نیازهای خود دارید. شما فقط نمی توانید آخرین مدل رم DDR4 را بخرید و آن را در سیستمی که برای DDR3 طراحی شده متصل کنید . توجه داشته باشید که مدل های متفاوتی از شکاف های حافظه وجود دارد .

بنابراین ، سوال واضح بعدی چگونه بفهمیم به کدام نسل نیاز داریم ؟ پاسخ ، دوباره باید از نرم افزار Speccy استفاده کنیم . بخش RAM را در سمت چپ انتخاب کنید. در سمت راست ، در پایین ، ورودی “SPD” را باز کنید . و درست در آنجا ، شما می توانید نسل ، اندازه ، نام تولید کننده و شماره مدل هر ماژول رم را که نصب کرده اید مشاهده کنید .
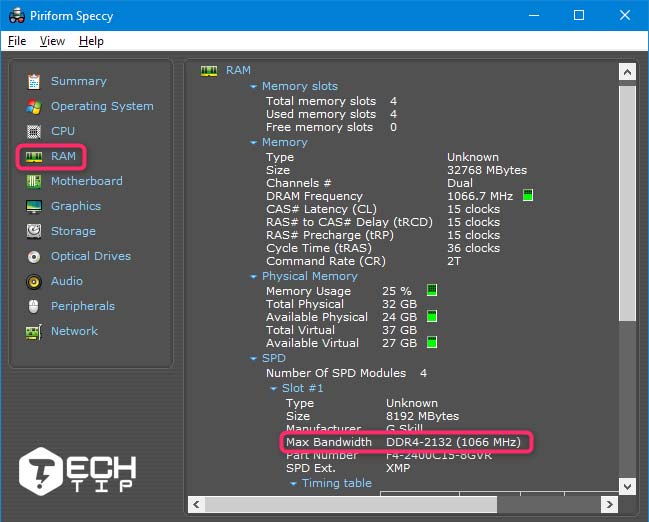
بنابراین اکنون متوجه شدیم که این رایانه از حافظه DDR4 استفاده می کند.
درباره سرعت رم و تاخیر رم چه می دانید ?
اگر به دنبال خرید حافظه رم (یا کسب اطلاعات بیشتر ) هستید ، مشخصات دیگری که حائز اهمیت است و صحبت زیادی می شود : سرعت و تأخیر حافظ رم است .
- سرعت حافظه رم : این عامل نسبتاً پیچیده ای از فاکتورهای سخت افزاری است و سرعت نسبی رم در یک نسل خاص است. معمولاً سرعت ها با استفاده از استاندارد قدیمی تر (در این حالت سرعت هایی مانند PC2 / PC3 / PC4 را مشاهده می کنید) یا استاندارد جدیدی که شامل سرعت ویژه نیز می شود ، نمایش می دهند (در این حالت یک سرعت بیشتر شبیه DDR 1600 است).
- تاخیر حافظه رم : این موضوع مربوط به سرعت دسترسی ماژول حافظه رم با سخت افزار خاص خود است . تأخیر کمتر به معنای دستیابی سریعتر به داده است. زمان تاخیر به صورت یک سری از چهار رقمی ارائه می شود ، چیزی مانند 5-5-5-15 را ببینید .
حقیقت ، با این وجود ، سرعت و زمان تاخیر فقط مهم نیستند. رمی با سرعت بالاتر و زمان تاخیر پایین تر واقعاً خیلی سریعتر از رمی با سرعت پایین ، نیست. صحبت های افرادی که در مورد سیستم خود لاف میزنند را نادیده بگیرید . حتی سیستم های گیمینگ با کارایی بالا نیز تفاوت چندانی ندارند ، به ویژه اینکه بیشتر بازی ها توسط رم روی کارت های گرافیک مجزا استفاده می شود .
مادربرد یا سیستم شخصی شما ممکن است از حداکثر سرعت رم را پشتیبانی نکند ، به این دلیل که رم و مادربرد برا دو کار متفاوت در زمان تولید طراحی شده اند . احتمالا با بروزرسانی BIOS خود مادربرد بتواند حداکثر سرعت رم را پشتیبانی کند. وب سایت سازنده مادربرد خود را بررسی کنید.
آیا می توانم رم لپ تاپ را ارتقا دهم ؟
به روزرسانی رم در لپ تاپ موضوعی سخت تر از سیستم های رومیزی است. برخی از لپ تاپ ها دارای یک پانل دسترسی هستند که به شما امکان می دهد ماژول های رم را به راحتی تعویض کنید. در حالی که برخی دیگر واقعاً نمی توانید به آنها دسترسی داشته باشید . برخی از لپ تاپ ها برای ارتقاء رم باید تمام دستگاه را باز کرد ، و بعضی از لپ تاپ ها اصلاً اسلات رم ندارند. حافظه آنها به مادربرد لحیم می شود .
برای اینکه بفهمید کدام حافظه رم شما چگونه است ، باید تحقیق کنید . کتابچه راهنمای سیستم خود را بررسی کنید ، به وب سایت سازنده بروید .
چگونه حافظه رم سیستم را ارتقاع دهیم
جایگزینی حافظه در سیستم های رومیزی معمولاً ساده است. برای باز کردن درب کیس به یک پیچ گوشتی نیاز دارید ، تمام کابل ها و لوازم جانبی اضافی از مادربرد خود جدا کنید تا فضا باز شود ، رم باید به راحتی قابل مشاهده باشد. دو یا چند ماژول خواهد بود که معمولاً نزدیک پردازنده هستند .
برای جدا کردن رم از اسلات ها ،زبانه های پلاستیکی در ابتدا و انتهای شکاف های رم سمت مخالف از حافظه رم فشار دهید تا ماژول کمی به بیرون کشیده شود . این کار را با تمام ماژول هایی که می خواهید جدا کنید انجام دهید .

سپس ، فقط هر ماژول رم را مستقیم و از شکاف جدا کنید.

قبل از متصل کردن رم جدید ، به شکاف ها نگاهی بیندازید. در مادربرد تصویر زیر ، شکاف های جفت شده رنگ های مختلفی دارند – سیاه برای یک جفت ، و جفت دیگر برای خاکستری . اگر 2 ماژول رم دارید باید جفت ها را در اسلات های هم رنگ نصب کنید .

برای متصل کردن رم جدید ، شیار های روی ماژول رم را با شکاف های اسلات حافظه تراز کنید و مطمئن شوید شکاف در کانکتور به درستی قرار گرفته است ( آنها فقط می توانند در یک جهت قرار گیرند ) . سپس ماژول حافظه را به آرامی فشار دهید تا جایی که زبانه های پلاستیکی را در هر دو قسمت از شکاف در جای خود قرار گیرند ، سپس زبانه های بالا و پایین را در جهت رم فشار دهید تا ماژول حافظه ثابت شود .

اگر برای دسترسی بهتر به شکاف های رم ، هر یک از سیم های مادربرد را در دستگاه خود جدا کرده اید ، اکنون آنها را دوباره به سیستم وصل کنید. و سپس در کیس را ببنید .

چگونه حافظه رم لپ تاپ را ارتقاع دهیم
قبل از شروع ، باید تعیین کنید که اسلات رم شما از نوع DIMM یا DIMMs در لپ تاپ شما قرار دارد . هرچه لپ تاپ شما بزرگتر باشد ، احتمال دارد که بدون باز کردن کامل آن بتوانید به حافظه رم دسترسی پیدا کنید . هرچه لپ تاپ شما کوچکتر و سبک تر باشد ، احتمال اینکه حافظه در مادربرد لحیم شده باشد ، بیشتر است . لپ تاپ های Ultra light تقریبا حافظه قابل تعویض برای کاربر ندارند .
بیشتر لپ تاپ هایی که امکان ارتقاء حافظه در دسترس کاربر را دارند ، می توانند این کار را از طریق یک صفحه دسترسی کوچک در قسمت پشت لپ تاپ پیدا کنید ، یا با انجام برخی از سطح جداسازی قطعات (گاهی اوقات با برداشتن کل پنل پشتی ، جدا سازی صفحه کلید ، گاهی هم هر دو) . دفترچه راهنمای لپ تاپ خود را مشاهده کنید یا در اینترنت جستجو کنید تا اطلاعاتی را برای تعویض رم لپ تاپ خود پیدا کنید . ( پیشنهاد می کنم از آموزش های ویدئویی کمک بگیرید )
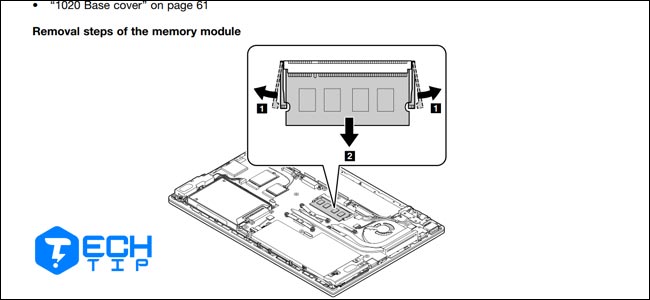
قبل از شروع ، لپ تاپ خود را خاموش کنید و تمام کابل ها ، لوازم جانبی ( در صورت امکان باتری ) را جدا کنید .

برای مثال لپ تاپ ThinkPad T450s در عکس زیر ابتدا باید باتری را حذف کنم ، هشت پیچ مختلف را بیرون بیاورم تا به ماژول رم دسترسی پیدا کنم ، سپس محافظ رم را بردارید. من فقط به یک شکاف DIMM دسترسی دارم و بقیه به مادربرد لحیم شده است.

برای جدا کردن رم DIMM ، باید به آرامی دو زبانه قفل DIMM را از هر طرف آزاد کنید سپس رم DIMM به سمت بالا تکان می خورد .

در این حالت ، به سادگی رم را به آرامی نگه دارید و آن را از شکاف بیرون بکشید. مراقب باشید که برد تماس های الکتریکی نکید و ماژول را کنار بگذارید.
برای وارد کردن ماژول جدید ، با همان زاویه وارد کنید . ماژول باید در شکاف به طور یکنواخت بنشیند و شیار های الکتریکی قابل مشاهده نباشد. بعد ماژول را پایین بیاورید . فشار باید باعث شود گیره ها به طور خودکار روی ماژول پایین بیایند و آن را به جای خود قفل کنند.

سپس ، همه چیز را دوباره جمع کنید. لپ تاپ خود را راه اندازی کنید و مطمئن شوید سیستم عامل رم جدید را تشخیص می دهد.

بررسی کنید که رم به درستی نصب شده باشد
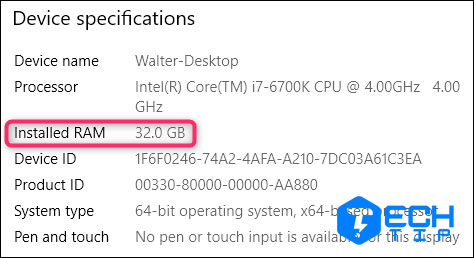
پس از پایان نصب رم ، مطمئن شوید که به درستی کار می کند . سیستم خود را روشن کنید ، و برای مشاهده میزان حافظه از مراحل بالا کمک بگیرید .
در صورتی که رم سیستم شما اضافه نشد مقاله حل مشکل نشناختن رم کامپیوتر را مشاهده کنید .















دیدگاه ها
باسلام من وقتی در نرم افزار speccy میرم میبینم نوشته total memory:4 بعدش یعنی چهار تا جا یا فضا داره که داخلشون رم قرار بدم بعدش پایینش نوشته used memory:1 یعنی ۱ رم داخل یکی از این چهار تاست بعدش که درب کیس رو باز میکنم میبینم که دوتا جا برای رم هست از شما توی اون عکس چهار تا بود ولی برای من دوتا هست به نظر شما احتمالش هست که اون دوتا دیگه جایه دیگه باشه؟ چون داخل نرم افزار speccy نوشته ۴ تا فضا هست و شما از یکیشون استفاده میکنید لطفا هرچه زودتر جوابمو بدین و ممنون از شما به خاطر این اموزش مفید
سلام دوست عزیز ، یک عکس از برنامه بگیرید و به ایدی @techtipsupp در تلگرام ارسال کنید . سوالتون رو دقیقتر پاسخ بدیم