آموزش غیر فعال کردن UEFI Secure Boot در هر سیستمی

آیا تا به حال تلاش کرده اید که یک سیستم عامل دیگر را در کنار ویندوز خود نصب کنید؟ با توجه به سیستم عامل، شما ممکن است با ویژگی UEFI Secure Boot مواجه شده باشید.
اگر Secure Boot کدی را که می خواهید نصب نمایید شناسایی نکند، عملیات نصب شما توسط آن متوقف خواهد شد. Secure Boot برای جلوگیری کردن از کد های مخرب بر روی سیستم عامل شما اجرا می شود که این ویژگی می تواند برای شما مفید و کارآمد باشد. ولی در برخی موارد از بوت شدن سیستم عامل های قانونی مانند Kali Linux، Android x86 یا TAILS نیز جلوگیری می کند.
در این مقاله قصد داریم به شما غیرفعال کردن UEFI یا Secure Boot و فعال کردن UEFI Secure Boot را آموزش دهیم ، تا بتوانید یک سیستم عامل دیگر را نصب نمایید.
UEFI Secure Boot چیست؟
در این قسمت به شما روش امن نگه داشتن دستگاه توسط Secure Boot را توضیح خواهیم داد.
Secure Boot، یکی از ویژگی های UEFI یا Unified Extensible Firmware Interface می باشد. UEFI به خودی خود جایگزینی برای رابط BIOS است که در بسیاری از دستگاه ها موجود می باشد. همچنین می توان گفت که آن یک رابط پیشرفته سخت افزاری است که دارای تنظیمات سفارشی سازی و فنی می باشد.
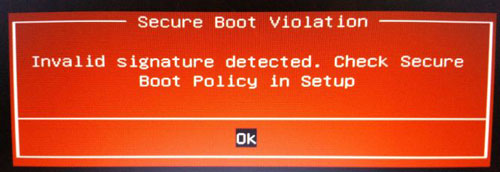
Secure Boot یک ویژگی امنیتی است که کد ها را قبل از اجرا شدن بر روی روی سیستم شما، آنالیز می کند. اگر کد دارای اعتبار دیجیتالی باشد، Secure Boot به آن اجازه اجرا شدن می دهد و اگر کد دارای اعتبار دیجیتالی شناخته شده ای نباشد، این ویژگی از اجرا شدن آن جلوگیری می کند و سیستم شما نیاز به restart کردن خواهد داشت.
گاهی ممکن است کدی که دارای امنیت و اعتبار کامل می باشد نیز توسط Secure Boot بی اعتبار و مخرب شناخته شود.
برای مثال، شما می توانید بخش های متعدد لینوکس را به صورت مستقیم از سایت توسعه دهنده آن دانلود کنید، حتی می توانید تایید بخش کنترلی برای چک کردن دستکاری ها را نیز بگیرید. ولی با این تایید شدن هم ممکن است Secure Boot همچنان آن سیستم عامل و دیگر کد ها (مانند درایور ها و سخت افزار) را تایید نکند.
آموزش غیرفعال کردن UEFI یا Secure Boot
به شما توصیه نمی شود که این قسمت را غیرفعال کنید. Secure Boot به طور کامل سیستم شما را امن نگه می دارد به ویژه جلوی نرم افزار های مخرب مانند rootkit ها و boot kit ها (دیگران ادعا می کنند که یک اندازه گیری امنیتی برای متوقف کردن دزدیدن ویندوز می باشد).
به این نکته نیز توجه داشته باشید که فعال کردن مجدد Secure Boot، ممکن است به بازیابی یا reset تنظیمات BIOS نیاز داشته باشید که این باعث از دست دادن اطلاعات موجود بر روی سیستم شما نمی شود. اگرچه حذف کردن هر کدام از تنظیمات BIOS عادی سیستم، باعث از حذف اطلاعات شما خواهد شد. علاوه بر این، چند مثال وجود دارد که کاربران دیگر قادر نخواهند بود Secure Boot را دوباره فعال کنند. پس به این نکات توجه داشته باشید.
برای غیرفعال کردن UEFI کافی است مراحل زیر را طی نمایید:
1.کامپیوتر خود را خاموش کنید. سپس دوباره آن را روشن کرده و با فشار دادن دکمه های مربوطه، در هنگام بوت شدن سیستم، وارد تنظیمات BIOS شوید. برای وارد شدن به این تنظیمات، با توجه به نوع سخت افزار شما، باید یکی از کلید های F1، F2، F12، Esc یا Del را فشار دهید.
کاربران ویندوز می توانند از داخل سیستم، با فشار دادن کلید Shift در هنگام Restart کردن، وارد Advanced Boot Menu شوند. سپس به قسمت Troubleshoot رفته و گزینه Advanced Options:UEFI Firmware Settings را انتخاب نمایند.
2.تنظیمات Secure Boot را پیدا کنید. برای غیرفعال کردن UEFI آن را در حالت Disable قرار دهید . این قسمت را معمولا می توانید در تب Security، تب Boot یا تب Authentication پیدا نمایید.
3.تغییرات اعمال شده را ذخیره کرده، از این تنظیمات خارج شده و دوباره سیستم خود را راه اندازی کنید.
پس از انجام دادن مراحل بالا، شما Secure Boot را غیرفعال کردید. اکنون شما می توانید کد هایی که متوقف می شدند، و حتی سیستم عامل های جدیدی که می خواستید در کنار ویندوز داشته باشید را نصب نمایید.
فعال سازی مجدد Secure Boot یا UEFI
در صورت تمایل می توانید Secure Boot را دوباره فعال کنید. با فعال کردن مجدد آن، این ویژگی امنیتی از نرم افزار های مخرب و کد های ناشناخته جلوگیری می کند. اگر شما به صورت مستقیم سیستم عاملی که توسط این ویژگی تایید اعتبار نمی شد را نصب کرده اید، باید تمامی اثرات مربوط به آن را قبل از فعال سازی Secure Boot حذف نمایید. در غیر اینصورت، تمامی فرآیندی که انجام داده اید با شکست مواجه خواهد شد.
زمانی که Secure Boot غیرفعال می باشد، تمامی سیستم عامل های تایید نشده یا سخت افزار های نصب شده را پاک کنید. کامپیوتر خود را خاموش کرده و سپس دوباره آن را روشن کنید و با استفاده از دکمه های مربوطه، وارد تنظیمات BIOS شوید.
تنظیم Secure Boot را پیدا کرده و آن را در حالت Enable قرار دهید.
اگر Secure Boot فعال نشد، Reset کردن تنظیمات BIOS را امتحان کنید تا به حالت کارخانه و اولیه سیستم بازگردید. زمانی که این کار را انجام دادید، دوباره برای فعال سازی Secure Boot اقدام نمایید.
تغییرات اعمال شده را ذخیره کرده و از تنظیمات خارج شوید، سیستم خود را دوباره راه اندازی کنید. اگر مشاهده کردید که سیستم در بوت شدن با مشکل مواجه شد، دوباره Secure Boot را غیرفعال کنید.
رفع مشکل فعالسازی Secure Boot
چند راه حل کوچک برای بوت کردن سیستم با Secure Boot فعال وجود دارد که در ادامه می توانید آن ها را مشاهده نمایید:
مطمئن شوید که تنظیمات UEFI را در منوی BIOS فعال کرده اید. این همچنین بدین معناست که مطمئن شوید که Legacy Boot Mode و مشابه آن ها خاموش می باشند.
نوع پارتیشن درایو (drive partition) خود را چک کنید. UEFI نیاز دارد در حالت GPT partition باشد. زیرا حالت MBR توسط تنظیمات Legacy BIOS مورد استفاده قرار می گیرد. برای این کار، در نوار جستجو ویندوز خود، عبارت Computer Management را تایپ کرده و از منو ، Disk Management را انتخاب نمایید. اکنون، درایو اصلی خود را پیدا کرده، بر روی آن راست کلیک کنید و در منویی که باز می شود، Properties را انتخاب نمایید.
حال در صفحه ای که برای شما باز می شود، وارد تب Volume شوید. Partition style خود را می توانید در این قسمت مشاهده کنید. (اگر نیاز داشته باشید که حالت آن را از MBR به GPT تغییر دهید، تنها یک راه برای این کار وجود دارد. از اطلاعات خود در آن درایو یک بک آپ گیری انجام دهید و درایو را پاک کنید).
– برخی از سخت افزار های مدیریتی، تنظیم Restore Factory Keys را در خود دارند. معمولا آن را می توانید در تب مشابه مانند باقی تنظیمات Secure Boot مشاهده نمایید. اگر این تنظیم را دارید، آن را انتخاب کنید تا این بازیابی انجام شود. سپس تغییرات اعمال شده را ذخیره کرده و از تنظیمات خارج شوید. حال دوباره سیستم خود را بوت نمایید.
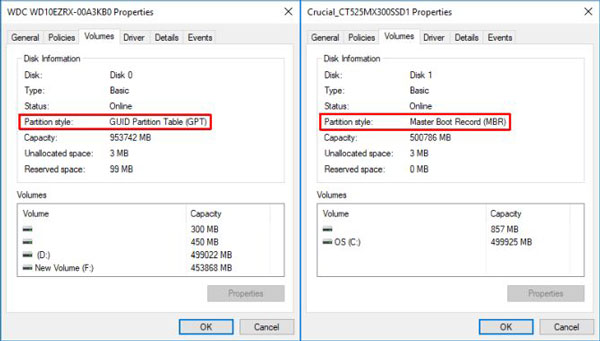
Trusted Boot چیست
Trusted Boot پس از متوقف شدن Secure Boot انتخاب می شود ولی تنها تایید دیجیتالی ویندوز 10 را اجرا می کند. در حالی که UEFI Secure Boot این کار ها را به سختی انجام می دهد، Trusted Boot همه جنبه های دیگر ویندوز شامل درایور ها، فایل های راه اندازی و … را تایید می کند.
همانند Secure Boot، اگر Trusted Boot یک خرابی یا محتواهای مخرب پیدا کند، آن ها را اجرا نخواهد کرد. اگرچه Trusted Boot می تواند در همان زمان به صورت خودکار موضوع را حل کند که به ویژگی سخت گیری آن مربوط می باشد. تصویری که در زیر مشاهده می کنید، این موضوع را به شما نشان می دهد که Secure Boot و Trusted Boot در ویندوز با یکدیگر فرآیند بوت را انجام می دهند.
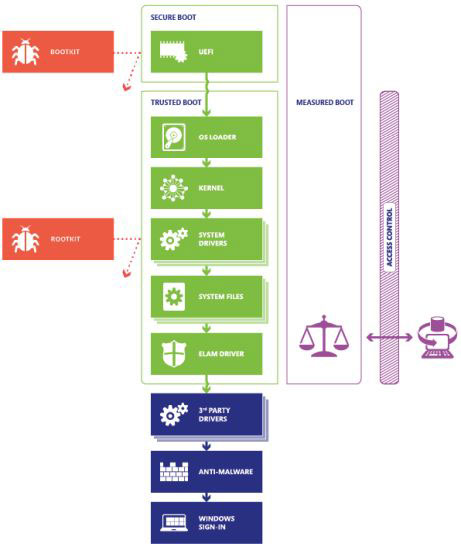
آیا باید Secure Boot را خاموش کرد؟
غیرفعال کردن UEFI و Secure Boot کار با ریسکی است. البته بستگی دارد که چه کسی این سوال را می پرسد اما شما امنیت سیستم خود را به طور کامل در معرض خطر قرار می دهید.
Secure Boot مسلما در زمان کنونی خیلی مفید تر از همیشه می باشد زیرا حمله باج افزار های Bootloader امری واقعی است.
Rootkit ها و دیگر نرم افزارهای مخرب نیز همانطور که گفته شد سیستم را تهدید می کنند. Secure Boot ، UEFI های سیستم را همراه با یک سطح اضافی ای از سیستم اعتبار سنجی برای شما فراهم می آورد تا یک اطمینان خاطری به شما بدهد.















دیدگاه ها
تنها راهش این هستش که داخل Boot برید، گزینه Supervisor Password رو ست کنید و رمز عبور تعیین کنید، بعد از اینکار بصورت خودکار گزینه فعال میشه و میتونید Disable کنید.