چگونه دمای سیستم را در ویندوز 10 بررسی کنیم؟ مشاهده دمای سیستم در ویندوز
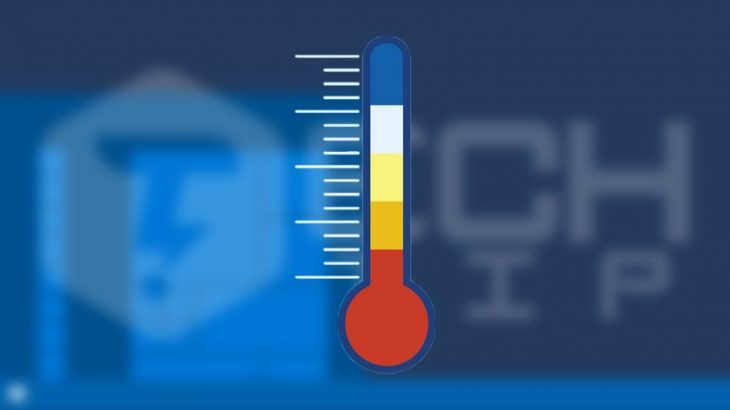
حفظ دمای مطلوب پردازنده سیستم شما برای سلامتی آن بسیار مهم است. پردازنده هایی که اغلب اوقات خیلی گرم می شوند می توانند منجر به مشکلات سخت افزاری یا نرم افزاری شدید ، در نهایت به خاموش شدن ناگهانی یا هنگ کردن شوند.
اما ، همانطور که می دانید ، هنگام بازی کردن یا کار کردن برنامه های خاصی که به منابع پردازش زیادی نیاز دارند ، باعث می شوند که کامپیوتر شما خیلی گرم شوند. این همچنین اتفاق می افتد وقتی که لپ تاپ خود را روی دامان یا سطح پارچه ای یا پتو قرار دهید ، سیستم خنک کننده آن را مسدود می کنید.
اما چند روش برای بررسی دمای سیستم شما وجود دارد و ما می خواهیم چگونگی مشاهده دمای کامپیوتر یا لپ تاپ را برای شما توضیح دهیم.
چگونه دمای پردازنده سیستم را مشاهده کنیم؟
برای مشاهده دمای پردازنده دو روش وجود دارد ، که به هر کدام خواهیم پرداخت. اما در صورتی که دمای پردازنده بیش از حد زیاد شد چه کاری باید انجام دهیم ؟ پیشنهادی می کنم مقاله جلوگیری از داغ شدن سیستم را مشاهده کنید.
- مشاهده دمای پردازنده از بایوس
- مشاده دمای پردازنده از نرم افزار
1- دما پردازنده را از بایوس (BIOS) بررسی کنید
برای مشاهده دمای سیستم خود از بایوس مراحل زیر را دنبال کنید:
- sdsjl خود را مجدداً راه اندازی کنید.
- با فشار دادن مکرر دکمه [ Delete یا F1 یا F2 ] (بستگی به رایانه) وارد محیط بایوس سیستم شوید.
- در BIOS ، تا زمانی که تنظیمات پردازنده (CPU) را ببینید ، به برگه های مختلف بروید.
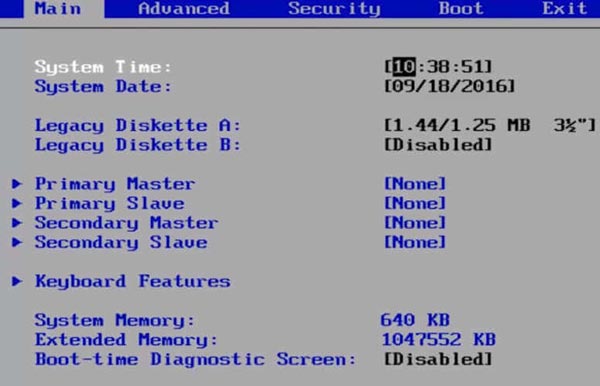
در اینجا باید آنچه را که می خواهید تحت دمای پردازنده (CPU) جستجو کنید ، ببینید. دما به طور معمول در هردو صورت ” سانتیگراد و فارنهایت ” نشان داده می شود.
بیشتر بدانید:
مشاهده دمای کارت گرافیک در ویندوز 10
2. مشاهده دمای سیستم با نرم افزارهای رایگان
مجموعه ای از برنامه های جانبی وجود دارد که می توانید آنها را به صورت رایگان نصب کنید و در مقایسه با روش قبلی بطور قابل ملاحظه ای بدون دردسر و آسان تر هستند. بیشتر آنها برای کامپیوتر شما مشکلی ایجاد نمی کنند، بنابراین استفاده از آنها بی خطر است.
علاوه بر این ، می توانید ویژگی های آنها را به گونه ای تنظیم کنید که بتوانید دقیقاً آنچه را که به آن علاقه دارید مشاهده کنید.
برنامه Core Temp :
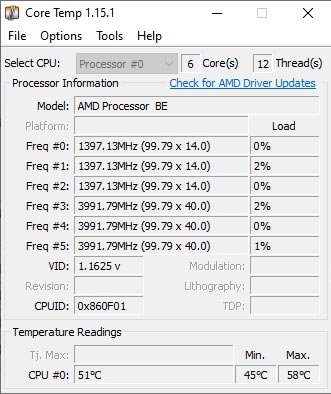
برنامه Core Temp برنامه ای است که در دمای پردازنده سیستم در زمان واقعی و سایر سخت افزار را نظارت و نمایش می دهد.
این می تواند درجه حرارت هر هسته جداگانه از هر پردازنده در سیستم شما را نشان دهد و شما را از دمای CPU سیستم شما آگاه کند. “Max” حداکثر ، بالاترین سطح درجه حرارت است که فراتر از آن پردازنده شما شروع به گرم شدن بیش از حد می کند.
برنامه به طور پیش فرض دما را در بخش پایین ویندوز نمایش می دهد. اگر اینطور نیست ، می توانید این کار را از سربرگ [Settings] به بخش [Options] بروید و گزینه [Windows taskbar] را فعال کنید.
هنگام نصب آن ، مطمئن شوید که سایر ویژگی های بسته نرم افزاری موجود را انتخاب کنید.
برنامه Speccy :
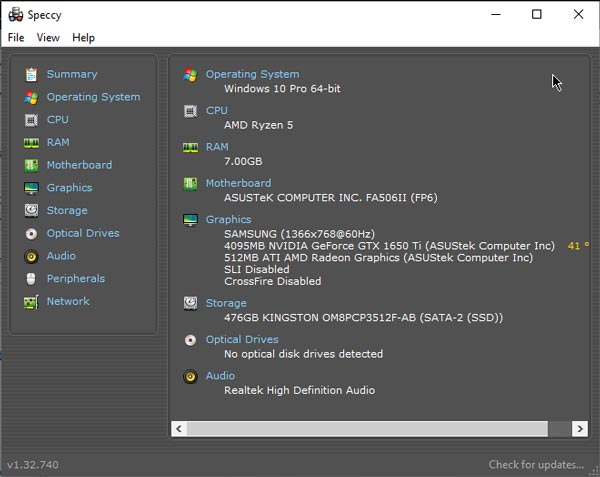
Speccy یک برنامه کم حجم است که توسط نرم افزار بهینه سازی CCleaner ، توسعه دهنده محبوب نرم افزار بهینه سازی سیستم شخصی با همین نام تهیه شده است.
این مجموعه به عنوان مجموعه ای از ویژگی های تشخیصی سیستم ، از جمله امکان بررسی دمای پردازنده در ویندوز 10 به وجود می آید.
همچنین می توانید با مراجعه به تب [View] به بخش [Options] مراجعه کنید و گزینه [System Tray] را انتخاب کنید ، در آخر روی گزینه [System Tray] کلیک کنید . تا نمایش دمای پردازنده را در نوار وظیفه سیستم مشاهده کنید.
برنامه Open Hardware Monitor :
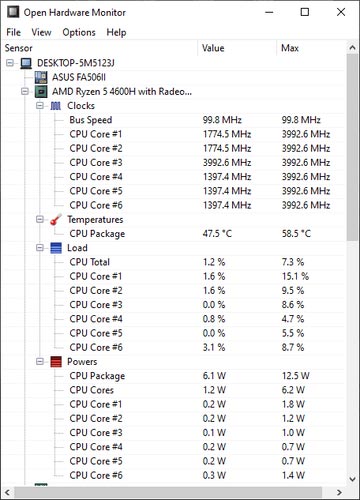
برنامه Open Hardware Monitor همچنین نرم افزاری رایگان است که دمای پردازنده شما و همچنین سرعت فن ، ولتاژ مورد استفاده ، بار و سرعت ساعت سیستم شما را نمایش می دهد.
با استفاده از این برنامه ، می توانید در یک پنجره اطلاعات دقیق درباره هر هسته اصلی پردازنده خود را مشاهده کنید.
همانطور که انتظار می رود ، با کلیک راست بر روی هر دمای هسته و انتخاب گزینه [ Show in-tray ] می توانید دمای خاصی را در نوار وظیفه ویندوز مشاهده کنید.
دمای ایده آل پردازنده چنده درجه است؟
متأسفانه ، در هنگام استفاده از پردازنده، دمای استاندارد خوب یا بد وجود ندارد. اما برای هر پردازنده ، یک دمای کاری وجود دارد. حداکثر یا اتصال دما که بالاترین دمای کارایی است که پردازنده به درستی کار می کند.
در حالت ایده آل ، اگر پردازنده خود را کمی کمتر از 60 درجه سانتیگراد نگه دارید ، خوب هستید ، در حالی که دمای بین 70 تا 80 درجه سانتیگراد به معنای پردازنده پردازش زیادی انجام می دهد و باید ببینید چه چیزی باعث گرم شده پردازنده شده است . دمای بالاتر از 90 درجه سانتیگراد ممکن است باعث خاموش شدن سیستم شما شود.
اگر پیشنهادی دیگر برای نرم افزار کنترل درجه حرارت پردازنده دارید ، کافی است در قسمت نظرات زیر برای ما ارسال کنید.














