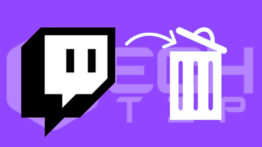نحوه رفع خطای 0x800736cc در ویندوز 11
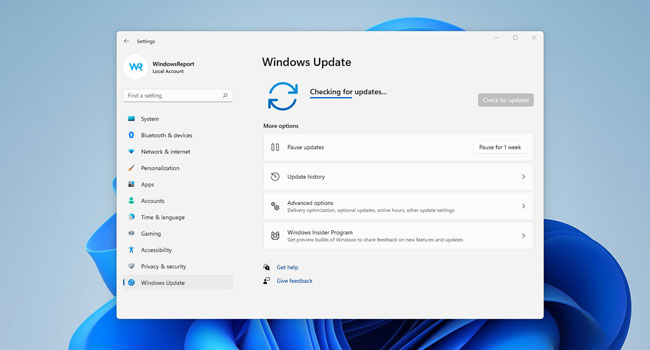
همواره شنیده ایم که به روزرسانی سیستم عامل در حفظ و نگهداری آن کمک به سزایی می کند. این مبحث کاملا منطقی به نظر می رسد، اما باید بدانیم که روند همواره آنطور که باید پیش نمی رود. در برخی موارد، مشاهده شده است که کاربران در حین به روزرسانی ویندوز 11 خود با مشکلات عدیده ای مواجه می شوند. یکی از آنها خطای 0x800736cc است که گاهی اوقات در حین دریافت یا هنگام به روزرسانی رخ می دهد.
به این ترتیب، اگر شما نیز در حین به روزرسانی ویندوز خود با چنین خطایی مواجه شدید، توصیه می کنیم، ادامه مقاله مارا برای رفع هر چه سریع تر آن مورد بررسی قرار دهید. با ما در ادامه همراه باشید.
چه چیزی باعث کد خطای 0x800736cc می شود؟
دلایل بسیاری وجود دارد که طی فرایند به روزرسانی ویندوز باعث به وجود آمدن خطای 0x800736cc می شوند. با این حال، سعی کرده ایم در ادامه به برخی از مهم ترین آنها بپردازیم:
- فایل های رجیستری به درستی پیکربندی نشده باشند.
- اگر فایل ها و داده های مهم ویندوز معیوب باشند.
- درایور های سیستمی شما به روز نباشند.
- برنامه های شخص ثالث باعث تداخل در به روزرسانی ویندوز شوند.
اکنون که دلیل بروز این خطا را می دانید، بیایید به بررسی و نحوه رفع آن بپردازیم.
رایانه خود را مجددا راه اندازی کنید
اولین و سریع ترین راهکار برای رفع خطای رایانه ای، راه اندازی مجددا رایانه است. این فرایند باعث بازنشانی حافظه موقت و حذف هرگونه مشکلات احتمالی در رایانه می شود. از این رو، رایانه خود را ریستارت و مجددا به نصب به روزرسانی ویندوز بپردازید.
SFC Scan و DISM را اجرا کنید

همانطور که می دانید هر یک از دستورات SFC Scan و DISM برای تعمیر و جایگزینی فایل ها و داده های اصلی ویندوز به کار می روند. از جایی که خطای 0x800736cc ممکن است به دلیل داده های خvاب ویندوز باشد، اعمال این دستورات، به شما در روند تعمیر آن کمک به سزایی می کند. در ادامه می تواند نحوه اجرای دستورات را مورد بررسی قرار دهید:
- بر روی نماد Start کلیک راست نموده و سپس از منوی زمینه گزینه Run را انتخاب کنید.
- عبارت cmd را در کادر مورد نظر تایپ کرده و سپس کلید های ترکیبی Control + Shift + Enter را بفشارید.
- با ظاهر شدن User Account Control (UAC) بر روی گزینه Yes کلیک کنید.
- دستور sfc /scannow را در پنجره Command Prompt تایپ کرده و سپس کلید Enter را بفشارید.
- مجددا دستور DISM /Online /Cleanup-Image /RestoreHealth را در پنجره موجود وارد کنید.
- منتظر بمانید فرایند اسکن رایانه به اتمام برسد و در نهایت رایانه خود را ریستارت کنید.
با انجام این کار، دستورات وارد شده به تعمیر یا جایگزینی فایل های مفقود شده می پردازند. در این شرایط تنها کافی است، مجددا به دانلود به روزرسانی ویندوز بپردازید تا مطمئن شوید که ایراد کار به فایل های اصلی ویندوز بر می گردد.
عیب یاب به روزرسانی ویندوز را اجرا کنید
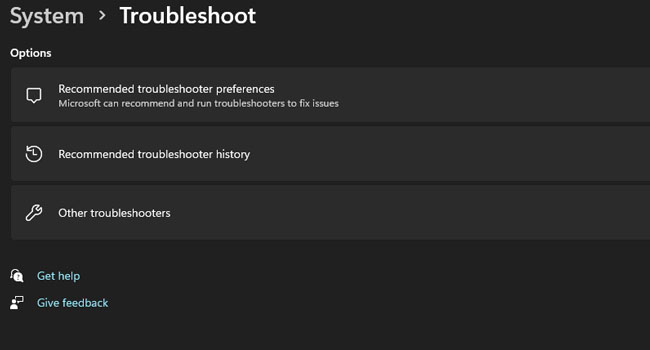
خطای 0x800736cc ممکن است به دلیل وجود یک مشکل در تنظیمات Windows Update به وجود آمده باشد. از این رو، توصیه می کنیم با استفاده از قابلیت Windows Update troubleshooter این موضوع را در رایانه خود تایید کنید. برای عیب یابی به روزرسان ویندوز می توانید مراحل زیر را دنبال کنید:
- بر روی نماد Start کلیک راست نموده و سپس از منوی زمینه بر روی گزینه Settings کلیک کنید.
- از پنل سمت چپ به مسیر System > Troubleshoot > Other troubleshooters بروید.
- در نهایت گزینه Run مربوط به Windows Update را انتخاب کنید.
پس از اتمام فرایند تعمیر، رایانه خود را مجددا راه اندازی کرده و سپس به بررسی این موضوع بپردازید که آیا همچنان ویندوز با خطای به روزرسانی مواجه می شود یا خیر.
رفع خطای 0x800736cc با استفاده از بازنشانی به روزرسان ویندوز
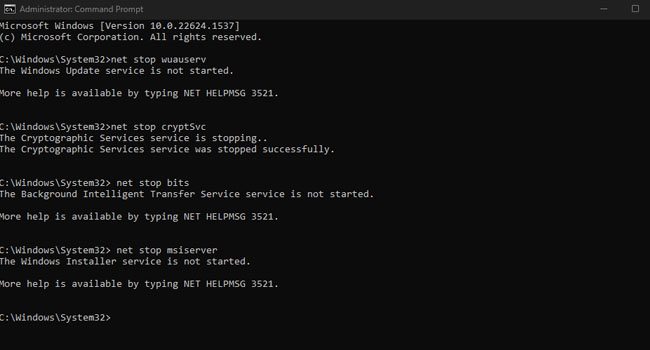
اگر همچنان با خطای 0x800736cc مواجه هستید، ریستارت کردن تنظیمات (به روزرسان ویندوز) شاید بتواند به شما در این زمینه کمک کند. استفاده از این فرایند باعث می شود تمامی داده ها و اطلاعات معیوب مربوط به Windows Update تعمیر و همانند روز اول به درستی فعالیت کند. برای بازنشانی تنظیمات می توانید مراحل زیر ا دنبال کنید:
- ابزار Command Prompt را با حقوق سرپرست اجرا کنید.
- دستورات زیر را در CMD قرار داده و سپس کلید Enter را بفشارید:
- net stop wuauserv
- net stop cryptSvc
- net stop bits
- net stop msiserver
عبارات زیر را وارد کنید:
- ren C:\Windows\SoftwareDistribution SoftwareDistribution.old
- ren C:\Windows\System32\catroot2 Catroot2.old
دستورات زیر را برای راه اندازی مجدد سرویس ها اعمال کنید:
- net start wuauserv
- net start cryptSvc
- net start bits
- net start msiserver
با انجام این فرایند، تنظیمات Windows Update بازنشانی و همانند روز اول به کار خود ادامه می دهد.
درایورهای سیستم را به روزرسانی کنید
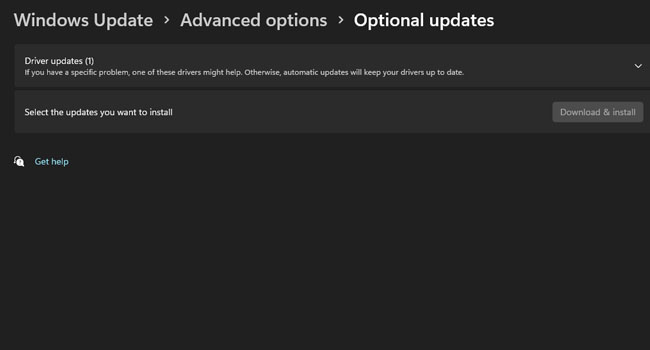
شاید برای شما نیز کمی عجیب به نظر برسد، اما قدیمی بودن درایور های سیستم نیز می توانند عامل اصلی در خطای Windows Update0x800736cc باشند. از این رو، اگر از نصب آخرین به روزرسانی درایورها زمان زیادی می گذرد، انجام این فرایند، معقول به نظر می رسد. برای انجام این فرایند، می توانید مراحل زیر را دنبال کنید:
- با استفاده از کلید های ترکیبی Win + I تنظیمات ویندوز را باز کنید.
- از پنل سمت چپ به مسیر Windows Update > Advanced options بروید.
- سپس بر روی گزینه Optional Updates کلیک کنید.
- در بخش Driver updates به روزرسانی های موجود را انتخاب و در نهایت بر روی گزینه Download and Install کلیک کنید.
پس از اتمام فرایند، رایانه خود را مجددا راه اندازی کرده و به نصب به روزرسانی ویندوز بپردازید.
خطای 0x800736cc در ویندوز را برطرف کنید
خوشبختانه هر یک موارد اشاره شده در مقاله خود به تنهایی توانایی حل خطای 0x800736cc در ویندوز 11 را دارند. از این رو، در صورت مواجه شدن با آن، ابتدا توصیه می کنیم رایانه خود را مجددا راه اندازی کرده و سپس در صورت عدم پاسخگویی، دیگر موارد اشاره شده را طی کنید.