چگونه آدرس MAC در ویندوز 11 را پیدا کنیم؟
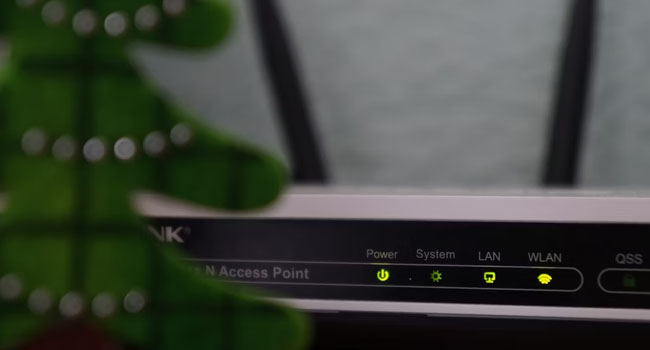
هر دستگاهی که به اینترنت متصل می شود، دارای یک آدرس کنترل دسترسی رسانه به نام MAC است که آن را به صورت آنلاین شناسای می کند. به عنوان مثال، رایانه شخصی، تبلت، تلفن و ساعت هوشمند، دارای یک آدرس اختصاصی با نام MAC است که اجازه می دهد با دستگاه دیگری از طریق اینترنت ارتباط برقرار کند.
آدرس مک شما از الفبای 12 کاراکتری توسط شرکت سازنده تعریف شده است. اگر برای تنظیم مسیریابی شبکه و یا ارسال داده ها به آن نیاز دارید، می توانید این مقاله را برای دسترسی به آن مورد بررسی قرار دهید.
آدرس اینترنتی MAC را با استفاده از ابزار تنظیمات پیدا کنید
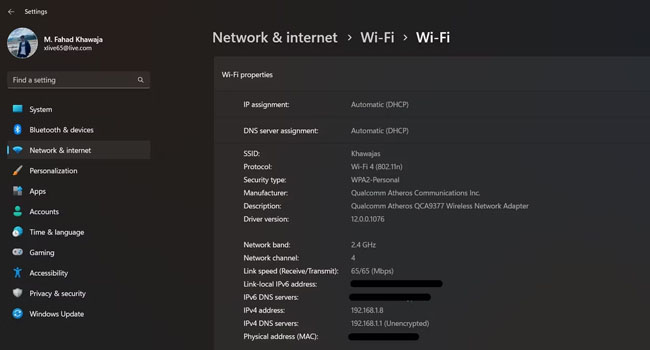
یکی از بهترین و ساده ترین روش ها برای دسترسی به آدرس MAC استفاده از ابزار Settings در ویندوز است. برنامه تنظیمات یک ارتقاء عظیم از نظر قابلیت استفاده است و یافتن سریع تنظیمات را آسان می کند. برای استفاده از این روش، شما می نوانید مراحل زیر را دنبال کنید:
- با استفاده از کلید های ترکیبی Win + I برنامه تنظیمات ویندوز را اجرا کنید.
- از پنل سمت چپ به مسیر Network & internet > Wi-Fi بروید.
- گزینه Hardware properties را انتخاب کرده و سپس جزئیات پیکربندی خود را مشاهده کنید.
- در پایین صفحه گزینه ای با نام Physical address (MAC) وجود دارد. این همان آدرس MAC شماست.
آدرس اینترنتی MAC را با استفاده از ابزار Command Prompt پیدا کنید
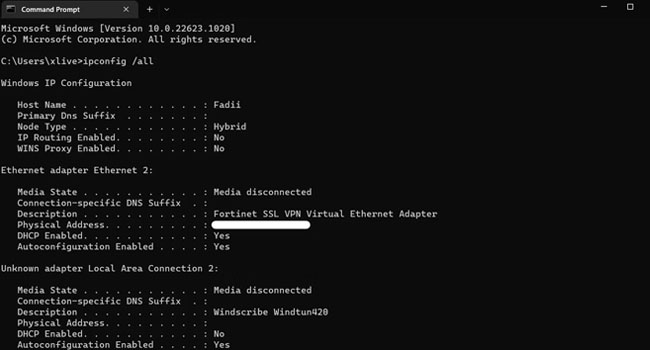
اگر اهل استفاده از فن آوری های قدیمی هستید، ممکن است ترجیح دهیه از ابزاری چون Command Prompt استفاده کنید. این ابزار با امکان ورود دستوری خاص، آدرس اینترنتی MAC را در اختیار شما می گذارد. برای یافتن آدرس مک با استفاده از ابزار CMD می توانید مراحل زیر را دنبال کنید:
- عبارت CMD را در کادر جستجوی ویندوز تایپ کنید.
- ابزار Command Prompt را با استفاده از حقوق مدیر اجرا کنید.
- عبارت ipconfig /all را تایپ کرده و سپس کلید Enter را بفشارید.
- در مقابل فیلد Physical Address آدرس Mac خود را مشاهده خواهید کرد.
پیکربندی IP ویندوز تمامی جزئیات مربوط به وای فای و اترنت را نمایش می دهد. از این رو، می توانید در فیلد Description برای اطمینان از آدرس مک خود در برقراری اتصال صحیح استفاده کنید.
آدرس مک تمامی آداپتور های شبکه ویندوز 11 را پیدا کنید
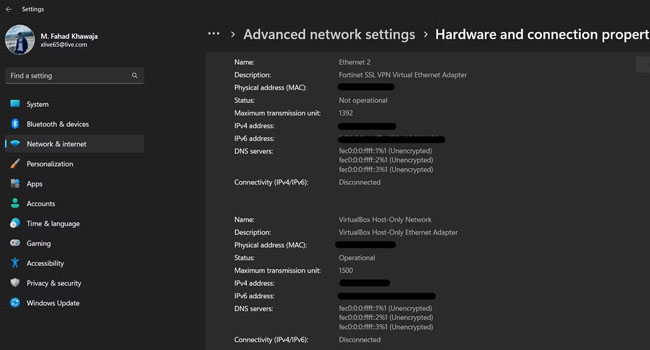
رایانه ویندوزی شما می تواند چندین آدرس مک برای اتصالات مختلف داشته باشد. به عنوان مثال، اتصالات Wifi یک آدرس مک جداگانه نسبت به Ethernet خواهند داشت. برای بررسی آدرس MAC تمامی آداپتور های شبکه، می توانید مراحل زیر را بررسی کنید:
- بر روی نماد Start کلیک راست نموده و سپس از منوی زمینه گزینه Settings را انتخاب کنید.
- در پنل سمت چپ به مسیر Network & internet > Advanced network settings بروید.
- در بخش More settings بر روی گزینه Hardware and connection properties کلیک کنید.
- اکنون می توانید آداپتور شبکه مورد نیاز خود را از لیست تنظیمات آی پی پیدا کنید. آدرس MAC هر یک از آنها در فیلد مقابل Physical address (MAC) قابل مشاهده است.
آدرس اینترنتی شبکه را با استفاده از ابزار Control Panel پیدا کنید
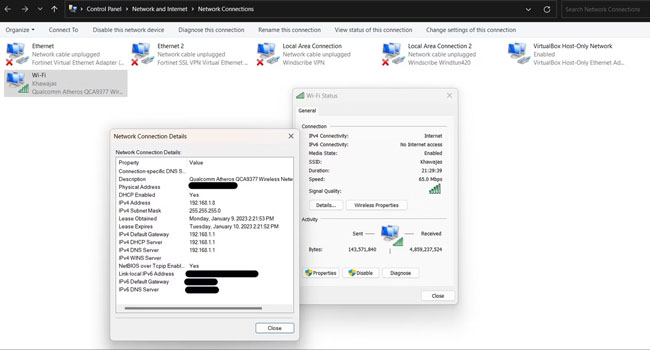
همانطور که اشاره شد، می توانید چندین آداپتور شبکه را بر روی رایانه شخصی خود پیکربندی کنید. اگر می خواهید تمامی آداپتور های شبکه را مشاهده کنید، و آدرس مک آنها را بیابید. می توانید این کار را با استفاده از ابزار قدیمی کنترل پنل انجام دهید.
- به مسیر Start > Control Panel > Network and Internet > Network and Sharing Center بروید.
- از پنل سمت چپ بر روی گزینه Change adapter settings کلیک کنید تا لیستی از آداپتور های پیکربندی شده شبکه مشاهده شود.
- بر روی یکی از آداپتور ها دوبار کلیک کرده و سپس در پنجره موجود گزینه Details را انتخاب کنید.
- اکنون جزئیات پیکربندی IP شبکه مورد نظر خود را مشاهده خواهید کرد. می توانید آدرس مک را در کنار فیلد Physical Address پیدا کنید.
آیا می توانم آدرس مک در ویندوز را تغییر دهم؟
در حالی که امکان تغییر آدرس مک در ویندوز وجود دارد، اما کارشناسان حوزه تکنولوژی اکیدا آن را توصیه نمی کنند زیرا در آینده باعث می شود باعث بروز خطاهای سیستمی بسیاری در رایانه شما شود. با این حال، اگر تصمیم گرفته اید تا آدرس مک خود را تغییر دهید، قبل از شروع مطمئن شوید که از پیامد های احتمالی آن آگاه هستید.














