چگونه از تغییرات خودکار پس زمینه ویندوز 11 جلوگیری کنیم؟

پس از نصب و یا دریافت آخرین به روزرسانی ویندوز 11، ممکن است متوجه این موضوع شوید که پس زمینه دسکتاپ شما به صورت خودکار تغییر می کند. در ابتدا، شاید این موضوع مشکل بزرگی به نظر نرسد، زیرا همیشه می توانید آن را به چیزی که می خواهید برگردانید. اما وقتی این اتفاق چندین بار رخ دهد و پس زمینه شما دچار تغییرات اساسی شود، آن موقع ممکن است دست به تبدیل تنظیمات ویندوز بزنید.
ما در این مقاله سعی کرده ایم با استفاده از 4 مرحله ساده، به بررسی این موضوع بپردازیم که چگونه می توان از تناوب پس زمینه ویندوز 11 جلوگیری کرد. در ادامه با ما همراه باشید.
مطمئن شوید که تم انتخاب شده تصویر زمینه شما را تغییر نمی دهد
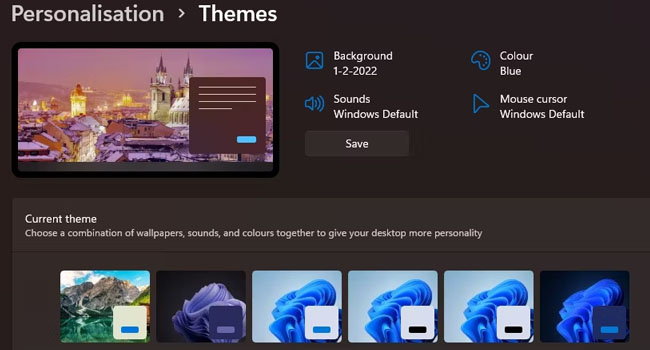
اگر اخیرا تم جدیدی را در رایانه خود نصب کرده اید، ممکن است به صورت خودکار تصویر را پس از مدت زمان کوتاهی تغییر دهد. اگر این ویژگی را نامطلوب می دانید، می توانید با استفاده از مراحل زیر، فرایند تغییر پس زمینه را تغییر دهید.
- با استفاده از کلید های ترکیبی Win + I تنظیمات ویندوز را اجرا کنید.
- از پنل سمت چپ به مسیر Personalization > Themes بروید.
- برای مشاهده تم های پیشفرض ویندوز بر روی گزینه Custom کلیک کنید.
- در نهایت یک تم مناسب با سلیقه خود را انتخاب کنید.
پس از اعمال فرایند بالا می بایست یک تم ثابت در پس زمینه رایانه شما قرار گرفته باشد. اگر احساس می کنید استفاده این روش در رایانه شما کار ساز نبوده است، می توانید دیگر مراحل ارائه شده در مقاله را مورد بررسی قرار دهید.
فرایند Slideshow را در تنظیمات پس زمینه خاموش کنید
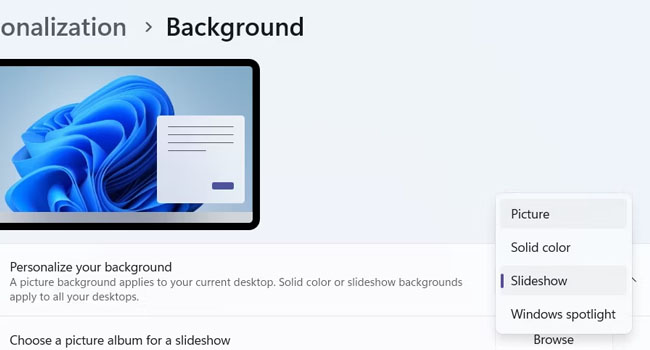
گاهی اوقات ممکن است ویندوز پس زمینه خود را به صورت نمایش پک اسلایدی تنظیم کرده باشد. این فرایند ممکن است طی 30 الی 60 ثانیه (متناسب با تنظیمات ویندوز) متغیر باشد.
برای غیر فعال کردن ویژگی Slideshow می توانید مراحل زیر را مورد بررسی قرار دهید:
- بر روی نماد Start کلیک راست نموده و سپس از منوی زمینه بر روی گزینه Settings کلیک کنید.
- از پنل سمت چپ به مسیر Personalize > Background بروید.
- در منوی کشویی Personalize your background گزینه Picture یا Solid color را انتخاب کنید.
اکنون با اعمال مراحل بالا، می بایست تصویر پس زمینه شما ثابت بماند.
تنظیمات همگام سازی ویندوز را غیر فعال کنید
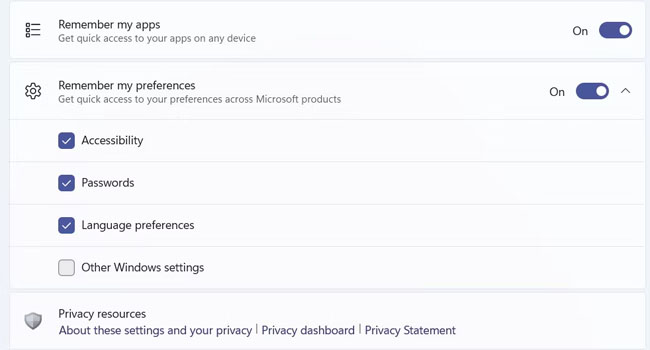
آیا بیش از یک دستگاه ویندوز دارید؟ آیا از حساب مایکروسافت خود در تمامی آنها استفاده می کنید؟ اگر چنین است، باید بگوییم که زمانی که چیزی مانند تصویر زمینه را در یک دستگاه تغییر دهید می تواند در دیگر دستگاه های شما نیز تاثر بگذارد. زیرا آنها با استفاده از حساب مایکروسافت به یکدیگر مرتبط هستند.
برای غیر فعال کردن حساب مایکروسافت، می توانید موارد زیر را مورد بررسی قرارد هید:
- با استفاده از کلید های ترکیبی Win + I تنظیمات ویندوز 11 خود را اجرا کنید.
- از پنل سمت چپ به مسیر Accounts > Windows backup بروید
- اگر نمی خواهید رایانه شخصی خود را با چیزی همگام سازی کنید کلید مربوط به Remember my preferences را خاموش کنید.
- برای عدم همگام سازی تنظیمات، می توانید گزینه Remember my preferences را گسترش داده و سپس تیک گزینه Other Windows settings را بردارید.
اکنون وقتی تم یا پس زمینه ای را در رایانه دیگر تغییر می دهید، بر روی این سیستم تاثیر گذار نخواهد بود.
از یک حساب محلی استفاده کنید
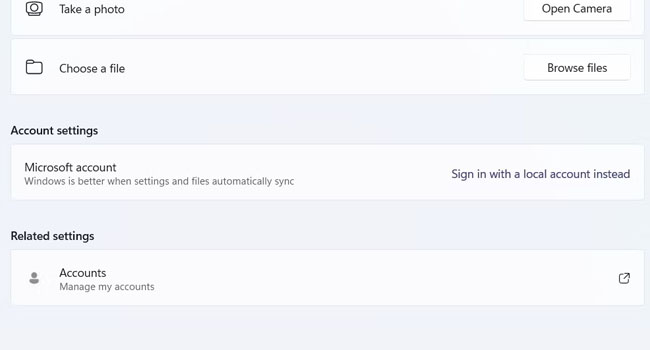
یکی دیگر از راه های غیر فعال کردن قابلیت همگام سازی در ویندوز، استفاده از یک حساب محلی است. با استفاده از این روش، ارتباط ویندوز شما با حساب مایکروسافت به طور کامل قطع خواهد شد.
برای استفاده از یک حساب محلی می توانید مراحل زیر را دنبال کنید:
- همانند مراحل ارائه شده به تنظیمات ویندوز خود بروید.
- از پنل سمت چپ به مسیر Accounts > Your Info رفته و سپس بر روی گزینه Sign in with a local account instead کلیک کنید.
- در نهایت دستورالعمل های روی صفحه را برای راه اندازی حساب محلی خود دنبال کنید.
اکنون، حساب ویندوز شما در این رایانه از دیگر حساب های سیستم جدا خواهد شد و شما به راحتی می توانید تصویر پس زمینه رایانه خود را تغییر دهید.
تنظیمات پس زمینه خود را تغییر دهید
تنظیمات پس زمینه همواره می تواند استفاده از ویندوز را لذت بخش کند. اما زمانی که این ویژگی به صورت مداوم تغییر کند، تجربه کاری شما را برهم خواهد زد. در این صورت، اگر نتوانستید این فرایند را تحمل کنید، تنها کافی است مراحل ارائه شده در مقاله را مورد مطالعه قرار داده و سپس بررسی کنید که کدام یک از آنها برای شما مناسب تر است.














