چگونه فایل های قرنطینه شده در Microsoft Defender را بازیابی کنیم
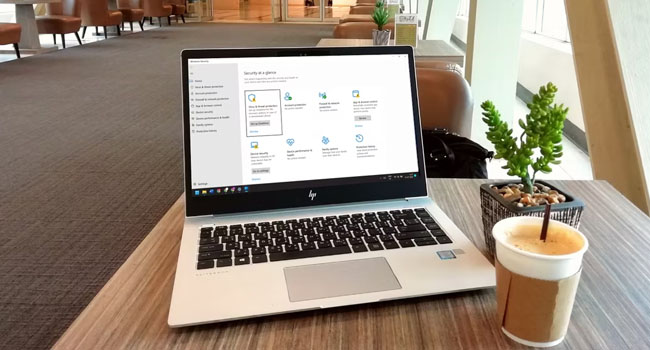
Microsoft Defender یک انتخاب عالی برای محافظت از رایانه شما محسوب می شود. این ابزار، هر ساله در تست های سالانه AV-tests (مختص بررسی آنتی ویروس) امتیاز بالایی را کسب می کند، و امکاناتی نظیر گزینه های اسکن متعدد، کنترل امنیتی وب سایت و محافظت از رایانه در برابر هکر ها را ارائه می دهد.
با این حال، این بدان معنا نیست که مایکروسافت دیفندر همواره خطا ناپذیر و یا مصون از موارد کاذب است. زیرا در مواردی که توسط کاربران گزارش شده است، “این آنتی ویروس به اشتباه برخی از فایل ها و داده های سیستم را به عنوان ویروس شناسایی کرده است”. از این رو، در این مقاله بر آن شدیم تا با استفاده از چند مرحله ساده نحوه بازیابی فایل های قرنطینه شده در مایکروسافت دیفندر را مورد بررسی قرار دهیم.
چرا Microsoft Defender به اشتباه فایلی را قرنطینه می کند؟
مایکروسافت دیفندر به طور کلی در عدم هشدار به فایل های ایمن خوب عمل می کند. (تا زمانی که آنتی ویروس به روز نگه داشته شوند موارد مثبت کاذب به صورت نادر رخ می دهد) از این رو، توصیه می کنیم اگر از نسخه قدیمی دیفندر استفاده می کنید، آن را به صورت دستی به روزرسانی کنید.
با فعال بودن مایکروسافت دیفندر یک محافظ قوی در رایانه شما ارائه خواهد شد و تهدید های بالقوه را قرنطینه می کند. فایل ها معمولا به دلیل عدم تطبیق و یا امضای دیجیتال منقضی شده به عنوان فایل مشکوک علامت گذاری می شوند. همچنین اگر فایل مورد نظر نیز به دلایل اشتباه خطرناک گزارش شده باشند ممکن است این اتفاق رخ دهد.
چگونه یک فایل قرنطینه شده در مایکروسافت دیفندر را بازیابی کنیم
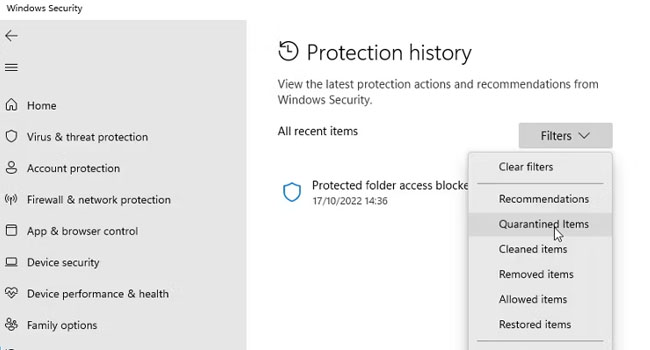
فایل های مشکوک، معمولا به جای حذف خودکار قرنطینه می شوند. این بدان معنا است که دیفندر به شما اجازه می دهد تا شما در مورد این فایل به خصوص تصمیم بگیرید. اگر مطمئن هستید که فایل مورد نظر از هر لحاظ ایمن است، می توانید با استفاده از مراحل زیر آن را بازیابی کنید:
- با استفاده از کلید های ترکیبی Win + I تنظیمات ویندوز را اجرا کنید.
- از پنل سمت چپ به مسیر Privacy & Security > Windows Security بروید.
- بر روی گزینه Open Windows Security کلیک کنید.
- در صفحه Windows Security به مسیر Virus & Threat Protection > Protection History بروید.
- می توانید در بخش protection history فیلتر موجود را برای نمایش فایل های quarantined اعمال کنید.
- به جستجوی فایل مورد نظر خود بپردازید، بر روی آن کلیک و در نهایت گزینه Restore را از منوی زمینه انتخاب کنید.
فایل مورد نظر شما در پوشه اصلی خود جایگذاری شده است. اکنون برای جلوگیری از قرنطینه مجدد توسط دیفندر می بایست آن را به لیست موارد استثنا اضافه کنید. این گزینه را می توانید در بخش Virus & Threat Protection مشاهده کنید.
- با استفاده از کلید های ترکیبی Win + I تنظیمات را اجرا کنید.
- به مسیر Privacy & Security > Windows Security بروید.
- بر روی گزینه Virus & threat protection کلیک کنید.
- در بخش Virus & threat protection settings گزینه Manage settings را انتخاب کنید.
- صفحه را به پایین اسکرول کرده و سپس بر روی گزینه Add or remove exclusions کلیک کنید.
در نهایت برای اضافه کردن فایل مورد نظر خود، به لیست استثنای دیفندر می بایست بر روی گزینه Add an Exclusion کلیک کرده و سپس پوشه و یا فایل مورد نظر خود را از رایانه انتخاب کنید.
نحوه بازیابی فایل قرنطینه شده با استفاده از ابزار خط فرمان
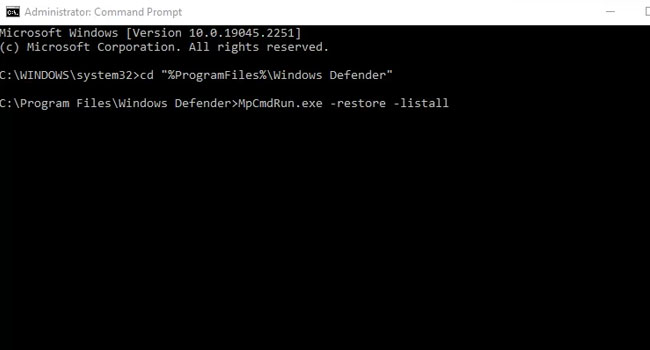
اگر به هر دلیلی امکان استفاده از مایکروسافت دیفندر را در رایانه خود ندارید، ابزار Command Prompt می تواند در این زمینه به شما کمک کند.
برای بازیابی فایل های قرنطینه شده در مایکروسافت دیفندر با استفاده از ابزار خط فرمان می توانید مراحل زیر را دنبال کنید:
- عبارت CMD را در جستجوی ویندوز تایپ کرده و سپس اولین گزینه را با حقوق مدیر اجرا کنید.
- در پنجره Command Prompt عبارت زیر را تایپ کرده و سپس کلید Enter را بفشارید.
- cd “%ProgramFiles%\Windows Defender
- سپس عبارت MpCmdRun.exe -restore -listall را وارد کنید تا لیستی از تمامی فایل های قرنطینه شده نمایش داده شود.
- اکنون شما می توانید با تایپ کردن عبارت MpCmdRun.exe -restore -name “Filename” فایل مورد نظر خود را بازیابی کنید. نام فایلی را که قصد بازیابی آن را دارید با Filename جایگزین کنید.
فایل های قرنطینه شده خود در ابزار Microsoft Defender را بازیابی کنید
ابزار مایکروسافت دیفندر معمولا در تشخیص فایل های ایمن از موارد مشکوک بسیار خوب عمل می کند. اما گاهی اوقات نیز ممکن است فایل هایی که می دانید مطمئن هستند نیز قرنطینه کند. در این مواقع اگر با چنین مشکلی رو به رو شدید، می توانید با استفاده از ابزار Windows Security و یا Command Prompt فایل مورد نظر خود را بازیابی کنید.














