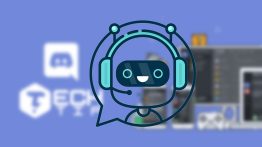نحوه تعمیر برنامه ها در ویندوز 11
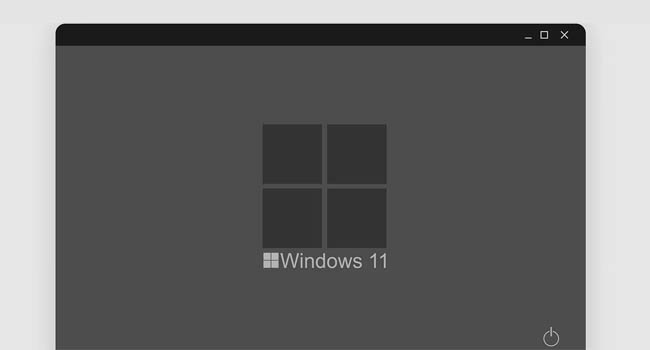
ویندوز 11 از زمان عرضه بازخورد های زیادی را دریافت کرده است. در حالی که بسیاری از کاربران کار با ویندوز 11 را بسیار جذاب و منحصر به فرد می دانند، برخی دیگر همچنان در هنگام کار با آن دچار برخی از مشکلات و خطا هایی هستند که مکررا با آنها مواجه می شوند.
بسیاری از کاربران همچنان گزارش می دهند که در حین استفاده از برنامه ها در ویندوز 11 با مشکل مواجه می شوند. این مشکل معمولا به دلیل درست کار نکردن سرویس های مربوطه و یا قدیمی بودن سیستم شما است. در این مقاله سعی کرده ایم با استفاده از چندین راه کار، نحوه تعمیر برنامه ها در ویندوز 11 را مورد بررسی قرار دهیم، در ادامه با ما همراه باشید.
رایانه خود را ریستارت نمایید
قبل از انجام هر کاری توصیه می شود رایانه خود را مجددا راه اندازی کنید. مواقعی وجود دارد که یک نقص در سیستم شما باعث ایجاد اختلال و عدم اجرای برنامه ها در رایانه شما می شود. از آنجایی که این مشکلات موقتی هستند، توصیه می شود رایانه خود را مجددا راه اندازی کنید. پس از راه اندازی مجددا رایانه، مطمئن شوید که به یک اینترنت پایدار متصل هستید، زیرا بسیاری از برنامه ها برای راه اندازی به اینترنت نیاز دارند.
به روز رسانی ویندوز
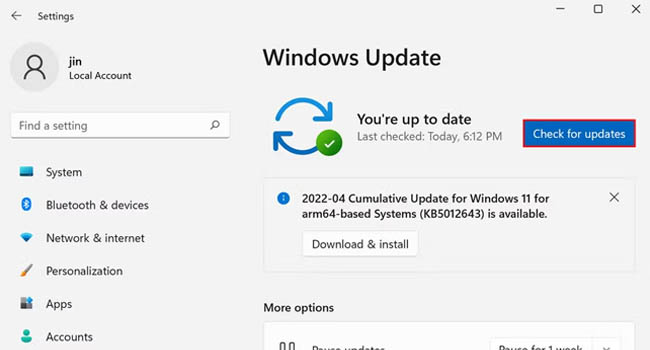
یکی دیگر از دلایلی که ممکن است برنامه ها اجرا نشوند، قدیمی بودن نسخه ویندوز 11 است که چنین مشکلاتی را به بار می آورد. این خطا معمولا زمانی اتفاق می افتد که تعداد زیادی به روز رسانی های معلق انباشته شده باشد. از این رو توصیه می کنیم ویندوز خود را به آخرین نسخه موجود به روز رسانی کنید. برای انجام این کار می توانید مراحل زیر را دنبال کنید.
- کلید های ترکیبی “Win + I” تنظیمات ویندوز خود را باز کنید.
- Windows Update را در پنل سمت چپ انتخاب کنید.
- گزینه Check for updates را انتخاب کرده و سپس منتظر بمانید به روز رسانی پایان یابد.
- به روز رسانی ها را نصب کرده و در نهایت رایانه خود را مجددا راه اندازی کنید.
سرویس به روز رسانی ویندوز را مجددا راه اندازی کنید
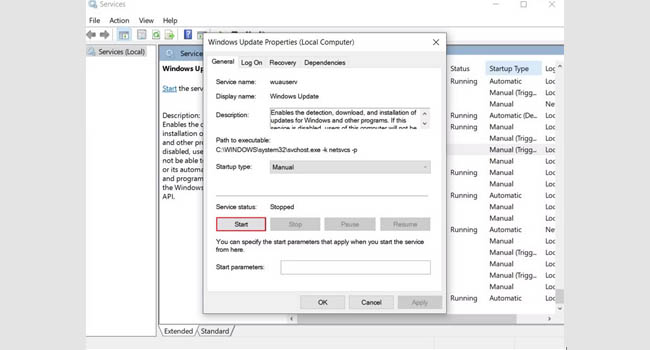
گاهی اوقات ممکن است سرویس به روز رسانی ویندوز با مشکل مواجه شده و به طور کامل متوقف شود. این سرویس که دانلود و نصب به روز رسانی های ویندوز را انجام می دهد، می تواند در بسیاری از موارد مانند حل بسیاری از مشکلات نرم افزاری ویندوز کمک رسان باشد. از این رو توصیه می شود در صورت بروز چنین مشکلی مراحل زیر را دنبال کنید.
- با استفاده از کلید های ترکیبی “Win + R” برنامه Run ویندوز را باز کنید.
- عبارت “Services.msc” را تایپ کرده و سپس گزینه Enter را بفشارید.
- در مرحله بعد به دنبال گزینه “Windows Update” بگردید، بر روی آن کلیک راست نمایید و سپس از منوی زمینه گزینه Properties را انتخاب کنید.
- اکنون بررسی کنید که سرویس در حال اجرا است یا خیر. اگر سرویس غیر فعال است بر روی گزینه Start کلیک کنید.
- اگر در حال اجرا است، ابتدا بر روی گزینه Stop کلیک کنید، پس از چند ثانیه مجددا Start را بزنید.
- در نهایت برای ذخیره تغییرات گزینه Apply > OK را فشار دهید.
اکنون بررسی کنید که آیا مشکل شما برطرف شده است یا خیر، اگر هنوز با چنین مشکلی رو به رو هستید پیشنهاد می کنید ادامه مراحل را مورد بررسی قرار دهید.
تنظیمات UAC را تغییر دهید
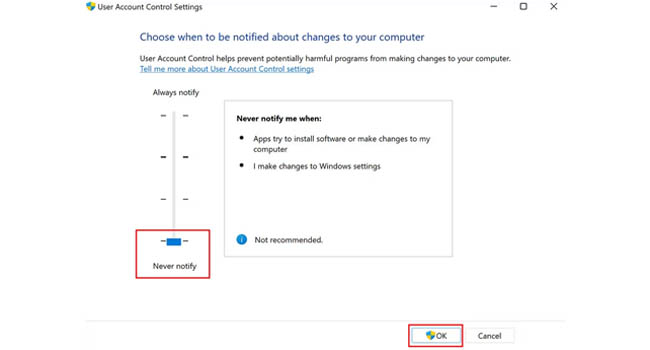
این مشکل همچنین می تواند به دلیل تناقض تنظیمات UAC در سیستم شما ایجاد شده باشد. در این شرایط می توانید تنظیمات UAC را پیکربندی کنید تا بتوانید به راحتی برنامه را اجرا کنید. با این حال همواره توصیه می کنیم پس از اجرای برنامه مورد نظر، تنظیمات برنامه UAC را به حالت اولیه بازگردانید.
- عبارت “UAC” را در نوار جستجوی ویندوز تایپ کرده و سپس نزدیک ترین جستجو را باز کنید.
- پس از اجرای برنامه، نوار لغزنده را به سمت “Never Notify” بکشید.
- برای ذخیره تغییرات بر روی گزینه Ok کلیک کنید.
تعمیر برنامه
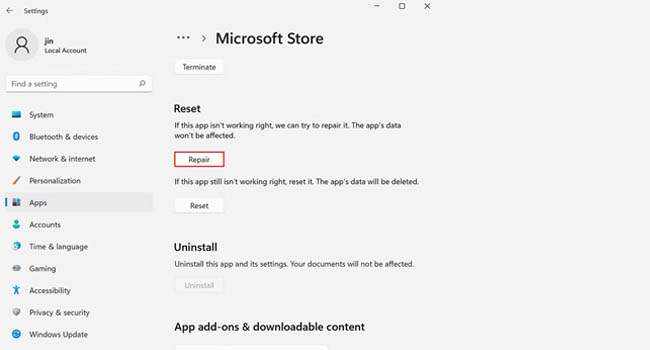
اگر تنها در یک برنامه با مشکل مواجه هستید، ممکن است مشکل به جای سیستم، در خود برنامه باشد. بهترین راه برای رفع چنین مشکلای، استفاده از ویژگی داخلی تعمیر ویندوز است. برای استفاده از چنین ویژگی می توانید مراحل زیر را دنبال کنید.
- با استفاده از کلید های ترکیبی ” Win + I تنظیمات ویندوز خود را باز کنید.
- اکنون به بخش Apps > Apps & features بروید.
- برنامه مورد نظر خود را پیدا کنید و سپس بر روی نماد سه نقطه آن کلیک کنید.
- اکنون از منوی زیر گزینه Advanced options را انتخاب کنید.
- در پنجره جدید بر روی گزینه Repair کلیک کنید.
- در نهایت منتظر بمانید تا فرایند تکمیل شود و ببینید که آیا مشکل شما برطرف شده است یا خیر.
کلام پایانی
به طور کلی ویندوز 11 دارای برنامه های بومی بسیاری مانند Panit، Photos، Calculator و غیره است که می توانند برای کار های روزانه بسیار مفید باشد. گاهی اوقات به دلایل مختلفی این برنامه ها غیر قابل استفاده می شوند. روش های ذکر شده در بالا به شما کمک می کنند تا این برنامه ها را در کم ترین زمان راه اندازی و اجرا کنید.