نحوه جستجوی موسیقی و سایر فایل های صوتی در ویندوز
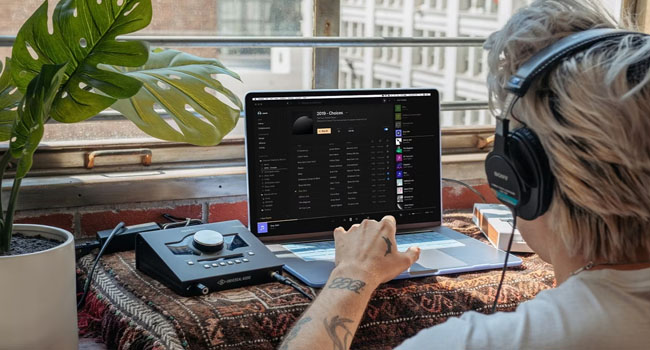
گاهی اوقات شاید برای شما نیز اتفاق افتاده باشد که بخواهید آهنگ و یا فایل صوتی خاصی را در ویندوز پخش کنید، اما آن را پیدا نمی کنید. وقتی به جستجوی دستی آن آهنگ می پردازید، ممکن است با هزاران نتیجه دیگر رو به رو شوید که در ادامه اوضاع را برای شما بدتر می کند.
بنابراین، در این مقاله قصد داریم نحوه جستجوی آهنگ ها و فایل های صوتی را بیان کنیم تا بتوانید بدون فوت وقت نتایج بهتری را کسب کنید. در ادامه با ما همراه باشید.
جستجوی موسیقی با استفاده از ابزار Windows Media Player
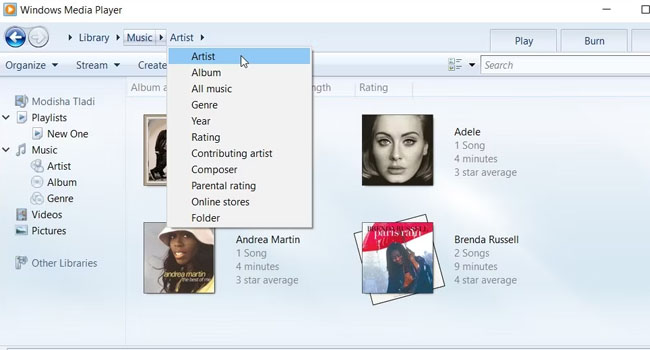
اگر شما نیز از ویندوز مدیا پلیر استفاده کرده باشید می دانید که این ابزار می توانید موسیقی ها و فایل های صوتی شما را جستجو کند. این ابزار به شما امکان می دهد نتایج جستجوی خود را فیلتر کنید تا دقیقا آنچه را که به دنبال آن هستید بیابید. اکنون بیایید بررسی کنیم که چگونه می توان به راحتی موسیقی را با استفاده از Windows Media Player جستجو کنیم.
- با استفاده از کلید های ترکیبی “Win + S” جستجوی ویندوز را باز کنید.
- عبارت “Windows Media Player” را تایپ کرده و سپس نزدیک ترین جستجو را انتخاب کنید.
- در بخش منو بار، بر روی فلش مربوط به تب “Library” کلیک کرده و سپس “Music” را انتخاب کنید.
- اکنون دوباره بر روی فلش مربوط به تب “Music” کلیک کرده و سپس گزینه مناسب خود را برای جستجوی بهتر انتخاب کنید. برای مثال، اگر می خواهید نتایج خود را بر اساس نام هنرمند فیلتر کنید، می بایست گزینه “Artist” را انتخاب کنید.
با استفاده از این فیلتر ها سازماندهی و یافتن فایل ها برای شما آسان تر خواهد شد. با این حال اگر نام فایل مورد نظر را می دانید، می توانید از نوار جستجوی Window Media Player برای تسریع در یافتن فایل های خود استفاده نمایید.
با استفاده از File Explorer فایل های صوتی خود را جستجو کنید
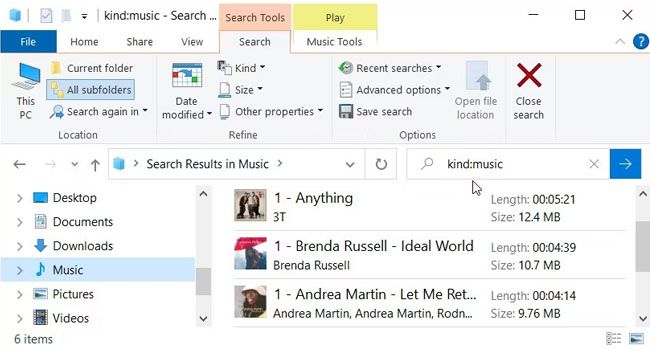
یکی دیگر از روش های جستجوی موسیقی و فایل های صوتی، استفاده از ابزار “File Explorer” است، که به شما امکان می دهد هر چه سریع تر به فایل ها و داده های صوتی خود دسترسی داشته باشید. برای جستجوی فایل های صوتی خود با استفاده از ویژگی File Explorer می توانید مراحل زیر را دنبال کنید.
- با استفاده از کلید های ترکیبی “Win + E” فایل اکسپلورر را باز کنید.
- بر روی گزینه “This PC” کلیک کنید.
- عبارت “kind:music” را در بخش جستجوی ویندوز تایپ کرده و سپس کلید “Enter” را بفشارید. این ویژگی باید تمام فایل های صوتی شما را نمایش دهد.
جستجوی فایل ها در “This PC” با استفاده از ابزار “File Explorer” ممکن است کمی طول بکشد. پس از اتمام عملیات، می توانید صفحه را به پایین اسکرول کرده و آهنگ و یا فایل صوتی مورد نظر خود را پیدا کنید.
اکنون اگر می خواهید Playlist خاصی را با استفاده از “File Explorer” جستجو کنید، مراحل زیر می تواند به شما در این زمینه کمک به سزایی کند.
- “File Explorer” را باز کرده و سپس بر روی گزینه “This PC” کلیک کنید.
- عبارت “kind:playlist” را در بخش جستجوی “File Explorer” تایپ کرده و سپس کلید Enter را بفشارید.
- اکنون منتظر بمانید تا جستجوی ویندوز کامل شود. در نهایت Playlist مورد نظر خود را از بین موارد پیدا شده انتخاب نمایید.
آهنگ یا فایل صوتی خود را با استفاده از نام آنها جستجو کنید
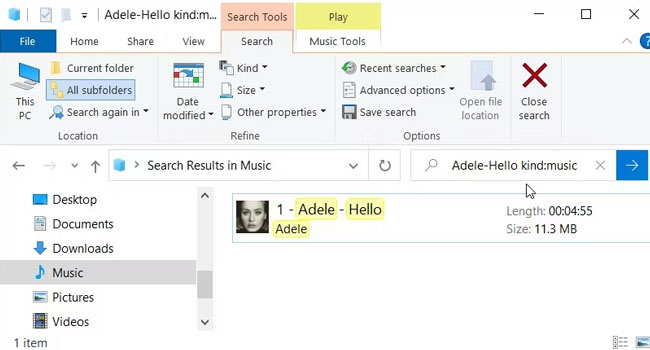
گاهی اوقات، ممکن است فایل ها و داده های مختلفی (تصاویر، فایل های صوتی، ویدیو ها و دیگر موارد) با یک نام داشته داشته باشید. بنابراین، این کار ممکن است پیدا کردن آهنگ ها و فایل های صوتی شما را کمی سخت کند.
خوشبختانه، نوار جستجوی فایل اکسپلورر می تواند به شما کمک کند تا فایل صوتی دقیق مورد نظر خود را پیدا کنید. اگر شما نیز با چنین مشکلی رو به رو هستید توصیه می کنیم مراحل زیر را برای یافتن موسیقی خود دنبال کنید.
- فایل اکسپلورر را با استفاده از کلید های ترکیبی “Win + E” باز کنید.
- از پنل سمت چپ بر روی گزینه “This PC” کلیک نمایید.
- در نوار جستجو عبارت “filename kind:music” را تایپ کرده و سپس کلید Enter را بفشارید. توجه داشته باشید که به جای کلمه “Filename” می بایست نام فایل مورد نظر خود را جایگذاری کنید.
جستجوی موسیقی با استفاده از یک فرمت خاص
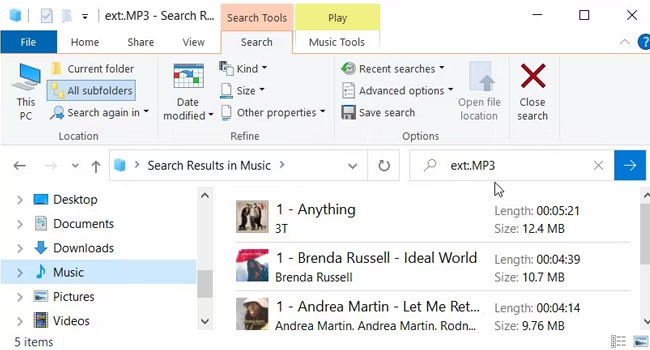
گاهی اوقات لازم می شود که آهنگ ها و فایل های صوتی خود را با یک فرمت خاص در ویندوز جستجو کنید. این ویژگی نیز همانند سایر گزینه از طریق پوشه “File Explorer” انجام می پذیرد. در ادامه می توانید نحوه انجا این کار را دنبال نمایید.
- با استفاده از کلید های ترکیبی “Win + E” فایل اکسپلورر ویندوز را باز کنید.
- عبارت ext:.fileformat” را در نوار جستجوی فایل اکسپلورر تایپ کنید. توجه داشته باشید که به جای کلمه “Fileformat” می بایست فرمت دلخواه خود را جایگذاری نمایید. برای مثال اگر به دنبال فایل های MP3 هستید، می بایست “ext:.MP3” را در نوار جستجو قرار دهید.
جستجوی فایل های صوتی مخفی
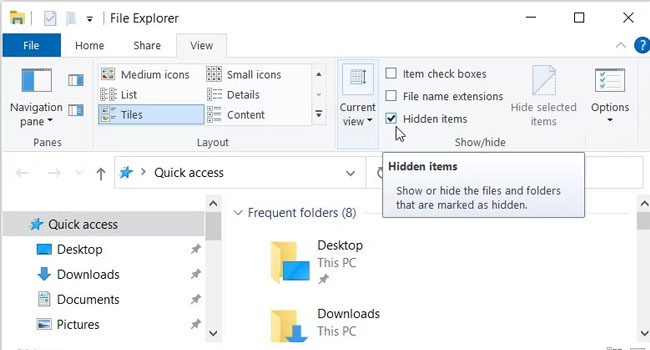
گاهی اوقات ممکن است برای شما نیز اتفاق افتاده باشد که آهنگ یا یک فایل صوتی به صورت ناگهانی ناپدید شود. این مشکل گاهاً به دلیل وجود برخی از ویروس ها در رایانه شما ایجاد می شود. از این رو اگر شما نیز با چنین مشکلی رو به رو هستید می توانید ادامه مراحل را دنبال کنید.
- با استفاده از کلید های ترکیبی “Win + E” فایل اکسپلورر ویندوز را باز کنید.
- در بخش بالایی برنامه بر روی تب “View” کلیک کنید.
- کادر “Hidden items” را علامت بزنید تا تمامی فایل های مخفی نمایش داده شوند.
- اکنون به درایو مورد نظر رفته و آهنگ ها و فایل های صوتی خود را مجددا به حالت اولیه بازگردانید.
کلام پایانی
مکان یابی همه فایل های صوتی در ویندوز می تواند بسیار چالش بر انگیز باشد. از این رو، در این مقاله سعی کرده ایم، با استفاده از پنج روش مختلف جستجوی فایل های صوتی را تمامی کاربران ساده تر کنیم. شما نیز اگر با چنین مشکلی رو به رو هستید، توصیه می کنیم تمامی موارد اشاره شده در این مقاله را مورد بررسی قرار دهید، تا بتوانید تمامی آهنگ ها و فایل های صوتی خود را به راحتی پیدا کنید.














