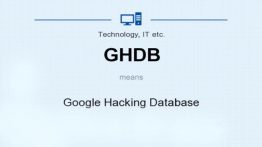نحوه تغییر اندازه تصاویر در ویندوز 10

به طور کلی تصاویر در اندازه ها و اشکال مختلفی هستند، اما گاهی اوقات ممکن است برای خروجی بهتر مجبور به تغییر اندازه آنها باشید. در حالی که تغییر اندازه تصاویر کار ساده ای به نظر می رسد، اما تنظیم تعداد بالای آنها می تواند کار دشوار و زمانبری باشد.
خوشبختانه امروزه با توجه به ابزار ها و ویرایشگر های عکس زیادی که وجود دارد، می توانید به راحتی برای تغییر اندازه تصاویر خود به صورت انبوه (چه آفلاین و یا آنلاین) اقدام کنید. در این مقاله سعی داریم نحوه تغییر اندازه عکس ها در ویندوز 10 را مورد بررسی قرار دهیم تا بتوانید در فرصت های بعدی در زمان خود صرفه جویی کنید، در ادامه با ما همراه باشید.
تغییر اندازه تصاویر با استفاده از گیرنده ایمیل
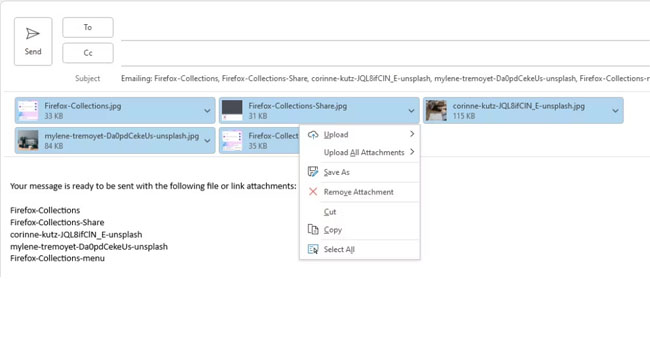
اکثر ویرایشگرهای ویندوز مانند Paint و Photos به کاربران اجازه می دهند تا اندازه تصاویر خود را به صورت تکی تغییر دهند. از این رو اگر بخواهید تصاویر و عکس های انبوه خود را با استفاده از چنین ابزار هایی ویرایش کنید، ممکن است کار سخت و زمانبری باشد. در این بخش از مقاله سعی داریم با استفاده از یک تکنیک خاص، ویندوز 10 را فریب دهیم تا بتوانیم چندین عکس را به صورت همزمان ویرایش کنیم. برای انجام این کار می توانید مراحل زیر را دنبال کنید.
- به درایو مورد نظر خود بروید.
- عکس هایی که می خواهید به صورت دسته ای ویرایش کنید را انتخاب کنید.
- بر روی فایل های انتخاب شده کلیک راست کرده و سپس از منوی زمینه گزینه Send to را انتخاب کنید.
- گزینه “Mail recipient” را انتخاب کنید.
- پس اجرای برنامه، بر روی منوی کشویی موجود کلیک کرده و سپس اندازه تصویر دلخواه خود را انتخاب کنید.
- بر روی گزینه Attach کلیک کنید.
- اکنون برنامه Microsoft Outlook email composer اجرا می شود. تمامی تصاویر را انتخاب کنید.
- در نهایت بر روی تصاویر کلیک راست نموده، گزینه Save as را انتخاب کرده و سپس مسیر پوشه خود را کنید.
تغییر اندازه تصاویر با استفاده از ابزار PowerToys
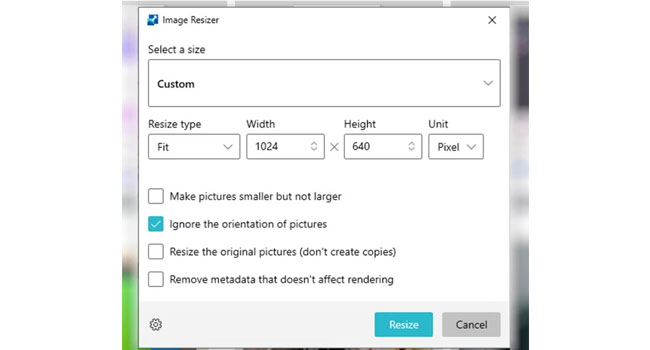
علاوه بر مورد اشاره شده در مقاله، می توانید با استفاده از ابزار PowerToys نیز اندازه تصاویر و عکس های خود را به صورت انبوه تغییر دهید. برای انجام این کار می توانید مراحل زیر را دنبال کنید.
- ابتدا برنامه PowerToys را دانلود و سپس نصب نمایید.
- اکنون به درایو مورد نظر خود بروید، بر روی تصاویر خود کلیک راست نموده و سپس گزینه Resize pictures را انتخاب نمایید.
- از منوی کشویی Resize Pictures گزینه های Large، Medium و Small را مشاهده خواهید کرد که بسته به نیاز خود می توانید هر یک از آنها را انتخاب کنید.
- اگر اندازه منحصر به فردی را می خواهید، بر روی گزینه Custom کلیک کرده و سپس اندازه دلخواه خود را انتخاب کنید.
- پس از اتمام هر یک از چک باکس های دلخواه خود را علمات بزنید و در نهایت بر روی گزینه Resize کلیک نمایید.
همانطور که مشاهده می کنید، تصاویر شما به اندازه دلخواه تغییر خواهد نمود. با این حال باید به این نکته توجه داشته باشید که زمان انجام عملیات به تعداد تصاویر شما بستگی دارد.
نحوه پیکربندی ابزار PowerToys
اگر اغلب، تصاویر خود را به اندازه خاصی تغییر می دهید، می توانید ابزار PowerToys را طوری پیکربندی کنید که به طور پیشفرض آن اندازه تصویر را بدون دردسر تغییر دهید. برای انجام این کار می توانید مراحل زیر را دنبال کنید.
- ابزار PowerToys را از دسکتاپ خود اجرا کنید.
- در بخش پایین برنامه بر روی نماد چرخ دنده کلیک کنید.
- به قسمت Image Resizer بروید.
- به Presets رفته و سپس بر روی گزینه Add a size کلیک کنید.
- بر روی نماد قلم کلیک کرده و سپس اندازه های دلخواه خود را تعیین کنید.
- در نهایت تغییرات را ذخیره کرده و از برنامه خارج شوید.
اکنون شما می توانید تصاویر خود را با اندازه تعریف شده پیکربندی نمایید.
کلام آخر
اکنون می توانید از این ابزار ها برای تغییر اندازه خودکار همه تصاویر خود در یک زمان استفاده کنید. خوبی استفاده از این ابزار ها این است که نیاز به داشتن تخصص قبلی نیست و تقریبا تمامی افراد می توانند به راحتی از این ابزار ها استفاده کنند. بنابراین اگر در حال تغییر اندازه عکس های خود هستید، ابزار های Mail Recipient و PowerToys می توانند به راحتی تعداد بالایی از آنها را ویرایش کنند.