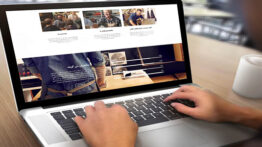نحوه رفع خطای “Your Device Is Missing Important Security and Quality Fixes” در ویندوز

نصب آخرین به روز رسانی های ویندوز همواره امنیت و سلامت رایانه شما را تضمین می کند، با این حال روند نصب آنها همیشه آنقدر که به نظر می رسد ساده نیست. مواقعی وجود دارد که کاربران در حین اینجام این کار با مشکل مواجه می شوند که معمولا ناشی از خطا ها و باگ های موقت در آن است.
برای مثال برخی از کاربران در هنگام به روز رسانی ویندوز با خطای “Your device is missing important security and quality fixes” مواجه می شوند که از نصب به روز رسانی های ویندوز جلوگیری می کند. از طرفی گاهی اوقات اسکن ویندوز هیچ به روز رسانی را تشخیص نمی دهد اما پیغام خطا همچنان برای کاربران نمایش داده می شود. اگر شما نیز در رایانه خود با چنین پیغامی مواجه می شوید، تنها کافی است مراحل زیر را برای حل مشکل خود مطالعه کنید.
در این راهنما، سعی کرده ایم برخی از روش های عیب یابی موثر را مورد بررسی قرار دهیم، تا کاربران بتوانند به راحتی ویندوز خود را به روز رسانی کنند. با این حال خوبی این روش این است که تنها به رفع این خطا ها محدود نمی شوند و می توانید آنها را برای موارد دیگر نیز آزمایش کنید، در ادامه با ما همراه باشید.
Windows Update Troubleshooter را اجرا کنید
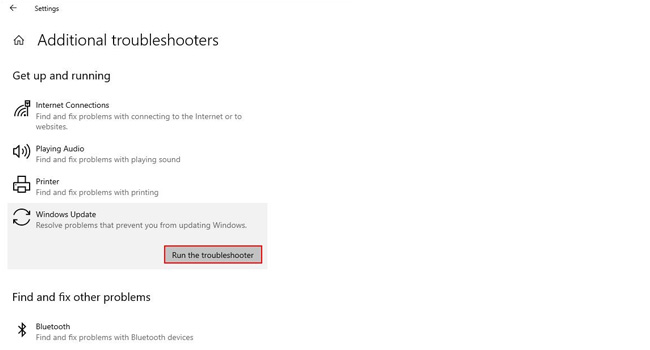
یکی از ساده ترین روش ها برای رفع خطای به روز رسانی، استفاده از عیب یاب ویندوز است. مایکروسافت این ابزار را طراحی کرده است که با اسکن سیستم، عیب های آن را بر طرف کند. آخرین نسخه ویندوز 10 و 11 دارای چنین ویژگی در خود هستند، از این رو اگر با چنین مشکلی در رایانه خود مواجه شدید می توانید مراحل زیر را دنبال کنید.
- با استفاده از کلید های ترکیبی “Win +I” به بخش تنظیمات بروید.
- به مسیر Update & Security > Troubleshoot بروید.
- گزینه Additional troubleshooters را انتخاب کرده و سپس بر روی Update troubleshooter کلیک نمایید.
- دکمه Run the troubleshooter را بزنید و سپس منتظر بمانید ویندوز عملیات خود را انجام دهد.
- پس از انجام عملیات گزینه Apply this fix را انتخاب کنید.
- در نهایت دوباره سعی کنید به روز رسانی ها را نصب کنید.
سرویس Windows Update را ریستارت نمایید
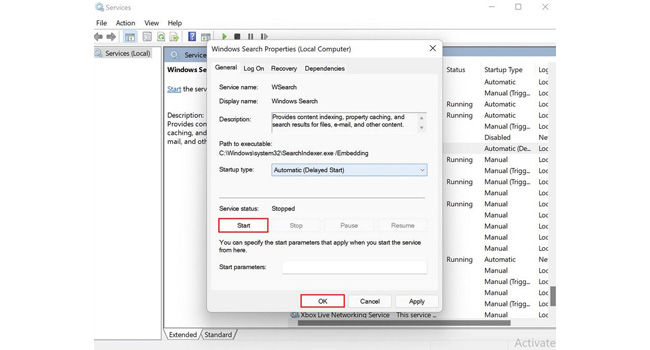
پشت هر فرایند ویندوز، یک سرویس مرتبط با آن وجود دارد. مشکل در سرویس Windows Update نیز همچنان می تواند مانع از نصب آخرین به روز رسانی های ویندوز شود. خوشبختانه، می توانید با راه اندازی مجددا آن بیشتر مشکلات مربوط به آن را بر طرف نمایید. برای انجام این کار می توانید مراحل زیر را دنبال نمایید.
- بر روی نماد ویندوز کلیک کرده و سپس عبارت Services را تایپ نمایید.
- پس از اجرای برنامه به دنبال سرویس Windows Update بگردید و روی آن راست کلیک نمایید.
- از منوی ظاهر شده گزینه Properties را انتخاب نمایید.
- به تب General رفته و سپس در منوی Startup type گزینه Automatic را انتخاب کنید.
- در این مرحله بر روی گزینه Start و سپس Apply > Ok کلیک کنید.
- اگر سرویس از قبل کار می کرد ابتدا بر روی گزینه Stop کلیک کرده و سپس بعد از چند ثانیه مجددا بر روی گزینه Start کلیک نمایید (در این مرحله توجه داشته باشید نوع Startup بر روی گزینه Automatic قرار گرفته باشد)
- در نهایت برای ذخیره تغییرات بر روی گزینه Apply > Ok کلیک نمایید.
به روز رسانی های ویندوز را دوباره نصب کنید
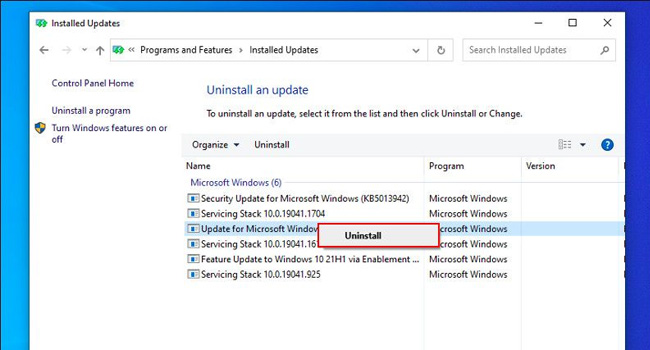
به روز رسانی های ویندوز به منظور رفع مشکلات درون سیستم هستند، با این حال همواره این ویژگی به درستی پیش نمی رود و گاهی باعث ایجاد مشکلاتی در رایانه کاربران می شود.
از این رو، در این مورد خاص به نظر می رسد داده های “KB4100347” و “KB4457128” مقصر اصلی ایجاد چنین خطایی در ویندوز باشند. ما سعی خواهیم کرد که آنها را دوباره نصب کنیم، تا ببینیم آیا مشکل رایانه برطرف می شود یا خیر. برای انجام این کار می توانید مراحل زیر را دنبال کنید.
- بر روی نماد Start ویندوز کلیک کرده و سپس عبارت Control Panel را جستجو نمایید.
- پس از اجرای برنامه به قسمت Uninstall a program بروید.
- بر روی گزینه View installed updates کلیک کنید.
- به روز رسانی های “KB4100347” و “KB4457128” جستجو کرده و آنها را حذف کنید.
- پس از حذف به روز رسانی ها به بخش Windows Update بروید و سپس سعی کنید دوباره بروز رسانی های جدید خود را امتحان کنید.
استفاده از ابزار Windows Update Assistant
در نهایت اگر گزینه های عیب یابی برای شما کار ساز نبود، می توانید به جای استفاده از تنظیمات ویندوز، از Windows Update Assistant برای نصب به روز رسانی های ویندوز استفاده نمایید. برای انجام این کار ابتدا می بایست ابزار Windows Update Assistant را نصب نمایید.
پس از نصب و اجرای برنامه، در اعلان تایید، گزینه Yes را انتخاب کرده و سپس بر روی دکمه Update Now کلیک کنید. در مرحله پایانی نیز گزینه Next > Restart Now را انتخاب نمایید تا به روز رسانی ها نصب شوند.