نحوه رفع خطای WDF_VIOLATION در ویندوز 10
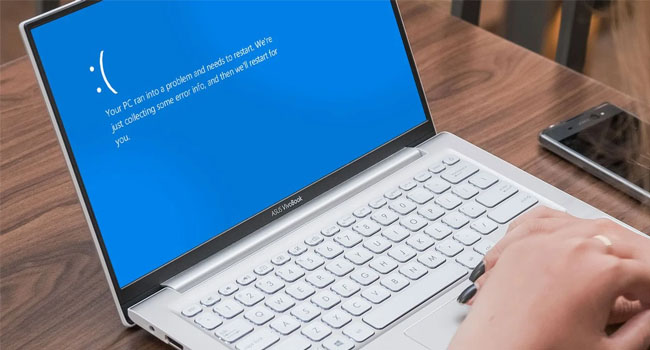
صفحه آبی مرگ (خطاهای BSoD) به معنای یک آسیب جدی در رایانه شما است. بیش از 500 خطای “BSoD” در بسیاری از انجمن ها گزارش شده است که به دنبال راه حل هایی برای رفع و جلوگیری از ظاهر شدن مجدد آنها هستند.
“WDF_VIOLATION” یکی از رایج ترین خطاهای ویندوز 10 می باشد که اکثر کاربران امروزی با آن دست و پنجه نرم می کنند. این اخطار که مخفف کلمه “Windows Driver Framework” است، معمولا نشان می دهد که ویندوز خطایی را در یک درایور مبتنی بر “Framework” پیدا کرده است.
به طور کلی “WDF” ها مجموعه ای از ابزار ها و کتابخانه هایی است که به ساخت درایور های دستگاه کمک می کند. از این رو خطای WDF زمانی رخ می دهد که مشکلی در اطلاعات و داده های مورد پردازش ویندوز افتاده باشد. این خطا ها اغلب در رایانه های HP مشاهده شده است، با این حال اگر شما نیز با چنین مشکلی مواجه شده اید، می توانید مراحل زیر را دنبال کنید.
ما در این مقاله سعی کرده ایم با استفاده از چند نکته ساده به حل مشکل “WDF_VIOLATION” در ویندوز 10 بپردازیم. گرچه ممکن است مجبور نباشید همه آنها را مورد بررسی قرار دهید، اما مطالعه هر یک از آنها ممکن است در آینده کمک رسان شما باشد، در ادامه با ما همراه باشید.
رایانه خود را عیب یابی کنید
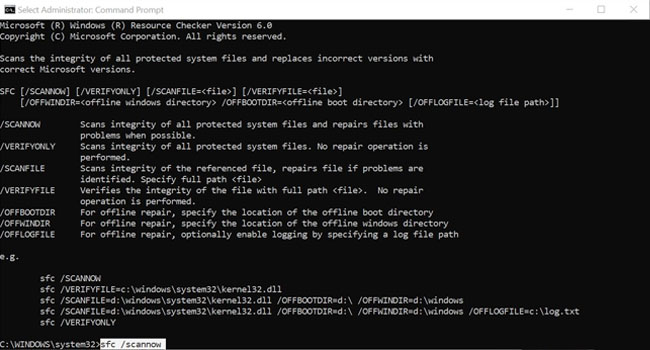
یکی از دلایل رایج در پشت خطاهای صفحه آبی ویندوز، وجود برخی ناهماهنگی ها و مشکلات در سیستم است. این اخطار ها معمولا زمانی اتفاق می افتد که بد افزار و یا ویروس فایل های مهم سیستم را معیوب و بی فایده کرده باشد.
با این حال، خبر خوب این است که مایکروسافت ویندوز را با مجموعه ای از ابزار های عیب یابی پر کرده است. ابزاری که ما از آن برای رفع نا سازگاری های سیستم استفاده خواهیم کرد، “System File Checker” است.
SFC به طور خاص برای اسکن سیستم و بررسی مشکلاتی از جمله فایل های حیاتی طراحی شده است. به این صورت که اگر مشکلی را در رایانه شناسایی کند، سعی می کند بدون نیاز کاربر آنها را برطرف کند. SFC را از طریق Command Prompt اجرا کنید، و سپس ببینید که آیا تفاوتی در آن مشاهده می کنید یا خیر.
برای انجام این کار می توانید مراحل زیر را انجام دهید:
- Command Prompt را به عنوان Administartor اجرا کنید.
- دستور “SFC /scannow” را تایپ کرده و سپس گزینه Enter را فشار دهید.
- ویندوز به صورت خودکار مشکلات را بررسی می کند.
- در پایان ویندوز خود را مجددا راه اندازی کنید.
درایور های خود را به روز رسانی و یا حذف کنید
درایور های دستگاه رایانه شما ممکن است به دلیل به روز نبودن، با سیستم ناسازگار شده و در نهایت منجر به صفحه آبی (Blue Screen) شود. در این روش ابتدا سعی می کنیم درایور های موجود را به روز رسانی کنیم و ببینیم که آیا BSOD ها رفع می شوند یا خیر. در ادامه با ما همراه باشید.
به روز رسانی درایور ها
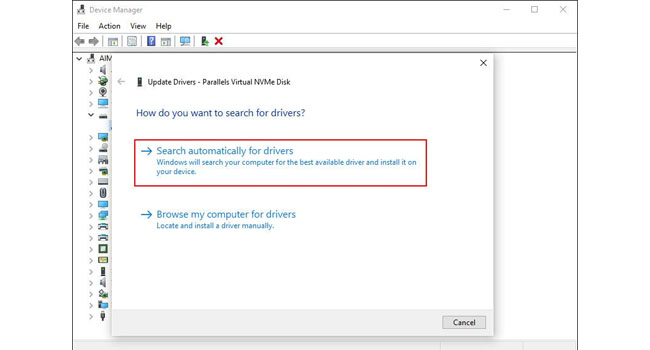
برای به روز رسانی درایور ها از ویژگی “Device Manager” استفاده می کنیم. برای انجام این کار می توانید مراحل زیر را دنبال کنید:
- بر روی نماد Start کلیک کرده و سپس عبارت “Device Manager” را جستجو کنید.
- در پنجره جدید، درایور هایی که علامت تعجب در کنار آنها قرار دارد را جستجو کنید.
- بر روی هر یک از آنها کلیک راست نمایید و سپس گزینه “Update Driver” را انخاب نمایید.
- در پنجره جدید بر روی گزینه Search automatically کلیک کرده و سپس منتظر بمانید سیستم به روز رسانی موجود را جستجو کند.
- اگر به روز رسانی جدیدی یافت شد، آن را نصب کرده و سپس رایانه خود را مجددا راه اندازی کنید.
حذف درایور بلوتوث
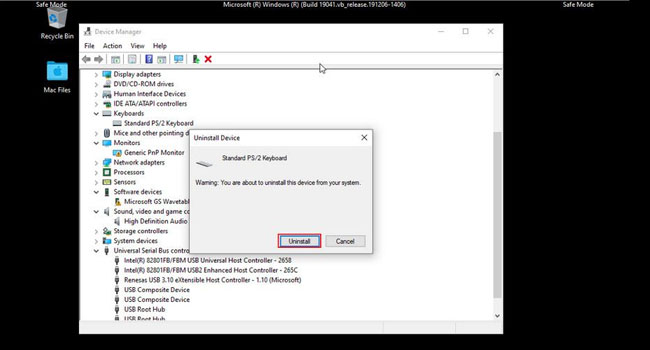
تعداد کمی از کاربران با استفاده از حذف درایور بلوتوث، موفق شدند این مشکل را برطرف کنند. از این رو اگر با استفاده از دو مورد قبلی موفق به رفع مشکل خود نشدید، توصیه می کنیم این مورد را نیز مورد بررسی قرار دهید. برای انجام این کار می توانید مراحل زیر را مورد بررسی قرار دهید:
- کلید “Shift” را نگه داشته و سپس بر روی گزینه Restart کلیک کنید.
- در مرحله بعدی گزینه Troubleshoot > Advanced options را انتخب کنید.
- بر روی گزینه Startup settings کلیک کرده و سپس Restart را انتخاب کنید.
- پس از راه اندازی مجددا 4 یا F4 را در صفحه کلید خود فشار دهید تا Safe Mode راه اندازی شود.
- در این مرحله به Device Manager بروید.
- بر روی درایور بلوتوث خود کلیک راست نمایید.
- در نهایت بر روی گزینه Uninstall device کلیک نمایید.
اگر فکر می کنید درایور دیگری نیز ممکن است علت این مشکل باشد، همین مراحل را می توانید تکرار کنید. پس از خروج از حالت ایمن آخرین درایور ها را از وب سایت اصلی سازنده دانلود نمایید.
ویندوز خود را ریستارت نمایید
در نهایت آخرین گزینه ما برای بر طرف نمودن خطا های سیستم، استفاده از ویژگی Reset This PC است. با استفاده از این ابزار رایانه شما به حالتی که برای اولین بار آن را خریداری کرده اید بر می گردد. با این حال باید به این نکته توجه نمایید که تمامی اطلاعات ویندوز شما حذف خواهد شد.














