نحوه تغییر نام درایو در ویندوز 11

به طور پیشفرض، ویندوز نام های معمولی را به هر درایوی را که به رایانه متصل می کنید اختصاص می دهد. با این حال، شما می توانید به راحتی نام هر یک از درایوهای ویندوز خود را تغییر دهید تا هر یک از آنها برای شما و دیگر کاربران ملموس تر شوند.
نام گذاری درایو ها در ویندوز متفاوت است، برای مثال، می توانید یک نام منحصر به فرد تا 32 کاراکتر برای درایو هایی با فرمت NTFS و یا 11 کاراکتر برای درایو هایی با فرمت FAT داشته باشید. در حالی که، می توان در درایو های NTFS از حروف مختلف برای نام گذاری استفاده کرد، درایو های FAT همواره با حروف بزرگ ذخیره می شوند.
در این مقاله قصد داریم با استفاده از 5 روش مختلف نحوه تغییر نام درایو در ویندوز 11 را مورد بررسی قرار دهیم. از این رو اگر شما نیز احتیاج به تغییر نام درایور های خود دارید، توصیه می کنیم این مقاله را تا انتها مطالعه نمایید.
تغییر نام درایو با استفاده از File Explorer
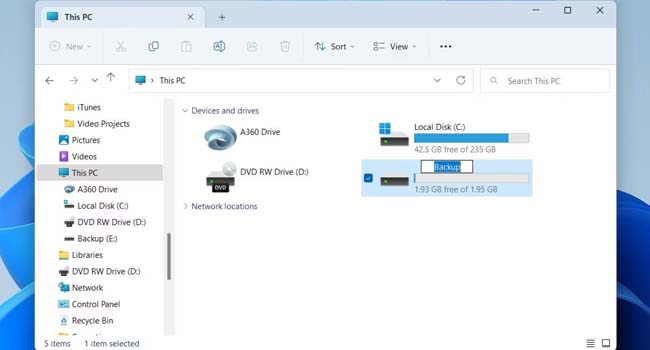
استفاده از ابزار File Explorer یکی از ساده ترین راه ها برای تغییر نام درایو در ویندوز 11 است. این کار به سادگی تغییر نام یک فایل در ویندوز است. در ادامه مقاله می توانید نحوه انجام این کار را مطالعه نمایید.
- با استفاده از کلید های ترکیبی “Win + E” پنجره File Explorer ویندوز را باز کنید.
- از پنل سمت چپ گزینه This PC را انتخاب کنید.
- بر روی درایو مورد نظر کلیک راست نموده و سپس از منوی زمینه گزینه Rename را انتخاب کنید.
- اکنون، یک نام جدید برای درایو خود انتخاب کنید.
- کلید Enter را بفشارید و در نهایت گزینه Continue را انتخاب کنید.
همانطور که مشاهده می کنید، با استفاده از چند مرحله ساده می توانید نام درایو های رایانه خود را تغییر دهید. با این حال اگر این ویژگی در رایانه شما امکان پذیر نبود می توانید ادامه مراحل را مورد بررسی قرار دهید.
با استفاده از ابزار تنظیمات نام درایو خود را تغییر دهید
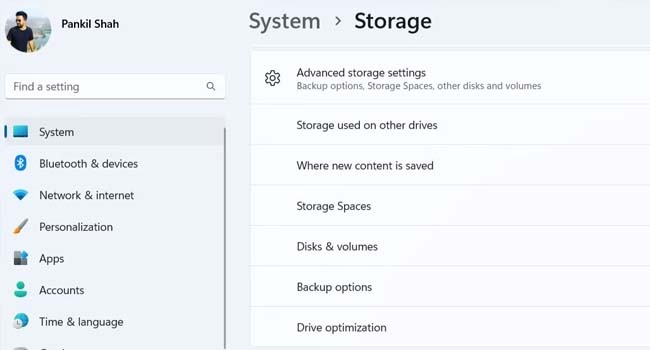
استفاده از تنظیمات ویندوز برای تغییر نام درایو، همانند روش اول بسیار ساده به نظر می رسد. این ابزار، دارای بخش اختصاصی از فضای دیسک است که به شما امکان می دهد درایو ها را مدیریت و نام هر یک از آنها را تغییر دهید. برای انجام این کار می توانید مراحل زیر را دنبال کنید.
- با استفاده از کلید های ترکیبی “Win + I” تنظیمات ویندوز خود را باز کنید.
- از پنل سمت چپ گزینه System را انتخاب کرده و سپس به Storage بروید.
- تنظیمات Advanced storage settings را گسترش داده و سپس بر روی گزینه Disks & volumes کلیک کنید.
- “Properties” را برای درایوی که می خواهید تغییر نام دهید باز کنید.
- بر روی گزینه Change label کلیک کنید.
- نام جدید را برای درایو خود انتخاب کرده و درنهایت بر روی گزینه Apply کلیک کنید.
تغییر نام درایور در ویندوز با استفاده از ابزار Disk Management
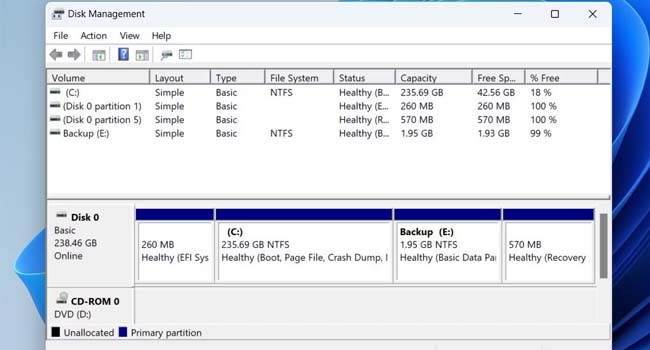
اگر ترجیح می دهید کارها را به همان روش قدیمی انجام دهید، می توانید از ابزار مدیریت دیسک “Disk Management” برای تغییر نام درایو خود اقدام کنید. در این بخش از مقاله می توانید نحوه تغییر نام درایو ویندوز را با استفاده از Disk Management مطالعه کنید.
- بر روی نماد ویندوز کلیک راست کرده و سپس از منوی زمینه گزینه Disk Management را انتخاب کنید.
- بر روی درایو مورد نظر خود کلیک راست نموده و از منوی زمینه گزینه Properties را انتخاب نمایید.
- در تب General یک کادر برای تغییر نام درایو ویندوز را مشاهده خواهید کرد.
- نام درایو خود را تایپ کرده و در نهایت بر روی گزینه Apply و سپس Ok کلیک کنید.
تغییر نام درایو با استفاده از ابزار Command Prompt
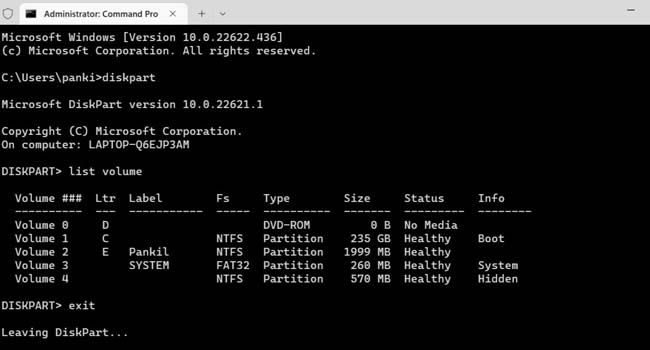
اگر ترجیح می دهید از طریق رابط خط فرمان تغییراتی را در ویندوز اعمال کنید، Command Prompt این ویژگی را برای شما فراهم می کند. با استفاده از دستورات زیر، می توانید نامدرایو خود در ویندوز 11 را تغییر دهید.
- کلید های ترکیبی “Win + X” را فشار داده، سپس از منوی زمینه گزینه Terminal (Admin) را با اجازه دسترسی به ادمین اجرا کنید.
- پس از اجرای برنامه، دستور “diskpart” و سپس “list volume” را وارد کنید.
- درایو مورد نظرخود را از ستون LTR وارد کنید.
- دستور “Exit” را تایپ کرده و سپس کلید Enter را بفشارید.
- اکنون عبارت “label <DriveLetter>: <DriveName>” تایپ کنید. درایو مورد نظر خود را به جای “<DriveLetter>” و نامی که می خواهید تغییر پیدا کند را به جای “<DriveName>” قرار دهید.
- برای مثال، اگر می خواهید نام درایو E را به Backup تغییر دهید، می بایست دستور وارد شده مانند این گزینه “label E: Backup” باشد.
با استفاده از ویرایشگر رجیستری Registry Editor نام درایو مورد نظر خود را تغییر دهید
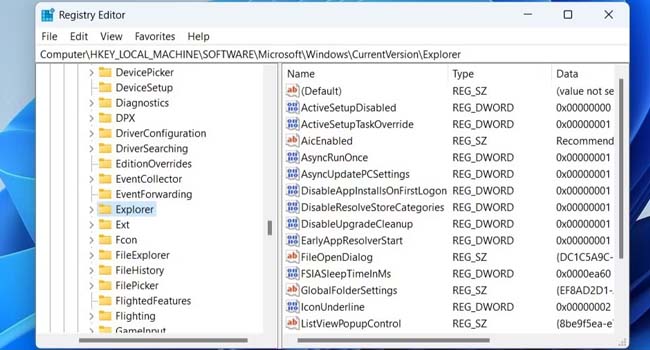
اگر از کاربران قدیمی ویندوز هستید و با ابزار ها و داده های آن آشنایی دارید، می توانید با استفاده از ابزار Registry Editor نام درایو ویندوز خود را تغییر دهید. برای انجام این کار می توانید مراحل زیر را دنبال کنید.
نکته: توجه به این نکته ضروری است که تغییر فایل های رجیستری بدون داشتن دانش کافی می تواند آسیب های جبران ناپذیری را به سیستم شما وارد کند. از این رو، تنها در صورتی از این روش استفاده کنید که اطلاعات کافی از نحوه عملکرد این ابزار را داشته باشید.
- با استفاده از کلید های ترکیبی “Win + R” کادر محاوره ای Run را باز کنید.
- عبارت “regedit” را تایپ کرده و سپس کلید Enter را بزنید.
- از پنل سمت چپ به “HKEY_LOCAL_MACHINE > SOFTWARE > Microsoft > Windows > CurrentVersion > Explorer” بروید.
- در پوشه Explorer فایلی با نام DriveIcons را پیدا کنید.
- بر روی پوشه کلیک راست کرده و سپس به New > Key بروید.
- نام آن را به درایوی که می خواهید تغییر نام دهید اضافه کنید. برای مثال اگر می خواهید نام درایو “E” را تغییر دهید، باید کلید به نام “E” ایجاد کنید.
- در همان پوشه کلید جدیدی با نام “DefaultLabel” ایجاد کنید.
- کلید “DefaultLabel” را انتخاب کنید و سپس بر روی مقدار “Default” که در پنل سمت راست برنامه قرار دارد دو بار کلیک کنید.
- اکنون می توانید در بخش “Value data” یک نام جدید برای درایو خود انتخاب کنید.
- برای ذخیره تغییرات بر روی گزینه Ok کلیک کنید.
- در نهایت از پنجره ویرایشگر رجیستری خارج شوید و رایانه خود را مجددا راه اندازی کنید.
صحبت پایانی
اکنون، می توانید هر یک از روش های ارائه شده در مقاله را برای تغییر نام درایو ویندوز خود اعمال کنید. با این حال، باید به این نکته توجه داشته باشید که گاهی اوقات ممکن است به دلیل بروز برخی از خطا های سیستمی، اطلاعات و داده های شما به خطر بی افتد. از این رو، توصیه می کنیم همواره از اطلاعات مهم خود یک نسخه پشتیبان داشته باشید.













