نحوه اتصال گوشی هوشمند به رایانه با استفاده از بلوتوث

بلوتوث یک فناوری بی سیم با برد کوتاه است که اتصال دستگاه ها و انتقال داده ها را بین آنها آسان می کند. اکثر رایانه های شخصی و تقریبا همه تلفن ها دارای قابلیت بلوتوث هستند، از این رو انتقال داده ها از طریق بلوتوث می تواند بسیار ساده باشد.
اگر در گذشته از این ویژگی استفاده نکرده اید، فرصت بزرگی را از دست داده اید. از این رو توصیه می کنیم برای انتقال فایل های کم حجم از این ویژگی حتی برای یک بار هم که شده بهره ببرید. در این مقاله قصد داریم نحوه اتصال گوشی هوشمند به رایانه با استفاده از بلوتوث را بیان کنیم، تا افراد بتوانند به راحتی داده های کم حجم خود را بدون دردسر از تلفن هوشمند به رایانه منتقل کنند، در ادامه با ما همراه باشید.
چرا از کابل برای اتصال تلفن همراه به رایانه استفاده نکنیم؟

گرچه استفاده از کابل برای اتصال رایانه و تلفن همراه ممکن است ساده تر باشد، اما همیشه بهترین انتخاب نیست. برای مثال ممکن است رایانه شما دارای پورت USB اضافه برای اتصال دیگر سخت افزار ها نباشد. بسیاری از لپ تاپ های کوچک یک و یا دو پورت برای اتصال دستگاه خارجی دارند، و یا مک بوک ها تنها دارای پورت USB-C هستند که اتصال دستگاه های خارجی را دشوار می کنند. از طرفی رایانه های رومیزی پیشرفته نیز اغلب اوقات از تمامی پورت های USB خود استفاده می کنند.
علاوه بر اینها، ممکن است نوع مناسبی از کابل را در اختیار نداشته باشید، و یا شاید در حال حاظر از کابل خود برای شارژ گوشی استفاده می کنید. از این رو استفاده از بلوتوث می تواند بهترین راه برای انتقال داده ها بین تلفن هوشمند و رایانه باشد. به هر دلیلی که باشد استفاده از بلوتوث بسیار آسان است. هنگامی که راه اندازی را کامل کردید، زمانی که دستگاه را به رایانه نزدیک نمودید، به صورت خودکار اتصال صورت می گیرد.
چگونه رایانه و تلفن خود را از طریق بلوتوث متصل کنیم
برای اتصال بی سیم می بایست بلوتوث هر یک از دستگاه ها را روشن نمایید. در ادامه می توانید نحوه آموزش این کار را مطالعه نمایید.
فعال نمودن بلوتوث در اندروید و آی او اس
در اکثر گوشی های اندرویدی، یک نماد بلوتوث را در منوی کشویی تنظیمات سریع می بینید. برای استفاده از این ویژگی انگشت خود را دو و یا یک بار از بالای گوشی به سمت پایین بکشید. سپس بر روی نماد مربوطه ضربه بزنید تا بلوتوث روشن شود. همچنین می توانید برای دسترسی به تنظیمات بلوتوث کافیست به بخش Settings > Conected Devices بروید.
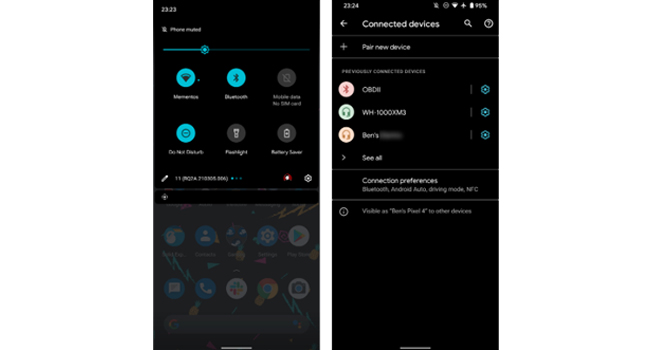
در آی او اس، اگر آیفونی بدون دکمه Home دارید، با کشیدن انگشت در گوشه سمت راست بالای صفحه به پایین Control Center را باز کنید. در مدل هایی که دکمه اصلی صفحه در تلفن هوشمند وجود دارد کافیست انگشت خود را از پایین صفحه با سمت بالا بکشید، و در نهایت بر روی نماد بلوتوث برای انتقال داده های خود کلیک کنید.
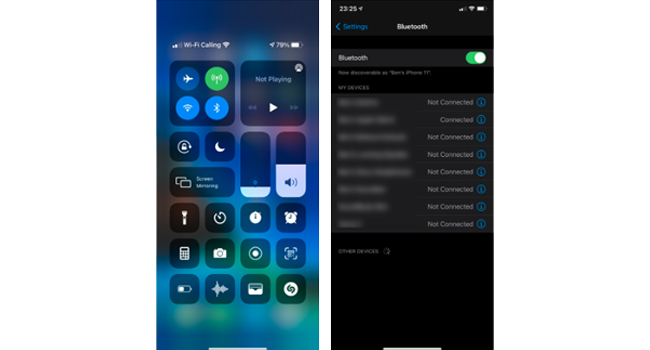
نحوه فعال کردن بلوتوث در ویندوز 10 و 11
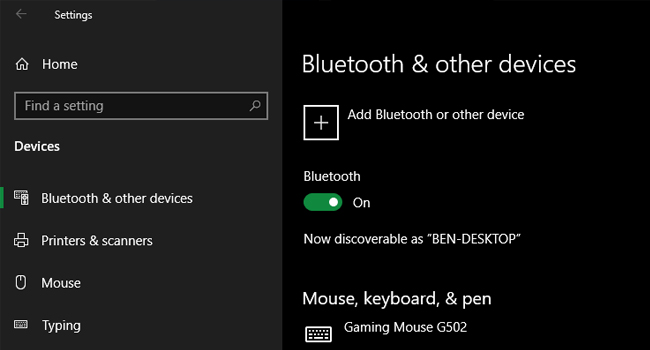
اکثر لپ تاپ های امروزی مدرن دارای بلوتوث داخلی هستند، اما رایانه های رومیزی اینچنین نیستند. با این حال هر کاربر می تواند با خرید یک دستگاه بلوتوث جداگانه، رایانه خود را به دستگاه تلفن هوشمند خود متصل نماید.
برای انجام این کار در ویندوز 10 به بخش Settings > Devices > Bluethooth & Other Devices بروید. اگر نوار لغزنده بلوتوث خاموش است، آن را روشن کنید. سپس گزینه Add Bluetooth or other device را انتخاب کنید. و در نهایت، دستورالعمل ها را برای جفت کردن تلفن همراه خود دنبال کنید.
برای فعال نمودن بلوتوث در ویندوز 11، می بایست به بخش Settings > Bluetooth & Devices بروید. در آنجا، مطمئن شوید که نوار لغزنده بلوتوث بر روی “On” تنظیم شده است. در نهایت برای اتصال تلفن به رایانه بر روی Add Device > Bluetooth کلیک کنید تا یک دستگاه جدید با رایانه شخصی شما جفت شود.
چند نکته مهم در اتصال بلوتوث
در طول فرایند جفت سازی، هر دستورالعملی را که روی رایانه شخصی یا تلفن شما ظاهر می شود دنبال کنید. در طی انجام این مراحل به این نکته توجه داشته باشید که در برخی موارد ممکن است رمز عبور برای تایید اتصال از شما درخواست شود. اگر کدی را که در هیچ یک از دستگاه ها مشاهده نمی کنید، احتمالا یک شماره عمومی مانند 0000 و یا 1234 باشد. پس از تایید این کد رایانه شما به دستگاه مربوطه متصل می شود.
اگر نمی توانید دستگاهی را پیدا کنید، احتمالا یکی از آنها به صورت ناشناس است. این ویژگی معمولا در برخی از تلفن های همراه به صورت خودکار فعال است که به صورت یک ویژگی امنیتی در ان محسوب می شود. از این رو برای متصل نمودن هر دو دستگاه باید به این نکته توجه داشته باشید که حالت امنیتی آن را خاموش نمایید.
نحوه انتقال فایل ها بین گوشی و رایانه
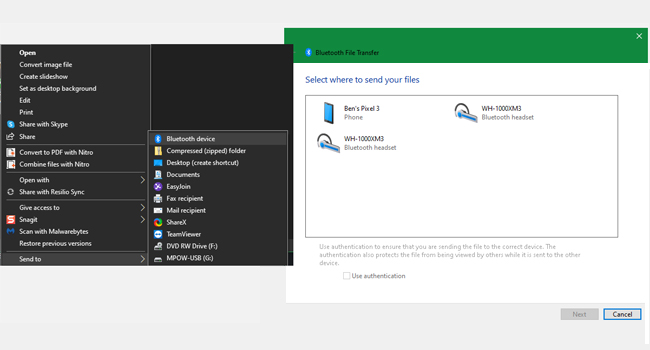
هنگامی که تلفن همراه و رایانه خود را به صورت بی سیم متصل نمودید، فرایند انتقال فایل بلوتوث بسیار ساده انجام می گیرد. اشتراک گذاری از تلفن شما به رایانه شخصی در اندروید به صورت پیشفرض در دسترس کاربران قرار دارد، در عین حال کاربران iOS برای انجام این کار می بایست از ابزار AirDrop استفاده کنند.
برای انتقال فایل از تلفن هوشمند خود، تنها کاری که باید انجام دهید این است که هر فایلی را که قصد انتقالش را دارید، انتخاب کنید و بر روی گزینه اشتراک گذاری ضربه بزنید. روش دقیق به برنامه ها بستگی دارد، اما اکثر آنها یک نماد اشتراک گذاری جهانی دارند.
وقتی داده های مورد نیاز خود را برای انتقال انتخاب کردید، به دنبال دنبال ورودی بلوتوث بگردید. سپس رایانه شخصی خود را به عنوان دستگاه مقصد انتخاب کنید. سپس ویندوز درخواست تایید و در نهایت شروع به دانلود فایل می کند. هنگام دانلود فایل به شما اجازه داده می شود مکان ذخیره سازی را انتخاب نمایید (در غیر این صورت فایل ها در یک پوشه استاندارد ذخیره می شوند).
هنگام انتقال فایل از رایانه به تلفن هوشمند، File Explorer را باز کرده و روی فایلی که می خواهید انتقال دهید کلیک راست کنید. گزینه Send to > Bluetooth Device را انتخاب کنید. با انجام این کار پنجره جدیدی باز می شود که در آن می توانید دستگاهی را برای ارسال فایل انتخاب کنید.














