تست سرعت آداپتور شبکه در ویندوز 10 | قدم به قدم و تصویری

تست سرعت آداپتور شبکه در ویندوز 10 ، موضوع آموزش امروز تک تیپ هست. حتما پیش آمده که سرعت اینترنت خود را اندازه گرفته باشید. ما معمولا تست سرعت را با استفاده از برنامه های بیرونی انجام می دهیم، تا سرعت اینترنت خود را بررسی کنیم.آیا می دانید می توانید سرعت اینترنت و آداپتور شبکه خود را در ویندوز 10 (بدون نیاز به هیچ برنامه دیگری) نیز بررسی کنید؟

شگفت انگیز است!در این آموزش ، ما به شما نشان خواهیم داد که چگونه می توانید تست سرعت آداپتور شبکه در ویندوز 10 را بدون برنامه خارجی بررسی کنید.سرعت شبکه در نوسان است و گاهی اوقات ممکن است سرعت بارگذاری (Upload) از سرعت بارگیری (Download) بیشتر می شود.
برای استفاده معمول از اینترنت در رایانه ، سرعت بارگیری باید همیشه از سرعت بارگذاری بیشتر باشد.
به جای استفاده از برنامه های بیرونی نصبی یا برنامه های وب و سایت های تست آنلاین ، می توانید این تست سرعت را در زمان دلخواه و واقعی، با استفاده از امکانات جذاب ارائه شده توسط ویندوز 10 مشاهده کنید.
بیایید ببینیم که چگونه می توانیم سرعت آداپتور شبکه را در ویندوز 10 بررسی کنیم.
نحوه بررسی سرعت آداپتور شبکه در ویندوز 10
برای بررسی سرعت آداپتور شبکه باید:
- برنامه تنظیمات را از منوی استارت (Start) باز کنید یا دکمه استارت را بر روی صفحه کلید بفشارید.
- روی شبکه و اینترنت(Network & Internet) کلیک کنید.
- به پایین بروید و روی (Change adapter options) کلیک کنید.
- سپس بر روی اتصال شبکه (network connection) کلیک راست کرده و (Status) را انتخاب کنید.
- بقیه موارد را در نیز آنجا خواهید یافت.
مراحل تست سرعت آداپتور شبکه در ویندوز 10 به صورت تصویری
اجازه دهید به جزئیات مراحل انجام این تست بپردازیم.
ابتدا برنامه تنظیمات (Settings) ویندوز را از منوی استارت (Start) باز کنید تا وارد تنظیمات ویندوز شوید. همچنین میتوانید از میانبر Win + i در صفحه کلید برای باز کردن برنامه تنظیمات استفاده کنید. سپس ، روی شبکه و اینترنت (Network & Internet) کلیک کنید.
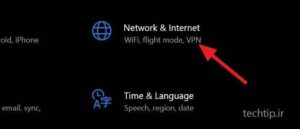
در پنجره تنظیمات شبکه و اینترنت ، به پایین صفحه پیمایش کرده و بر روی (Change adapter options) در تنظیمات (Advanced network) کلیک کنید.
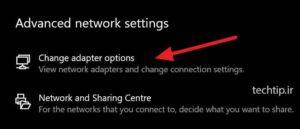
در این مرحله پنجره (Network Connections) باز می شود. لیستی از اتصالات شبکه را که در رایانه شما موجود است، مشاهده خواهید کرد. بر روی شبکه ای که می خواهید سرعت را بررسی کنید کلیک راست کنید. و از منوی باز شده، وضعیت (Status) را انتخاب کنید.
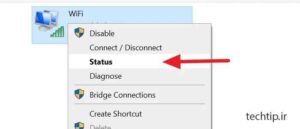
این یک پنجره (Status overlay) باز میشود، که در آن می توانید تمام جزئیات شبکه را با سرعت ، کیفیت و غیره مشاهده کنید.
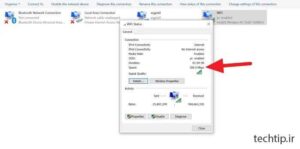
به این ترتیب می توانید تست سرعت آداپتور شبکه در ویندوز 10 را انجام دهید و در صورت بروز هرگونه مشکل بدون استفاده از برنامه شخص ثالث ، مشکلات شبکه و آداپتور را تشخیص دهید و برطرف کنید.
چرا آداپتور WiFi من خیلی کند است؟
ممکن استدلایل زیادی داشته باشد که سرعت آداپتور WiFi شما کند است. درایورهای منسوخ شده ، سیستم عامل منسوخ شده روتر (مودم) شما ، اتصال بیش از حد به روتر (کاربرهای همزمان) و کیفیت سیگنال و غیره می توانند بر سرعت آداپتور WiFi تأثیر بگذارند.
شما باید در ابتدا این موارد را رفع کنید. سپس با استفاده از گزینه Diagnose موجود در پنجره وضعیت اینترنت، مشکلات دیگر اتصال را تشخیص دهید.
چگونه آداپتور شبکه خود را با ویندوز 10 بازنشانی کنم؟
با بازنشانی تنظیمات آداپتور شبکه در ویندوز 10 ، مشکلات یا خطاهایی که باعث ایجاد مشکل در دسترسی به اینترنت میشوند، برطرف میشود.
همچنین می توانید با استفاده از عیب یاب های شبکه در ویندوز 11/10 آداپتور شبکه را عیب یابی کنید.
چرا آداپتور شبکه من پنهان است؟
گاهی اوقات ، ما آداپتور شبکه ای را که از اتصالات شبکه رایانه شخصی خود استفاده می کنیم ، پیدا نمی کنیم. ممکن است دلایل مختلفی از جمله بهروز نبودن درایور ها و خراب بودن آنها باشد. (ما در این مقاله ، به طور کامل آموزش شناسایی و آپدیت کردن درایور هارا برای شما آماده کردیم).
همچنین ممکن است آداپتور شبکه، دچار آلودگی به بدافزار باشد.
تنظیمات اشتباه نیز از جمله مواردی است که میتواند شما را به دردسر بیاندازد! بنابراین شما باید مشکل را عمیق تر عیب یابی کنید. توصیه میکنیم از آموزش های جامع تک تیپ استفاده کنید.
امیدواریم که پست تست سرعت آداپتور شبکه در ویندوز 10 ، به حل مشکل شما کمک کرده باشد.














