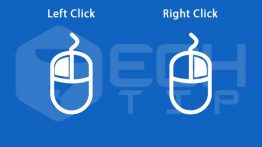نحوه حذف و بازیابی ایمیل های حذف شده در جیمیل
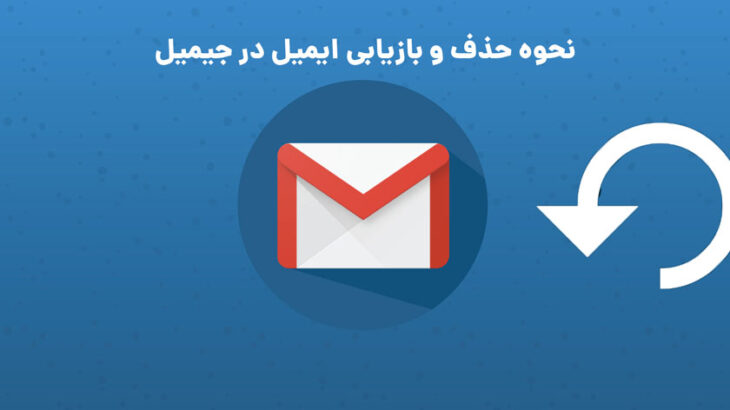
حذف ایمیل ها فقط یکی از مراحل اولیه مرتب سازی صندوق ورودی ایمیل است ، اما با این کار گاه به گاه اتفاقی یک ایمیل مهم حذف می شود. ما اینجا هستیم تا به شما نشان دهیم چگونه هم ایمیل ها را حذف کنید و هم با خوش شانسی ، چگونگی بازیابی ایمیل را آموزش دهیم.
نحوه حذف کردن ایمیل در جیمیل
حذف ایمیل ها لزوما کار دشواری نیست ، اما با داشتن صندوق ورودی بزرگ ، مطمئناً می تواند یک کار دست و پا گیر باشد. جیمیل راهی را برای شما فراهم می کند تا ایمیل های خود را مستقیماً از یک مرورگر وب یا از برنامه جیمیل در تلفن هوشمند ، تبلت یا سیستم خود حذف کنید.
حذف ایمیل در مرورگر
یکی از مزایای اصلی حذف ایمیل ها از یک مرورگر وب ، امکان انتخاب و حذف تمام پیام های نمایش داده شده در یک دسته است ، ویژگی غیرقابل دسترسی در برنامه تلفن همراه.
ابتدا در سیستم یا گوشی خود ، یک مرورگر وب را باز کنید و وارد اکانت جمیل خود شوید. پس از ورود به سیستم ، با کلیک روی کادر کنار ایمیل ، ایمیل هایی را که می خواهید حذف کنید، انتخاب کنید. اگر علامت چک در کادر ظاهر شود و ایمیل با رنگ آبی برجسته شود ، با موفقیت ایمیل را انتخاب کردید.
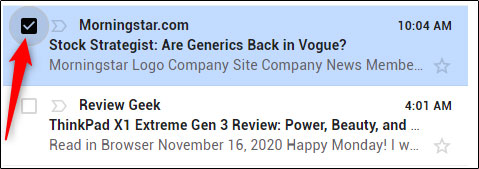
همه ایمیل هایی را که می خواهید حذف کنید، انتخاب کنید. یا اگر می خواهید همه ایمیل های موجود در این صفحه را حذف کنید ، می توانید همه آنها را با کلیک روی کادر انتخاب بالای ایمیل ها انتخاب کنید.
نکته: می توانید تعداد ایمیل های موجود در یک صفحه را در تنظیمات عمومی جیمیل تنظیم کنید (آیکون چرخ دنده در گوشه بالا سمت راست> مشاهده همه تنظیمات> عمومی> حداکثر اندازه صفحه). حداکثر تعداد ایمیل هایی که می توانید در هر صفحه نشان دهد 100 ایمیل است.
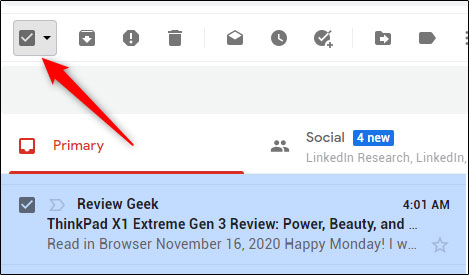
پیشنهادی:
نحوه بازیابی رمز اکانت جیمیل
بعد ، آیکون سطل آشغال را در بالای پنجره ایمیل قرار میگیرد. اگر روی آیکون بروید ، نوعی ابزار با نمایش “حذف” ظاهر می شود. اجازه ندهید این راهنما شما را فریب دهد، با کلیک بر روی این آیکون در واقع ایمیل ها پاک نمی شوند. آنها را در پوشه “سطل زباله یا Trash” قرار می دهد ، جایی که می توانید آنها را به طور دائمی حذف کنید یا قبل از اینکه به طور خودکار پاک شوند ، اجازه دهید 30 روز در آن بمانند.
برای ارسال ایمیل ها به پوشه سطل زباله ، روی نماد “سطل آشغال” کلیک کنید
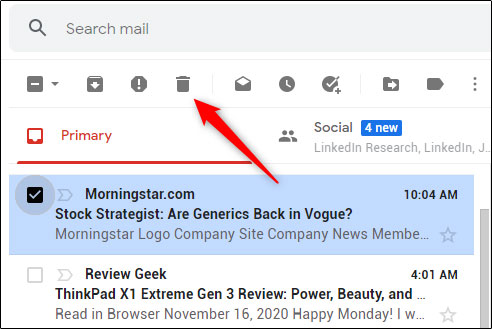
اعلان toast ظاهر می شود و به شما اجازه می دهد پیام (های) انتخاب شده را به سطل زباله منتقل کنید. اگر ایمیل اشتباه را به طور اتفاقی حذف کرده باشید ، چند ثانیه فرصت دارید تا دکمه “Undo” را فشار دهید تا ایمیل حذف شده بازیابی شود. اگر به موقع روی آن کلیک نکردید ، نگران نباشید. بعداً می توانید ایمیل را بازیابی کنید.

برای حذف دائمی ایمیل ها ، به پوشه “Trash” در قسمت سمت چپ بروید.
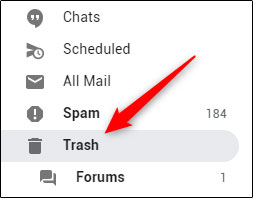
با کلیک روی جعبه کنار ایمیل (یا با کلیک روی جعبه بالای قسمت ایمیل برای انتخاب همه ایمیل ها) ایمیل هایی را که می خواهید برای همیشه پاک کنید انتخاب کنید. پس از برجسته سازی ، روی دکمه “Delete Forever” کلیک کنید.
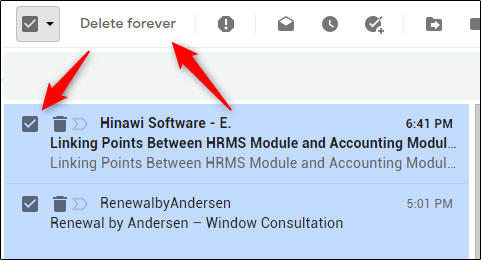
هشدار: هنگامی که روی دکمه “حذف برای همیشه” کلیک کردید ، ایمیل شما به صورت دائمی حذف می شود. ایمیل ها از بین رفته اند هیچ پیام تأیید “آیا مطمئن هستید” ظاهر نمی شود.

بازیابی ایمیل های حذف شده در جیمیل
بازیابی ایمیل های پاک شده ممکن است کمی دشوار باشد ، اگر غیرممکن نباشد. بسته به شرایط خود ، ممکن است خوش شانس باشید.
اگر ایمیلی را به غیر از سطل زباله در پوشه دیگری منتقل کرده اید ، در واقع ایمیل را حذف نکرده اید. نکته مهم در اینجا ایمیل های شما است که بیش از 30 روز در سطل زباله قرار داشته باشند به طور خودکار حذف می شود.
بیشتر بدانید:
نحوه فعال کردن تم مشکی جیمیل
اگر کمتر از 30 روز از حذف ایمیل گذشته است ، به بخش “Trash” بروید و ایمیل را پیدا کنید. اگر آنجاست ، برای انتخاب آن روی کادر سمت چپ ایمیل کلیک کنید ، سپس روی آیکون “Move To” کلیک کنید. در تلفن همراه ، روی آیکون دایره ای شکل در سمت چپ ایمیل ضربه بزنید ، روی گزینه سه نقطه افقی در گوشه سمت راست بالای صفحه ضربه بزنید ، سپس روی آیکون “Move To” ضربه بزنید.
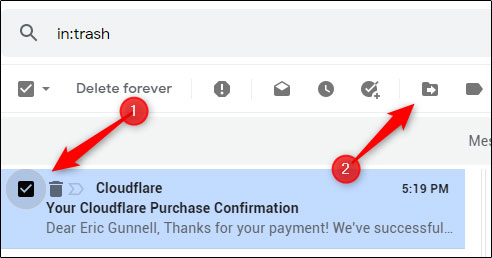
در منویی که ظاهر می شود ، برچسبی را که می خواهید ایمیل به آن منتقل شود کلیک کنید (یا روی تلفن همراه ضربه بزنید).
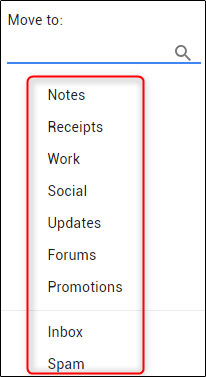
اکنون ایمیل در پوشه انتخاب شده ظاهر می شود و اکنون از حذف خودکار در امان است.
درخواست به گوگل برای بازیابی ایمیل های حذف شده
با استفاده از گردش کار بازیابی ایمیل می توانید از گوگل بخواهید که ایمیل های حذف شده شما را بازیابی کند.
برای درخواست ، به صفحه ابزار بازیابی پیام جیمیل بروید و اطلاعات حساب خود را تأیید کنید. ایمیلی که در اینجا نمایش داده می شود ایمیلی است که در حال حاضر با آن وارد شده اید. اگر به سیستم وارد نشده اید ، باید این کار را انجام دهید.
برای تأیید حساب ایمیل ، روی گزینه “ادامه یا Continue” کلیک کنید.
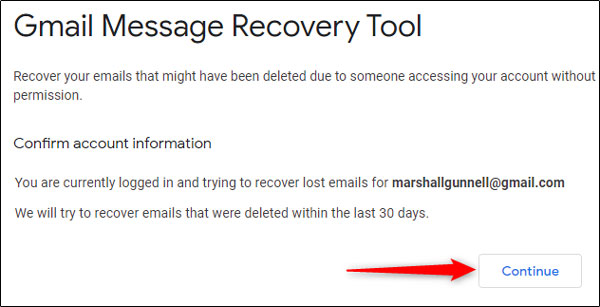
در مرحله بعدی ، باید حساب خود را ایمن کنید (گوگل توصیه هایی در مورد نحوه افزایش امنیت اکانت جیمیل ارائه می دهد) و رمز ورود خود را تغییر دهید. گوگل لینک هایی را در صفحه ارائه می دهد، فقط روی آنها کلیک کنید و مراحل را دنبال کنید.
برای ادامه مرحله بعدی ، “ادامه یا Continue” را کلیک کنید.
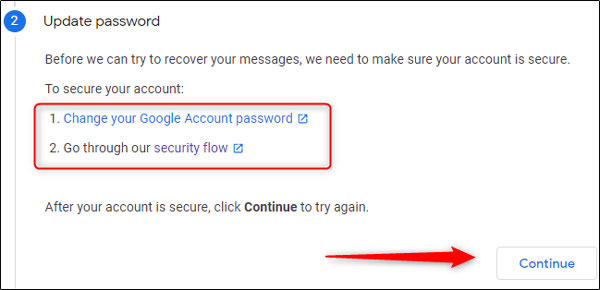
سپس از شما خواسته می شود دوباره اطلاعات حساب خود را تأیید کنید. این دقیقاً همان کاری است که شما در مرحله یک انجام دادید. روی گزینه “ادامه یا Continue” کلیک کنید. با کلیک بر روی ادامه ، گوگل می تواند ایمیل های شما را بازیابی کند یا خیر.
بعد از چند لحظه ، پیام خطا یا موفقیت دریافت خواهید کرد. اگر پیام خطایی دریافت کردید ، دیگر کاری نمی توانید انجام دهید، ایمیل ها از سرورهای گوگل پاک می شوند. اگر پیام موفقیت دریافت کردید ، باید ایمیل های خود را طی 24 ساعت آینده دریافت کنید.
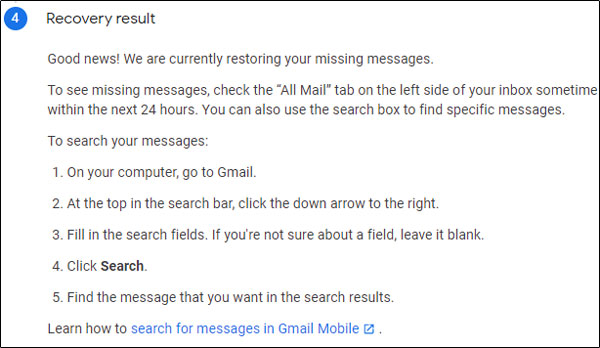
همانطور که در پیام موفقیت آمده است ، ایمیل های شما باید در برگه “همه نامه ها” در سمت چپ صندوق ورودی شما ظاهر شوند. همچنین می توانید از عملکرد جستجوی جستجو برای یافتن ایمیل استفاده کنید.