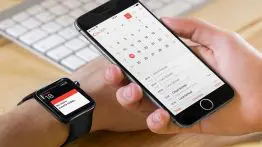چگونه دکمه ایموجی (Emoji) را از کیبورد آیفون و آیپد حذف کنیم؟
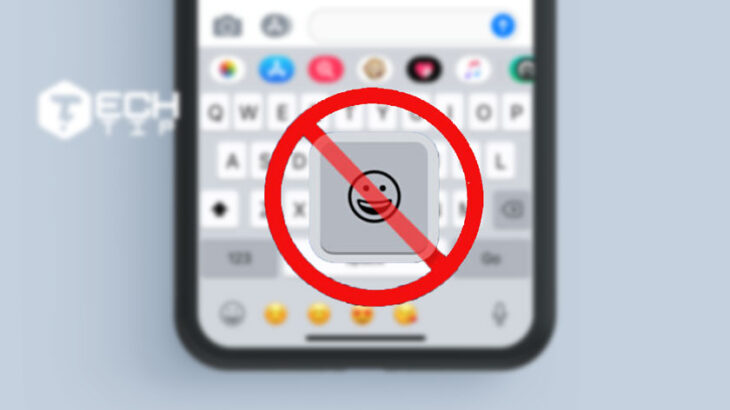
اگر به طور اتفاقی دکمه ایموجی “emoji” را هنگام تایپ کردن در کیبورد آیفون یا آیپد خود باز می کنید ، جلوگیری از این کار آسان است. می توانید دکمه ایموجی را از کیبورد روی صفحه خود حذف کنید. در ادامه نحوه حذف دکمه ایموجی از کیبورد آیفون آورده شده است.
پیشنهادی:
بهترین دستورات سیری که در آیفون باید استفاده کنید
نحوه حذف کلید ایموجی در کیبورد آیفون
ابتدا به تنظیمات آیفون یا آیپد خود مراجعه کنید. سپس در تنظیمات ، به پایین بروید و روی بخش [General] ضربه بزنید.
بعد ، روی [Keyboard] ضربه بزنید. در صفحه بعد از آن ، گزینه [Keyboards] را در بالا ضربه بزنید.
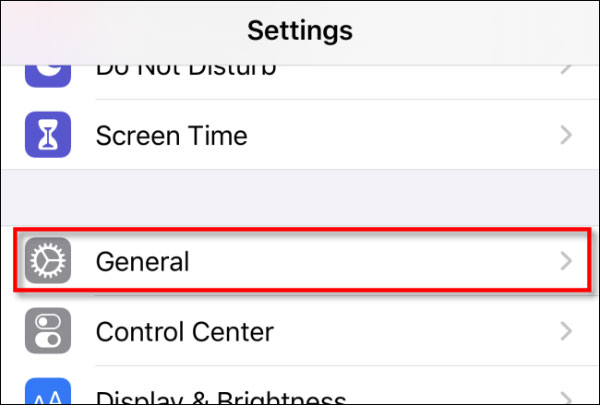
لیستی از کیبورد هایی را که نصب کرده اید خواهید دید. معمولاً اولین کیبورد برای زبان دستگاه شما ، مانند “English” ، و جایی در زیر آن ، گزینه [Emoji] را خواهید دید. بر روی دکمه [Edit] در گوشه سمت راست بالای صفحه ضربه بزنید.
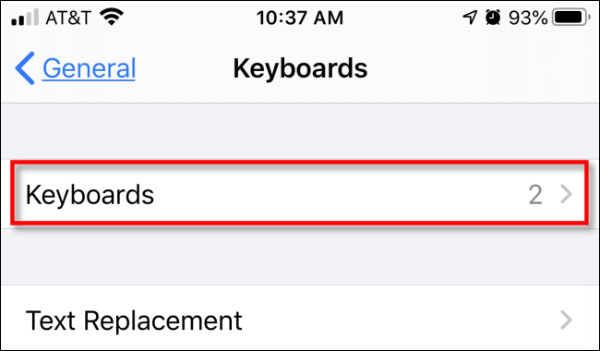
یک دایره قرمز با علامت منفی در کنار مورد “Emoji” در لیست ظاهر می شود. روی دایره قرمز ضربه بزنید ، سپس روی دکمه [Delete] که ظاهر می شود نیز ضربه بزنید.
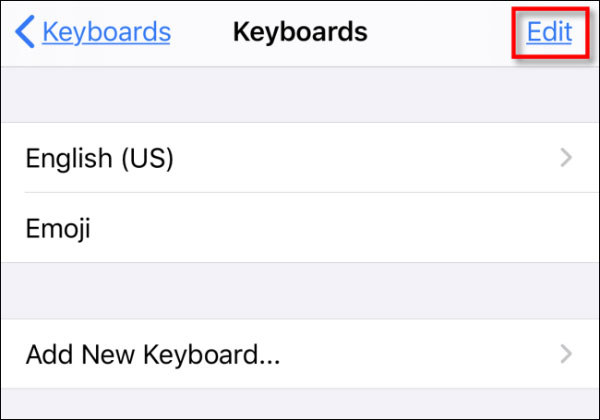
نگران نباشید: اگر بعد نظر خود را تغییر دادید، می توانید بعداً بخش کیبورد ایموجی را برگردانید.
اکنون از تنظیمات خارج شوید و برنامه پیام رسانی خود را مانند Apple Messages باز کنید. کیبورد روی صفحه نمایش باید شبیه عکس زیر باشد.
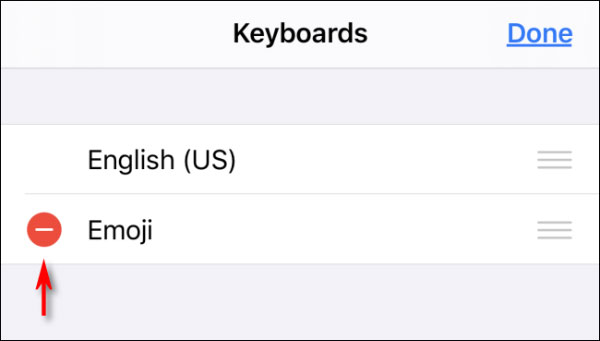
همانطور که مشاهده می کنید ، دکمه “emoji” از بین رفته است، دیگر لبخندهای تصادفی نیست.
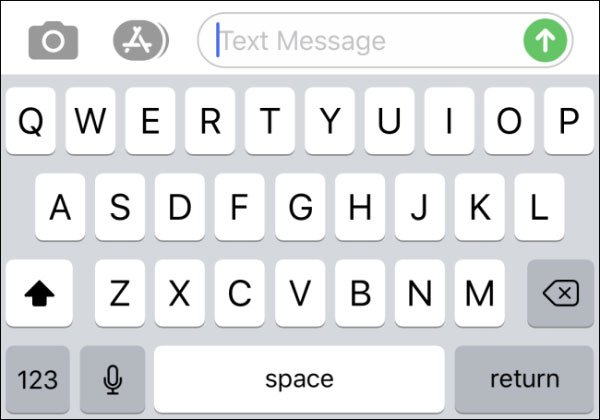
همانطور که مشاهده می کنید ، دکمه emoji از بین رفته است. دیگر لبخندهای تصادفی نیست!
پیشنهادی:
مرتب سازی برنامه آیفون و آیپد
نحوه اضافه کردن کلید ایموجی به کیبورد آیفون
اگر نظر خود را تغییر داده اید و می خواهید بخش ایموجی را در کیبورد آیفون و آیپد برگردانید ، ابتدا به تنظیمات دستگاه بروید، از بخش [General] گزینه [Keyboard] کلیک کنید. سپس بخش [Keyboards] را انتخاب کنید و گزینه [Add New Keyboard] را کلیک کنید.
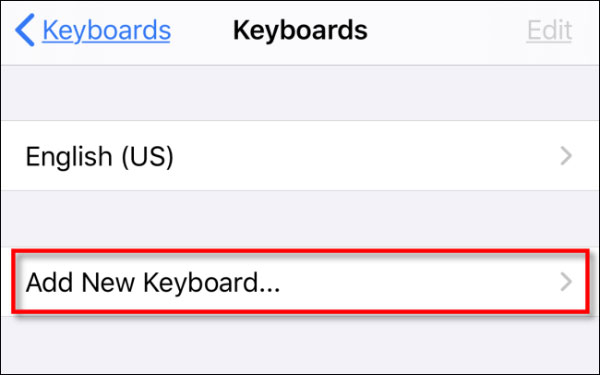
در پنجره باز شده به پایین بروید و گزینه [Emoji] را انتخاب کنید.
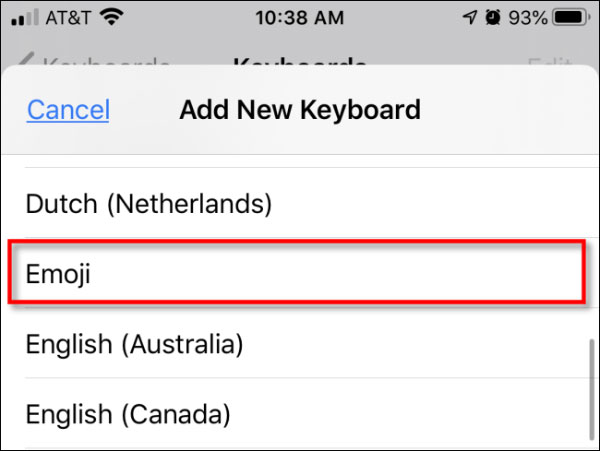
از تنظیمات خارج شوید ، و دفعه بعدی که به آن نیاز دارید ، دکمه ایموجی کیبورد دوباره در دسترس خواهد بود.
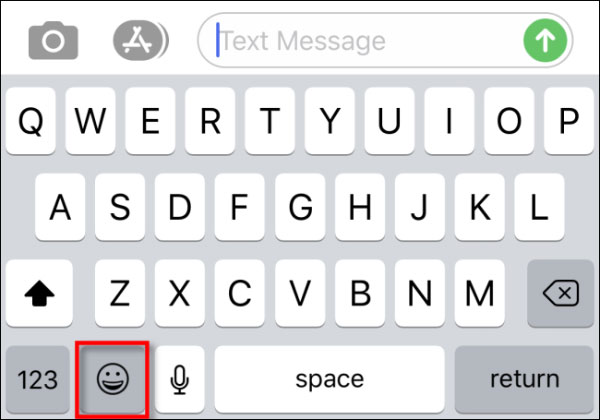
اکنون می بینید که دکمه ایموجی برگشته ، درست کنار دکمه میکروفون. در صورتی که سوال یا نظری در رابطه با این آموزش دارید در بخش نظرات با ما در میان بگذارید.