حل مشکل باز نشدن تنظیمات و آپدیت ویندوز 10

اگر سیستم عامل خود را از ویندوز 8.1 یا ویندوز 8 به جدیدترین نسخه ویندوز 10 ارتقا داده باشید ، ممکن است مشکل بزرگ برای ویندوز 10 رخ دهد.
این مسئله به شکلی با سیستم شما واکنش نشان می دهد که از باز شدن تنظیمات ویندوز 10 و به روزرسانی ها جلوگیری می کند. با این حال ، اگر شما به دقت آموزش زیر را دنبال کنید ، می توانید مشکل باز نشدن تنظیمات ویندوز 10 را حل کنید.
بیشتر بدانید:
حل ارور 1711 در ویندوز
روش های حل مشکل باز نشدن تنظیمات ویندوز 10
در زیر روش هایی که برای حل مشکل باز نشدن تنظیمات و بخش آپدیت ویندوز 10 وجود دارد، آورده شده است. با کلیک بر روی هر لینک به بخش مورد نظر هدایت می شوید:
- به روزرسانی های لازم را نصب کنید
- یک کاربر جدید ایجاد کنید
- از اسکنر ایمنی مایکروسافت استفاده کنید
- از برنامه عیب یابی ویندوز استفاده کنید
- اسکن SFC را اجرا کنید
- تنظیم مجدد ویندوز 10
رایج ترین دلیل برای حل مشکل باز نشدن تنظیمات و آپدیت ویندوز 10 ، ویروسی شدن ویندوز یا نصب نسخه جدید ویندوز 10 است.
1. به روزرسانی های لازم را نصب کنید
اگر بخش به روزرسانی ها و تنظیمات ویندوز 10 باز نمی شوند ، می توانید با نصب به روزرسانی های لازم ، مشکل را برطرف کنید. با دنبال کردن این مراحل می توانید این کار را انجام دهید:
کنترل پنل را باز کنید. برای انجام این کار ، کلید های [ویندوز + S] را فشار داده و عبارت [Control Panel] را وارد کنید. سپس گزینه “Control Panel” را از لیست نتایج انتخاب کنید.
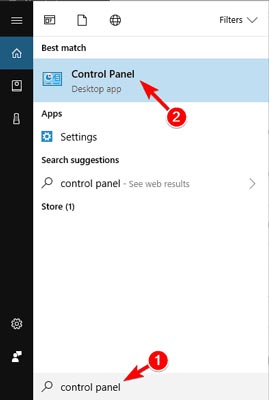
در کادر جستجو در گوشه بالا سمت راست عبارت [Windows Updates] را وارد کنید. پس از پایان جستجو بر روی گزینه [View Installed updates] کلیک کنید.
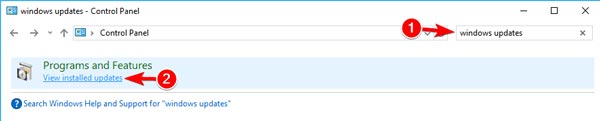
- اگر قبلاً نصب نشده است ، بروزرسانی KB3036140 را بررسی و نصب کنید.
- پس از به روزرسانی موفقیت آمیز نسخه KB3036140 ، مجدداً ویندوز 10 را ریستارت کنید.
- اکنون بررسی کنید که آیا بخش به روزرسانی و تنظیمات ویندوز برای شما باز می شود یا خیر.
بیشتر بدانید:
حل مشکل کرش کردن ویندوز
2. یک کاربر جدید ایجاد کنید
بعضی اوقات می توانید با ایجاد یک حساب کاربری جدید ، مشکل باز نشدن تنظیمات ویندوز 10 را برطرف کنید. این کار نسبتاً ساده است و با دنبال کردن این مراحل می توانید این کار را انجام دهید:
کنترل پنل را مانند مراحل بالا باز کنید، و گزینه [User Accounts] را انتخاب کنید.
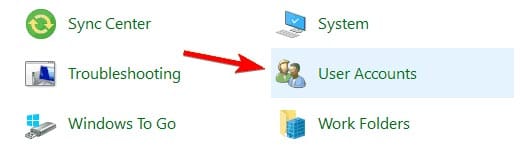
در پنجره جدید با کلیک روی گزینه [Manage another account] کلیک کنید.
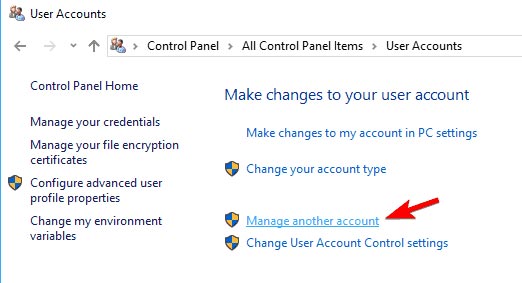
اکنون بر روی گزینه [Add new user]کلیک کنید.
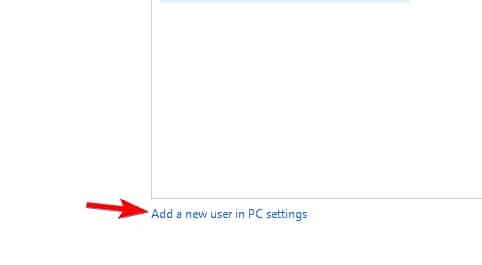
پس از ایجاد یک حساب کاربری جدید ، یک بار دیگر سیستم خود را دوباره راه اندازی کنید. و با حساب کاربری جدیدی که ایجاد کرده اید وارد شوید و بررسی کنید که آیا هنوز هم همین مسئله را دارید یا خیر.
3. از اسکنر ایمنی مایکروسافت استفاده کنید
تعداد معدودی از کاربران گزارش دادند که آنها مشکل باز نشدن بخش آپدیت و تنظیمات ویندوز 10 را با استفاده از ابزار “Microsoft Security Scanner” رفع کردند. می توانید با انجام موارد زیر از این ابزار استفاده کنید:
- برای دانلود ابزار روی لینک Microsoft Security Scanner ، ضربه بزنید.
- بر روی دکمه [Download Now] واقع در قسمت بالای صفحه کلیک کنید.
- برای اتمام مراحل دانلود و مراحل نصب ، دستورالعمل های روی صفحه را دنبال کنید.
- اسکن را اجرا کنید و به برنامه اجازه دهید مشکلات سیستم شما را برطرف کند.
- بعد از اتمام مراحل ، ویندوز 10 را راه اندازی مجدد کنید.
- دوباره ببینید که آیا به روزرسانی ها و ویژگی های تنظیمات شما باز می شود یا خیر.
4. از برنامه عیب یابی ویندوز استفاده کنید
اگر به روزرسانی ها و تنظیمات باز نمی شوند ، ممکن است با اجرای ابزار عیب یابی ویندوز 10 ، مشکل را برطرف کنید. این ابزار عیب یابی توسط مایکروسافت ایجاد شده است و به شما کمک می کند تا هر مشکلی که در برنامه های ویندوز دارید را برطرف کنید.
برای رفع این مشکل ، کافیست ابزار Troubleshooter for Windows را دانلود کنید و آن را اجرا کنید. پس از راه اندازی ابزار ، دستورالعمل های روی صفحه را دنبال کنید و عیب یابی باید مشکل را برطرف کند.
5. اسکن SFC را اجرا کنید
اگر به روزرسانی ها و تنظیمات ویندوز 10 کار نمی کند، مسئله ممکن است در اثر خراب شدن فایل ایجاد شود ، و برای رفع آن باید یک اسکن SFC را انجام دهید. این کار نسبتاً ساده است و با دنبال کردن این مراحل می توانید این کار را انجام دهید:
دکمه های [ویندوز + X] را فشار داده و از پنجره باز شده گزینه [Command Prompt Admin] را انتخاب کنید. وقتی پنجره Command Prompt باز شد ، عبارت زیر را وارد کنید و Enter را فشار دهید تا آن را اجرا کنید.
sfc /scannow
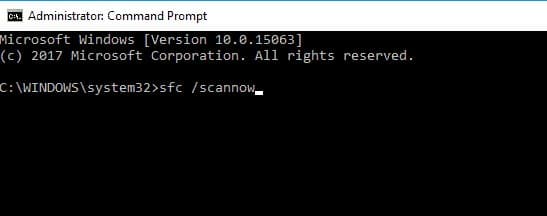
اسکن SFC اکنون شروع می شود. به خاطر داشته باشید که این روند می تواند 10 دقیقه یا بیشتر طول بکشد ، بنابراین آن را قطع نکنید.
پس از پایان اسکن ، بررسی کنید که آیا مشکل برطرف شده است. اگر مشکل همچنان ادامه دارد ، یا اگر اصلاً نمی توانید اسکن SFC را اجرا کنید ، به جای آن از اسکن DISM استفاده کنید. برای انجام این کار ، Command Prompt را اجرا کرده و دستور زیر را وارد کنید. به خاطر داشته باشید که این روند می تواند 20 دقیقه یا بیشتر طول بکشد ، بنابراین حتماً آن را نکنید.
DISM /Online /Cleanup-Image /RestoreHealth
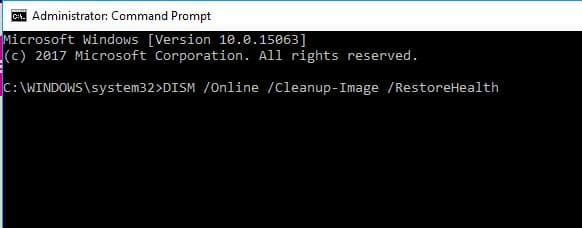
پس از اتمام اسکن DISM ، بررسی کنید که آیا این مسئله همچنان ادامه دارد یا خیر. اگر قبلاً قادر به اجرای اسکن SFC نبودید ، پس از اتمام اسکن DISM دوباره آن را اجرا کنید. پس از اتمام هر دو اسکن ، مشکل باید برطرف شود.
6. تنظیم مجدد ویندوز 10
اگر همچنان به روزرسانی ها و تنظیمات در ویندوز 10 باز نمی شوند ، ممکن است با تنظیم مجدد ویندوز 10 مشکل خود را برطرف کنید.
این راه حل همه فایل ها را از درایو سیستم شما حذف می کند ، بنابراین فقط درصورتی که راه حل های دیگر کار نکنند از آن استفاده کنید.
قبل از تنظیم مجدد ویندوز 10 ، حتماً یک بک آپ از ویندوز تهیه کنید و سی دی نصب ویندوز 10 را آماده کنید. پس از انجام این کار ، شما باید موارد زیر را انجام دهید:
- منوی استارت ویندوز را باز کنید ، روی آیکون پاور کلیک کنید ، سپس کلید [Shift] را فشار داده و نگه دارید و از فهرست باز شده گزینه [Restart] را انتخاب کنید.
- سپس ویندوز ریستارت می شود و سه گزینه نمایش داده می شود.
- گزینه [Troubleshoot] را انتخاب کنید و به بخش [Reset this PC] بروید ، سپس گزینه [Remove everything] را انتخاب کنید.
- از شما خواسته می شود که سی دی یا فلش نصب ویندوز 10 را برای ادامه کار وارد کنید ، بنابراین حتماً آن را آماده کنید.
- نسخه ویندوز خود را انتخاب کنید و فقط درایوی که ویندوز نصب شده است را انتخاب کنید و گزینه [Just remove my files] کنید.
- روی دکمه [ Reset ] کلیک کنید.
- برای انجام مراحل تنظیم مجدد ، دستورالعمل های روی صفحه را دنبال کنید.
پس از تنظیم مجدد انجام شده ، باید فایل های خود را از نسخه پشتیبان بازیابی کرده و برنامه های خود را دوباره نصب کنید.
همچنین اگر راه حل دیگری پیدا کردید و یا نیاز به کمک بیشتری داشتید، در بخش نظرات صفحه کمی پایین تر برای نظر خود را ارسال کنید و ما در اسرع وقت به شما کمک خواهیم کرد.














