نحوه حل مشکل Error 1711 در ویندوز ، این ارور چه معنی دارد؟
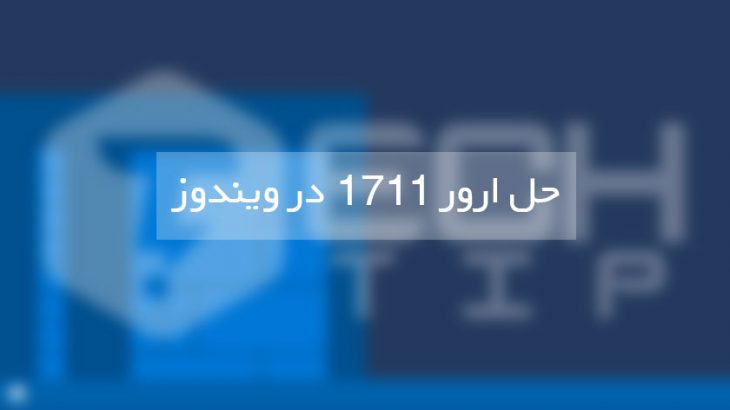
Error 1711 یک مسئله نصب عمومی است که وقتی کاربران سعی می کنند نرم افزار را در ویندوز نصب یا به روز کنند ، مشاهده می کنند. این ارور 1711 زمانی ایجاد می شود که کاربران سعی کنند برنامه های کاربردی مایکروسافت آفیس، iTunes ، WinZip و سایر نرم افزارها را نصب کنند. این یک خطای نصب MSI Microsoft است که نصب نرم افزار را متوقف می کند. پیام خطای 1711 این را بیان می کند:
Error 1711. An error occurred while writing installation information to disk. Check to make sure enough disk space is available.
این مسئله حتی می تواند زمانی ایجاد شود که کاربران مقدار معقول فضای ذخیره سازی هارد دیسک را در دسترس داشته باشند. بنابراین ، آزاد کردن فضای دیسک ، همانطور که توسط پیام خطا اشاره شده است ، همیشه باعث حل مشکل نمی شود. چندین دلیل احتمالی برای خطای 1711 هنگام نصب وجود دارد.
اطلاعات بیشتر درباره ارور 1711
ارور 1711 بیشتر برای چه برنامه هایی رخ می دهد؟
ارور 1711 یک مسئله کلی است ، اما در برنامه های Adobe Acrobat Pro ، MS Office ، iTunes ، Java و Autocad که کاربران این خطا را تأیید کرده اند.
آیا باید فضای هارد را مطابق خطای 1711 بررسی کنیم؟
بله ، اما تمیز کردن هارد دیسک همیشه ارور 1711 را برطرف نمی کند. اگر هارد شما بسیار پر است ، با این وجود ، فایل های اضافی ویندوز را پاک کنید . پیشنهاد می کنم مقاله افزایش حافظه هارد در ویندوز را مشاهده کنید.
بهترین راه حل برای خطای 1711 چیست؟
حذف فایل های msi.tmp ، همانطور که در آموزش شماره یک ذکر می کنیم ، یکی از روش های بسیار تأیید شده برای حل ارور 1711 است.
نحوه رفع ارور 1711 در ویندوز 10
برای حل خطای 1711 هنگام نصب برنامه در ویندوز 10 ، روش هایی متعدی وجود دارد که در ادامه به هر کدام خواهیم پرداخت.
- حذف فایل msi.tmp از پوشه Installer
- بهیه سازی هارد
- دانلود مجدد فایل نصبی
- پوشه Temp را خالی کنید
- system files را بهینه کنید
- ثبت فایل نصبی
- حل ارور 1711 برای مایکروسافت آفیس
بیشتر بدانید:
حل ارور 0xc0000001 در ویندوز
1. حذف فایل های msi.tmp از پوشه Installer
برخی از کاربران تأیید کرده اند که با حذف فایل های msi.tmp از پوشه های نصب برنامه (Installer) خود ، می توانند ارور 1711 را برطرف کنند. فایل اکسپلورر ویندوز را باز کنید ، که می توانید با فشار دادن کلیدهای “Windows + E” انجام دهید.
- در پنجره فایل اکسپلورر از درایو [C] به مسیر [Windows] و سپس پوشه [Installer] مراجعه کنید.
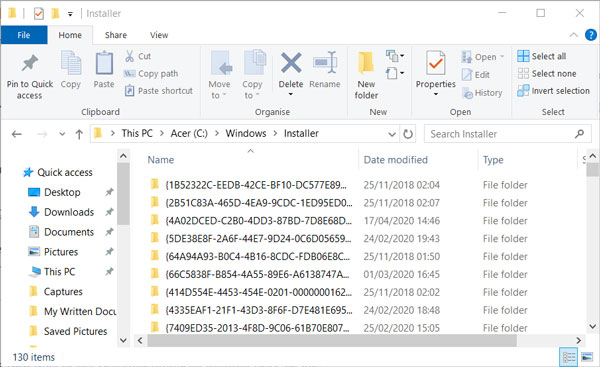
- تمام فایل های [msi.tmp] را در پوشه Installer انتخاب کنید.
- بر روی دکمه [Delete] در کیبورد کلیک کنید.
2. بهینه سازی هارد دیسک
خطای 1711 می تواند به خاطر پراکنده بودن فایل های هارد باشد، برای بهینه سازی هارد در ویندوز مراحل زیر را دنبال کنید.
- منوی استارت را باز کنید.
- عبارت [Defragment and Optimize Drives] را جستجو کنید.
- برای باز کردن آن ابزار ، روی گزینه Defragment and Optimize Drives کلیک کنید.
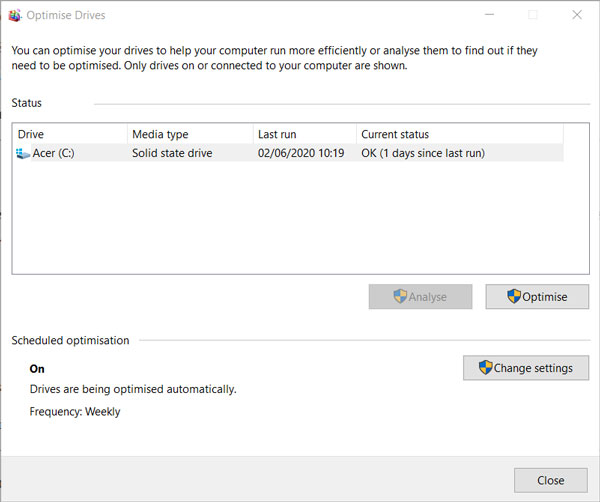
- پارتیشن اصلی هارد خود را انتخاب کرده و بر روی گزینه [Optimize] کلیک کنید.
- پس از آن ، منتظر بمانید تا برنامه برای بهینه سازی کامل انجام شود.
3. دانلود مجدد فایل نصبی

خطای 1711 همچنین می تواند به دلیل دانلود اشباه فایل خراب باشد. بنابراین ، دوباره سعی کنید فایل را دانلود کنید. سپس نرم افزار را مجدد نصب کنید.
4. پوشه Temp را پاک کنید
- اگر فضای ذخیره سازی زیادی در دسترس نیستید ، پوشه Temp را پاک کنید. برای انجام این کار ، کلید صفحه کلید [Windows + R] را فشار دهید.
- در پنجره باز شده عبارت [temp] را تایپ کنید و بر روی دکمه OK کلیک کنید.
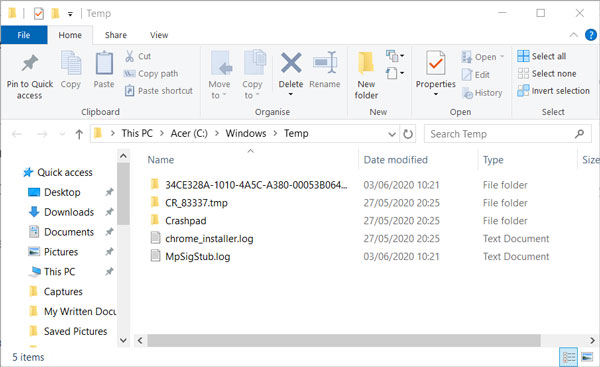
- کلیدهای [Ctrl + A] را در کیبورد فشار دهید تا همه موارد در پوشه Temp انتخاب شوند.
- سپس روی دکمه [Delete] کلیک کنید.
5. فایل های سیستمی (system files) را تمیز کنید
بعلاوه ، سعی کنید فایل های سیستم اضافی را با ابزار Disk Cleanup پاک کنید، مراحل زیر را دنبال کنید.
- پنجره Run (با انتخاب دکمه های Windows + R) را باز کنید.
- در پنجره باز شده عبارت “cleanmgr” را تایپ کنید و بر روی گزینه OK کلیک کنید.
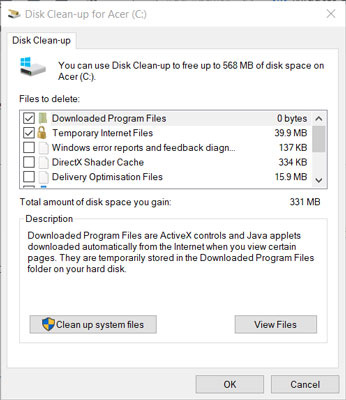
- بعد ، روی دکمه [Clean up system files] کلیک کنید.
- در پنجره باز شده دکمه [OK] را فشار دهید تا اطلاعات اضافی پاک شوند.
6. تنظیم مجدد نصب ویندوز
ثبت نصب ویندوز یکی دیگر از تأییدهای موجود برای خطای 1711 است. مراحل زیر را دنبال کنید.
- پنجره Run (با انتخاب دکمه های Windows + R) را باز کنید.
- در پنجره باز شده عبارت “msiexec /unregister” را تایپ کنید و دکمه [OK] را کلیک کنید. تا نصب کننده ویندوز لغو شود.
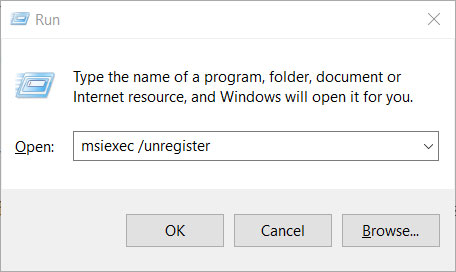
مجدد برای فعال کردن نصب کننده ویندوز عبارت [msiexec /regserver] را در پنجره Run وارد کرده و دکمه [OK] را بزنید.
7. رفع خطا 1711 برای مایکروسافت آفیس
خطای 1711 اغلب زمانی بروز می کند وقتی که کاربران سعی می کنند یک مجموعه نصب شده مایکروسافت آفیس را به روز کنند. ممکن است کاربران آفیس با حذف آفیس (Office) در ویندوز 10 بتوانند ارور 1711 را برطرف کنند و سپس کاربران می توانند آخرین نسخه آفیس را دوباره نصب کنند.
- پنجره Run (با انتخاب دکمه های Windows + R) را باز کنید.
- سپس عبارت [appwiz.cpl] را در پنرجه Run وارد کرده و روی OK دکمه کلیک کنید.
- مجموعه مایکروسافت آفیس خود را انتخاب کرده و روی دکمه حذف [Uninstall] آن کلیک کنید تا حذف شود.
- پس از آن ، آخرین نسخه آفیس را دانلود و نصب کنید.













