10 حالت پنهان (Modes) در ویندوز و نحوه استفاده از آنها
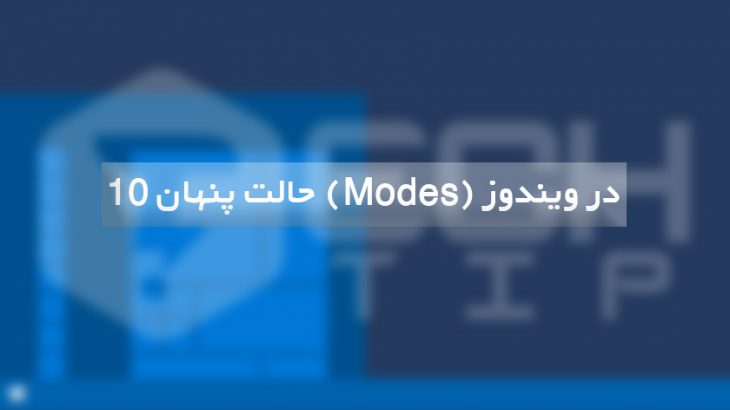
آیا می دانید ویندوز حالت های اضافی زیادی دارد که ویژگی های اضافی را فعال می کند ، به شما در رفع عیب یابی یا افزایش سرعت ویندوز برای کارهای خاص کمک می کند؟ برخی از این موارد پنهان است ، در حالی که ممکن است برخی را شنیده باشید اما هرگز آنها را امتحان نکرده اید.
بیایید نگاهی به برخی از حالت های پنهان در ویندوز ، از جمله آنچه که آنها ارائه می دهند و نحوه دسترسی به آنها بپردازیم.
1. حالت خدا (God Mode)
حالت خدا یک نام امر دادن دارد ، اما مجموعه ای از میانبرها “حالت” واقعی نیست. این گزینه هر گزینه کنترل پنل و همچنین چندین فرمان که به راحتی در کنترل پنل قابل دسترسی نیستند را در یک لیست قرار می دهند.
تنظیم آن آسان است. به سادگی بر روی دسکتاپ خود (یا هر جای دیگری که می خواهید) کلیک راست کرده و یک ” پوشه جدید ” ایجاد کرده [از بخش New گزینه folder را انتخاب کنید]. هنگامی که از شما خواسته شد نامی برای پوشه خود بنویسید ، عبارت زیر را وارد کنید:
GodMode.{ED7BA470-8E54-465E-825C-99712043E01C}
اگر می خواهید ، می توانید متن GodMode را به نام دیگری که انتخاب کرده اید تغییر دهید. پس از وارد کردن عبارت دکمه [ Enter ] برای ذخیره نام ، و سپس آیکون پوشه به آیکون ” کنترل پنل Control Panel ” تغییر خواهد کرد.
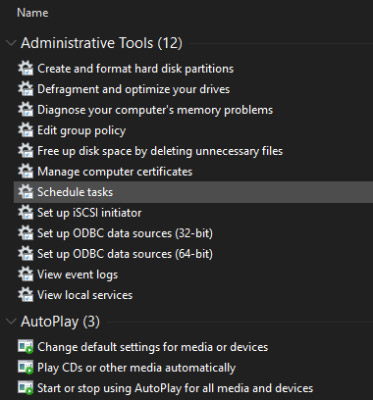
در حالی که شما احتمالاً از این حالت استفاده نکرده بودید ، خوشحال می شوید که تعدادی گزینه اضافی به تنظیمات ویندوز اضافه شود.
2. حالت امن (Safe Mode)
اگر مجبور به عیب یابی ویندوز هستید ، احتمالاً حالت ایمن یا سیف مود شنیده اید. این حالت ویندوز را فقط با درایورها و برنامه های لازم برای بوت شدن بارگذاری می شود و هیچ چیز دیگر بارگذاری نمی شود. به این ترتیب ، می توانید یک درایو یا تنظیمات اشتباه تنظیم شده را تغییر دهید که باعث ایجاد مشکل شما می شود.
برای استفاده از این حالت ، راهنمای ما را برای بوت شدن در حالت ایمن یا سیف مود در ویندوز دنبال کنید.
3. حالت بازی (Game Mode)
ویندوز 10 دارای ویژگی حالت بازی نسبت به نسخه های قبل خود دارد. در حقیقت ، یک صفحه کامل در تنظیمات اختصاص داده شده به ویژگی های بازی وجود دارد. یکی از آنها Game Mode است که سیستم شما را برای عملکرد بهتر در بازی ها بهینه می کند.
برای یافتن آن ، به تنظیمات ویندوز بروید از بخش [Gaming] گزینه [Game Mode] را انتخاب کنید. این فقط یک گزینه ساده با عنوان حالت بازی است. آن را فعال کنید ، “ویندوز سیستم شخصی خود را برای بازی بهینه می کند.”
در صفحه پشتیبانی مایکروسافت آمده است که این امر مانع از نصب آپدیت ویندوز و درایورها و اطلاع رسانی مجدد در مورد راه اندازی مجدد (ریستارت) می شود. همچنین “بسته به نوع بازی و سیستم خاص” به دستیابی به نرخ فریم با ثبات تر کمک می کند ، که کاملاً مبهم است.
4. حالت محافظ باتری (Battery Saver Mode)
اگر لپ تاپ دارید ، احتمالاً اضطراب تمام شدن باتری خود را در یک لحظه حساس تجربه کرده اید. برای کمک به جلوگیری از این شرایط ، ویندوز 10 دارای حالتی طراحی شده برای صرفه جویی در مصرف باتری است.
این قابلیت ، کارهای غیرمهم مانند همگام سازی ایمیل و تجدید برنامه پس زمینه را غیرفعال می کند. این ویژگی همچنین میزان روشنایی شما را پایین می آورد ، که روشی مهم برای صرفه جویی در باتری است.
برای تغییر گزینه های محافظه باتری در ویندوز ، ابتدا به تنظیمات بروید و سپس از بخش [ سیستم System ] گزینه [ باتری Battery را انتخاب کنید روید. گزینه [Turn battery saver on automatically if my battery falls below] را فعال کنید، تا به طور خودکار در هنگام کم بودن باتری ، قابلیت محافظه باتری روشن شود .
برای فعال کردن سریعتر محافظه باتری در ویندوز ، کلیدهای [ Win + A ] را فشار دهید تا مرکز اعلان های وندوز باز شود و گزینه [Battery Saver Mode] را انتخاب کنید.
5. حالت تاریک (Dark Mode)
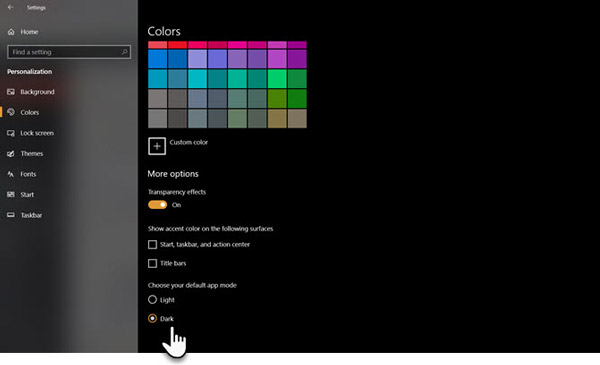
اکنون اکثر سیستم عامل ها حالت تاریک بومی دارند و ویندوز 10 نیز از این قاعده مستثنی نیست. فعال کردن آن ، بیشتر برنامه های پیش فرض فروشگاه را تاریک می کند و همچنین ویژگی های ویندوز مانند تنظیمات فایل اکسپلورر را فعال می کند.
برای فعال کردن حالت تاریک ویندوز 10، مراحل زیر را دنبال کنید:
- ابتدا به تنظیمات ویندوز بروید ،
- سپس بخش [Personalization] را انتخاب کنید ،
- از پنجره سمت چپ بخش [Colors] بروید،
- گزینه [ Dark ] را انتخاب کنید و رنگ خود را انتخاب کنید.
در صورت تمایل می توانید برای تنظیم حالت های مختلف برای عناصر و برنامه های ویندوز گزینه [Custom] را نیز انتخاب کنید.
6. حالت سازگاری (Compatibility Mode)
به طور کلی ویندوز با سازگاری به قدیمی بودن اشاره می کند ، اما به خصوص نرم افزارهای قدیمی که هرگز در نسخه های جدید ویندوز ممکن است به درستی اجرا نشود. به همین دلیل سیستم عامل دارای یک حالت سازگاری است که می تواند به برنامه های قدیمی کمک کند که در نسخه های فعلی ویندوز را اجرا شود ، حتی اگر به طور رسمی پشتیبانی نشوند.
این قابلیت مدت زیادی است ، که در ویندوز 10 وجود دارد. برای استفاده از حالت سازگاری ، باید روی فایل اجرایی برنامه کلیک راست کرده و گزینه [ Properties ] را انتخاب کنید. از آنجا به تب [Compatibility] بروید و می توانید برنامه را به روشی که برای نسخه های قدیمی تر ویندوز طراحی شده است ، اجرا کنید. در این بخش همچنین به شما امکان می دهد گزینه های سازگاری دیگر مانند مجبور کردن وضوح پایین(رزولوشن) را تغییر دهید.
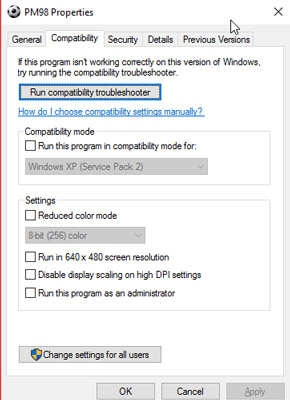
7. حالت هواپیما (AirPlane)
حالت ساده اما مفید دیگر ، حالت هواپیما مانند گوشی هوشمند شما کار می کند. فعال کردن این حالت همه ارتباطات بی سیم را خاموش می کند ، بنابراین سیستم شما از وای فای ، بلوتوث ، داده های تلفن همراه و موارد مشابه استفاده نمی کند.
اگرچه این لپ تاپ یا تبلت ویندوز در حالت هواپیما کاملاً واضح است ، اما به عنوان گزینه صرفه جویی در باتری نیز قابل استفاده است. اگر به صورت آفلاین کار می کنید و می خواهید عمر باتری بیشتری در دستگاه خود بدست آورید، فعال کردن حالت هواپیما می تواند به شما کمک کند.
شما آن را در تنظیمات ویندوز بخش [Network & Internet] و گزینه [Airplane mode] پیدا خواهید کرد ، همچنین می توانید با انتخاب دکمه [ Win + A ] از منوی اعلان ویندوز 10 حالت هواپیما را فعال کنید.
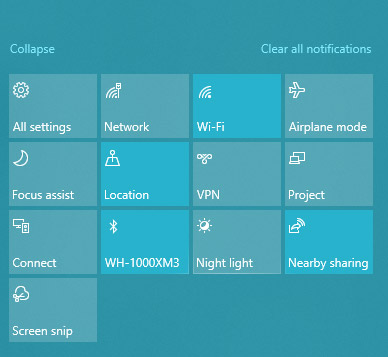
8. حالت تبلت (Tablet Mode)
اگر از ویندوز 10 در تبلت یا لپ تاپ استفاده می کنید ، باید از حالت تبلت مطلع شوید. با استفاده از موس و صفحه کلید ، این کار باعث می شود تا رابط کاربری در دستگاه صفحه لمسی آسان تر شود. به عنوان مثال ، همه برنامه ها در تمام صفحه باز می شوند و برخی از عناصر برای انتخاب آنها ، کف دست بیشتری برای استفاده از انگشتان دست خود دارند.
برای فعال کردن حالت تبلت ویندوز10 ، به تنظیمات ویندوز بروید و از بخش [System] گزینه [Tablet mode] را انتخاب کنید. در اینجا می توانید انتخاب کنید کدام حالت برای استفاده در هنگام راه اندازی استفاده کنید .
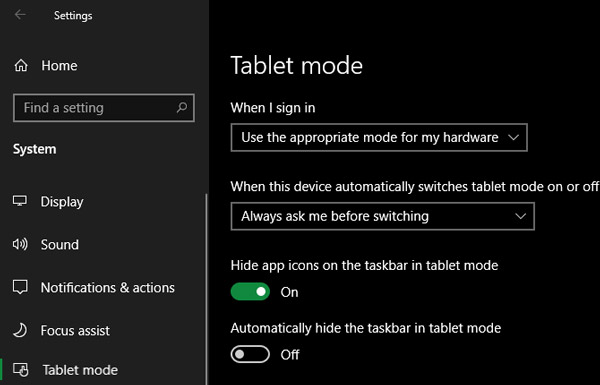
9. حالت تمرکز (Focus Mode)
در حالی که این ویژگی را ” Focus help ” می گویند و نه “Focus mode”، ما آن را توضیح می دهیم زیرا مانند یک حالت منحصر به فرد عمل می کند. حالت تمرکز به شما امکان می دهد اعلان ها را غیرفعال کنید تا در حین کار از حواس پرتی جلوگیری کنید.
برای فعال کردن این ویژگی ، ابتدا به تنظیمات ویندوز 10 بروید از بخش [System] گزینه [ Focus help ] را انتخاب کنید . در آنجا ، فقط می توانید سه حالت :
- Off:خاموش
- Only Priority: فقط اولویت ها
- Alarm: هشدار ها
را انتخاب کنید. برای انتخاب آنچه در آن حالت نشان داده می شود ، روی گزینه [Customize your priority list] کلیک کنید.
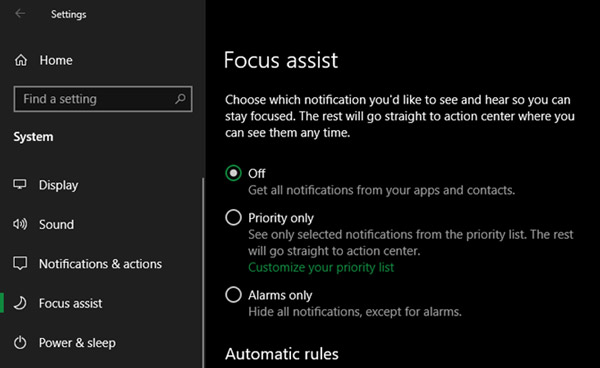
می توانید هنگامی که حالت تمرکز به طور خودکار فعال می شود ، تغییر دهید. این موارد در بعضی مواقع ، هنگام ارائه دادن یا هنگام بازی کردن ، به شما کمک می کند.
10. حالت S یا (S Mode)
در اینجا روشی است که احتمالاً نمی خواهید از آن استفاده کنید ، اما ممکن است با آن روبرو شوید. برخی از دستگاه های ویندوز در حالت S دارای ویندوز 10 هستند که محدود تر از نسخه استاندارد ویندوز است. حالت S فقط به نصب برنامه از فروشگاه مایکروسافت اجازه می دهد ، و از استفاده شما از همه مرورگرها به جز مایکروسافت اج جلوگیری می کند.
از آنجا که بسیار محدود است ، احتمال دارد که شما نمی خواهید از این حالت استفاده کنید. اگر به طور اتفاقی سیستم ای را خریداری کردید که دارای حالت S باشد ، غیرفعال کردن آن بسیار آسان است.
به تنظیمات ویندوز بروید ، به بخش [Update & Security] و گزینه [Activation] را انتخاب . روی گزینه [Go to the Store] کلیک کنید.
با این کار یک صفحه فروشگاه مایکروسافت با عنوان تغییر از حالت S باز می شود. روی گزینه [ Get ] و تأیید انتخاب خود برای خروج از حالت S کلیک کنید. این یک فرآیند یک طرفه است ، بنابراین نمی توانید بعداً به حالت S برگردید.














