چگونه بازی های استیم را در ویندوز 10 اضافه کنیم؟ (منوی استارت یا دسکتاپ)
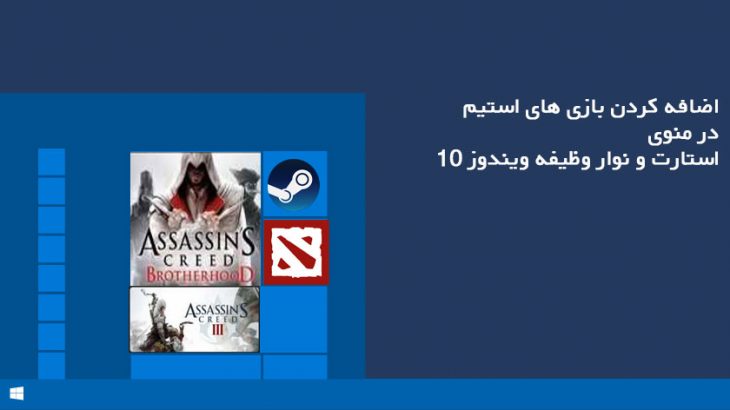
استیم یک سرویس عالی برای خرید یا بازی های رایگان و فهرست بندی تمام بازی های سیستم شما است. اگر بازی های مورد علاقه دارید ، ممکن است بخواهید برای دسترسی آسان و سریع به آنها ، بازی ها را را به نوار وظیفه ، منوی استارت ویندوز 10 یا در جاهای دیگر ، مانند دسکتاپ پین کنید.
با این حال ، شورتکات های استیم به روشی خاص کار می کنند. آنها لینک های اینترنتی هستند ، به این معنی که اگر می خواهید بازی استیم را پین کنید یا بازی استیم را به نوار وظیفه خود اضافه کنید ، باید این روش ها را دنبال کنید.
بیشتر بدانید:
چگونه پنجره پاپ آپ استیم را غیرفعال کنیم؟
نحوه پین کردن بازی ها در استیم
اگر مجموعه ای از بازی های استیم را در اختیار دارید ، به راحتی می توانید بازی ها را پین کنید تا بتوانید به سرعت آنها را پیدا کرده و بازی کنید. بهترین راه برای انجام این کار در برنامه استیم استفاده از ویژگی [favorites] است.
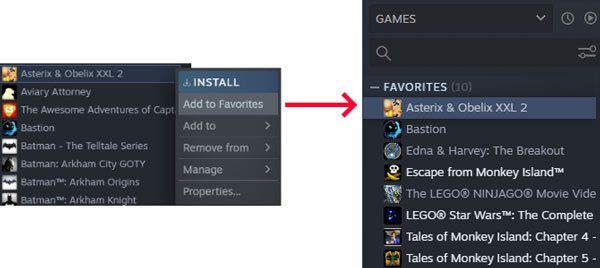
استیم را باز کرده و به بخش [ Library ] تغییر دهید. لیستی از تمام بازی های شما در سمت چپ ظاهر می شود. روی بازی مورد نظر خود کلیک راست کرده و روی گزینه [ Add to Favorites ] کلیک کنید.
با این کار ، یک دسته جدید در بالا به نام موارد دلخواه [Favorites] ایجاد می شود. شما می توانید بازی های زیادی را که دوست دارید در این گروه اضافه کنید. همچنین ، می توانید دسته بندی های سفارشی را در استیم ایجاد کنید ، اما دسته موارد دلخواه همیشه در بالا ظاهر می شود.
می توانید دسته مورد علاقه را به عنوان “قفسه” در صفحه اصلی اضافه کنید. می توانید این قفسه را با استفاده از گزینه کشویی مرتب سازی کنید. این گزینه هایی مانند مرتب سازی بر اساس حروف الفبا ، ساعت پخش و تاریخ انتشار است.
پیشنهادی:
پوشه اسکرین شات استیم در ویندوز
نحوه اضافه کردن بازی های استیم به دسکتاپ ویندوز 10
می توانید میانبر های بازی استیم را مستقیماً در دسکتاپ ویندوز 10 اضافه کنید. بازی هنوز با استفاده از استیم باز خواهد شد ، اما در اولین بار باعث بارگذاری استیم می شود.
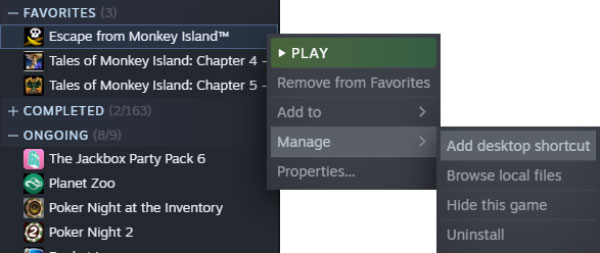
برای این کار استیم را باز کرده و به بخش [ Library ] بروید. روی بازی ای که می خواهید روی دسک تاپ خود قرار دهید کلیک راست کنید و از بخش [Manage ] گزینه [Add desktop shortcut] را کلیک کنید.
پین کردن بازی های استیم به نوار وظیفه و منوی استارت ویندوز
چندین روش برای پین کردن بازی های استیم به نوار وظیفه و منوی استارت در ویندوز 10 وجود دارد. می توانید مشتری Steam را در نوار وظیفه یا منوی Start قرار دهید و بازی خود را در منوی زمینه قرار دهید. از طرف دیگر ، می توانید بازی را به عنوان یک نهاد جداگانه پین کنید.
بیشتر بدانید:
نحوه فعال کردن تایید دو مرحله ای استیم
اضافه کردن برنامه استیم به نوار وظیفه یا منوی استارت ویندوز 10
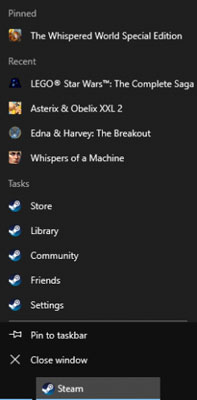
برای پین کردن برنامه استیم به نوار وظیفه یا منوی استارت ویندوز ، ابتدا منوی استارت ویندوز 10 را باز کرده و عبارت [steam] را تایپ کنید. این برنامه Steam را پیدا می کند. بر روی نتیجه کلیک راست کرده و گزینه [پین کردن در نوار وظیفه Pin to taskbar] یا گزینه [پین کردن در منوی استارت Pin to start] را کلیک کنید.
میانبر استیم به مکان انتخابی شما اضافه می شود که می توانید برای اجرای برنامه استیم کلیک کنید. بر روی آیکون Steam در نوار وظیفه یا منوی استارت کلیک راست کرده در پنجره ای باز شده می توانید بازی ها را اجرا کنید.
در بالا پنجره پنج بازی که اخیراً بازی کرده اید نمایش داده می شود. نماد روی یک و نماد پین ظاهر می شود. اگر می خواهید آن بازی را به طور دائم در یک دسته جدید Pinned در بالای منوی زمینه قرار دهید ، روی نماد پین کلیک کنید.
اضافه کردن بازی استیم به نوار وظیفه یا منوی استارت ویندوز 10
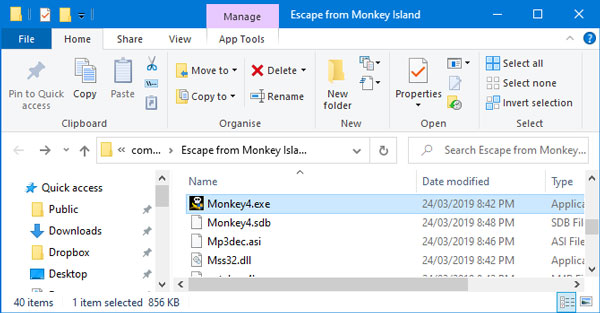
می توانید بازی ها را به صورت تکی در نوار وظیفه یا منوی استارت ویندوز خود پین کنید. برای انجام این کار ، برنامه استیم را باز کرده و به برگه [ Library ] بروید. روی بازی مورد نظر خود کلیک راست کرده و از بخش [ Manage ] گزینه [Browse local files] را کلیک کنید.
با این کار File Explorer باز خواهد شد و مستقیماً به محل نصب بازی منتقل می شود. در اینجا باید یک فایل کاربردی با پسوند EXE وجود داشته باشد. این همان آیکونی است که برای اجرا بازی استفاده می شود. اگر آن را نمی بینید ، به زیر پوشه ها نگاه کنید.
هنگامی که فایل EXE را پیدا کردید ، روی آن کلیک راست کرده و گزینه [ نوار وظیفه Pin to taskbar ] یا منوی استارت Pin to start ] کلیک کنید.
اضافه کردن بازی های استیم به منوی استارت ویندوز 10 به صورت زنده
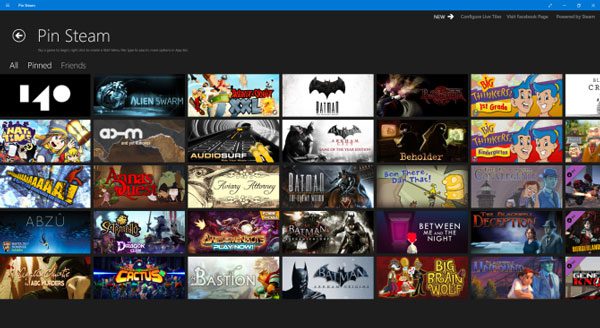
برای منوی استارت ویندوز می توانید با استفاده از یک برنامه رایگان در مایکروسافت استوری با نام ” Pin Steam ” ، ویژگی های جذاب تر به دست آورید. به سادگی برنامه را دانلود و راه اندازی کنید. سپس در صورت درخواست از قسمت دلخواه URL پروفایل استیم خود را وارد کنید. برای کار این پروفایل شما باید عمومی باشد.
اگر نشانی اینترنتی سفارشی ندارید ، یا پروفایل شما خصوصی است ، باید تنظیم کنید. برای انجام این کار ، برنامه “Steam” را باز کنید ، نام کاربری خود را در فهرست بالای صفحه قرار دهید و روی گزینه [ Profile ] کلیک کنید. سپس بر روی گزینه [Edit profile] در سمت راست کلیک کنید.
ابتدا URL سفارشی تنظیم کنید. بعد ، به برگه [ My Privacy Settings ] بروید و جزئیات بازی را در حالت عمومی قرار دهید. پس از تکمیل همگام سازی با برنامه پین استیم ، می توانید مشخصات خود را به حالت خصوصی برگردانید.
وقتی برنامه ” Pin Steam ” همه به هم متصل شد ، شبکه ای از بازی های شما را نشان می دهد. به نوبه خود روی آنهایی که می خواهید برای افزودن به منوی استارت ویندوز 10 خود کلیک کنید ، سپس بر روی گزینه [ Quick Pin ] کلیک کنید.
روش دیگر ، برای سفارشی کردن تنظیمات خاص برای آیکون ، مانند رنگ فونت ، روی گزینه [ Tile ] کلیک کنید. هنگامی که این آیکون ها در منوی استارت ویندوز شما قرار دارند ، می توانید بر روی کوچک و متوسط یا بزرگ کلیک راست کرده و تغییر اندازه دهید.
نکته جالب در مورد پین استیم این است که آیکون های زنده ایجاد می کند. این بدان معناست که وقتی دوستانتان بازی را انجام می دهند ، آیکون های منوی استارت نشان داده می شوند. اگر می خواهید آنها را دنبال کنید ، می توانید دوستان را به عنوان آیکون در منوی استرات پین کنید.














