آموزش رفع خطای There is a System Repair Pending در ویندوز
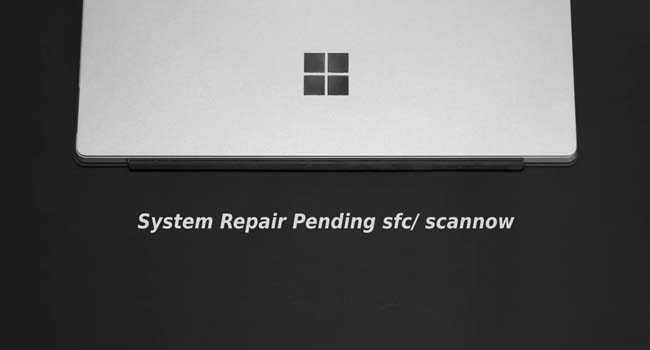
سیستم عامل ویندوز 10/11 دارای چندین ابزار تعمیر داخلی است که به شما امکان می دهد خطا ها و مشکلات به وجود آمده در رایانه خود را برطرف کنید. اما آیا به این موضوع فکر کرده اید که اگر این ابزار ها نیز در ویندوز دچار مشکل شوند چه؟ آیا می توان، این خطا را در ویندوز خود برطرف نمود؟. در جواب به این سوال، باید بگوییم بله، هر کاربر می تواند با استفاده از موارد اشاره شده در مقاله به سادگی برای رفع چنین مشکلاتی در رایانه خود اقدام کند.
به عنوان مثال، ممکن است هنگامی که یکی از ابزار های داخلی ویندوز مانند System File Checker را برای تعمیر رایانه خود اجرا می کنید، با خطای “there is a system repair pending which requires a reboot to complete” مواجه شوید. این مشکل زمانی برای رایانه شما اتفاق می افتد که تعمیری از تلاش قبلی در انتظار تکمیل باشد. برای رفع مشکل احتمالی توصیه می شود در ابتدای کار رایانه خود را مجددا راه اندازی کنید. با این حال، اگر این خطا همچنان ادامه داشت می توانید موارد اشاره شده در ادامه مقاله را مورد بررسی قرار دهید.
فایل Pending.XML را حذف کنید
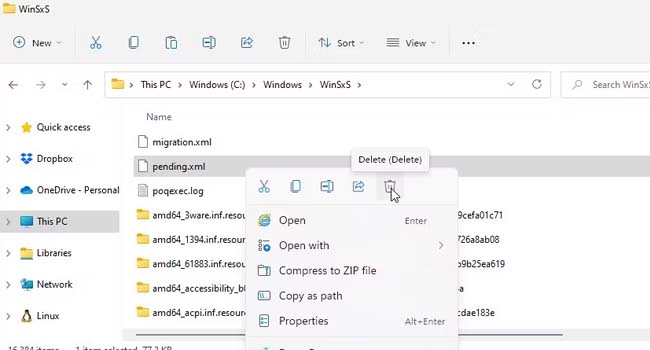
در صورتی که پس از راه اندازی مجدد رایانه، این مشکل در رایانه شما برطرف نشد، می بایست به صورت دستی تمامی فایل های pending.xml موجود در پوشه WinSxS را حذف کنید تا خطا به طور کامل برطرف شود.
برای حذف تمامی فایل های Pending.xml می توانید مراحل زیر را دنبال کنید:
- با استفاده از کلید های ترکیبی “Win +I” به پوشه File Explorer بروید.
- اکنون به مکان “C:\Windows\WinSxS” بروید.
- فایل pending.xml را جستجو کنید.
- با کلیک بر روی پوشه مورد نظر و سپس فشردن کلید Delete در کیبورد این فایل را حذف کنید.
پس از حذف فایل مورد نظر رایانه خود را مجددا راه اندازی کرده و سپس ابزار System File Checker را در ویندوز اجرا کنید تا ببینید آیا خطا برطرف شده است یا خیر.
ابزار DISM را اجرا کنید
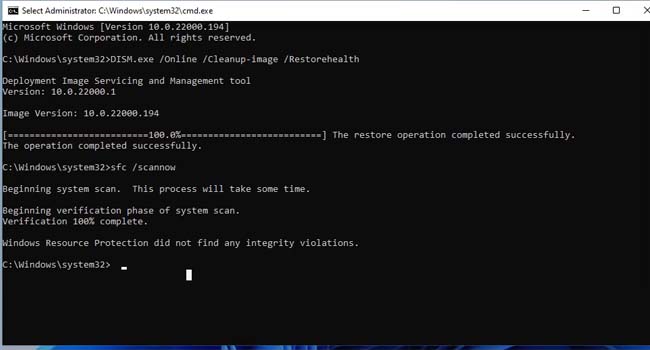
Deployment Image Servicing and Management یا همان DISM در واقع یک ابزار خط فرمان ویندوز است که می تواند برای سرویس و یا تعمیر system image شما کمک کند. در این حالت، می توانید از پارامتر های restorehealth و revertpendingactions برنامه برای رفع خطای ویندوز خود استفاده کنید.
برای اجرای ابزار DISM می توانید مراحل ذکر شده درادامه مقاله را مورد بررسی قرار دهید:
- با استفاده از کلید های ترکیبی “Win + S” جستجوی ویندوز را اجرا کنید.
- عبارت CMD را را در فیلد مورد نظر تایپ کرده و سپس مرتبطترین گزینه را با استفاده از حقوق مدیر اجرا کنید.
- اکنون در پنجره Command Prompt عبارت DISM.exe /Online /Cleanup-Image /Restorehealth را تایپ کرده و سپس کلید Enter را بفشارید.
- به یاد داشته باشید که برای اجرای این دستور نیاز به اتصال اینترنت دارید. زیرا DISM فایل های لازم را از سرویس Windows Update دانلود می کند.
پس از تکمیل فرایند رایانه خود را مجددا راه اندازی کرده و ابزار SFC scannow را اجرا کنید تا ببینید آیا مشکل مشا برطرف شده است یا خیر. در صورتی که همچنان با این مشکل رو به رو هستید، توصیه می کنیم ادامه موارد اشاره شده در مقاله را مورد بررسی قرار دهید.
پارامتر DISM’s RevertPendingAction را اجرا کنید
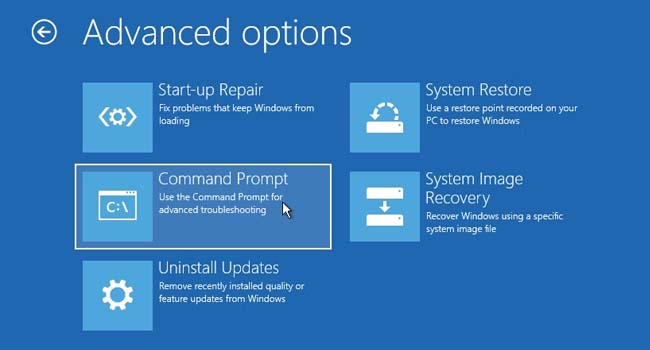
اگر نمی توانید ویندوز خود را بوت کنید، می بایست از طریق Windows Recovery Environment (WinRE) استفاده کنید و دستور revertpendingaction را برای رفع خطای ویندوز خود اجرا کنید.
راه های زیادی برای بوت شدن Recovery Environment ویندوز وجود دارد. اما ما در این مقاله با استفاده از کلیدکلاسیک F11 استفاده خواهیم کرد.
- رایانه خود را خاموش کنید.
- سیستم خود را با استفاده از کلید پاور روشن کنید و کلید F11 را برای اجرای محیط بوت ویندوز فشار دهید. اگر استفاده از این کلید کار نکرد، می بایست از کلید های F9 یا F12 استفاده کنید.
- پس از ورود به صفحه Troubleshoot بر روی گزینه Advanced Options کلیک کنید.
- در مرحله بعد گزینه Command Prompt را انتخاب کرده و سپس دستور DISM.exe /image:C:\ /cleanup-image /revertpendingactions را وارد کنید.
- اگر سیستم عامل خود را در هر پارتیشن دیگری نصب کرده اید، حتما نام درایو (C:\) را در دستور بالا تغییر دهید.
- منتظر بمانید تا فرایند تکمیل شود.
اکنون پنجره Command Prompt را ببندید و رایانه خود را مجددا راه اندازی نمایید. پس از اجرای ویندوز دستور sfc /scannow را در Command Prompt اجرا کنید تا ببینید آیا مشکل شما برطرف شده است یا خیر.
Reboot Pending Entry را در ویندوز حذف کنید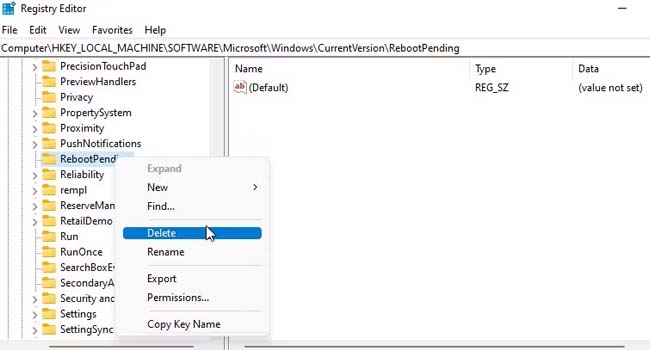
اگر هیچ یک از موارد بالا کمکی در رفع مشکل رایانه شما نکرد، می توانید کلید Reboot Pending را حذف کنید تا هر گونه اطلاعات مربوط به راه اندازی مجدد ابزار های سیستم حذف شوند.
برای حذف Reboot Pending Entry می توانید مراحل زیر را دنبال کنید:
- با استفاده از کلید های ترکیبی “Win + R” پنجره Run را اجرا کنید.
- عبارت regedit را در فیلد مورد نظر تایپ کرده و سپس کلید Enter را بفشارید.
- پس از اجرای Registry Editor به آدرس “HKEY_LOCAL_MACHINE\SOFTWARE\Microsoft\Windows\CurrentVersion\” بروید.
- از پنل سمت چپ بر روی گزینه RebootPending کلیک راست نموده و سپس از منوی زمینه گزینه Delete را انتخاب کنید.
- در نهایت برای تایید کار خود، بر روی گزینه Yes کلیک کنید.
- در نهایت رایانه خود را مجددا راه اندازی کرده و بررسی کنید که آیا مشکل رایانه شما حل شده است یا خیر.
در پایان باید به این نکته بسیار مهم اشاره کنیم که تغییرات در ورودی های ویرایشگر رجیستری ویندوز ممکن است رایانه شما را دچار اختلال کند. از این رو، توصیه می کنیم فبل از انجام هر کاری یک نقطه بازیابی در رایانه خود ایجاد کنید.













