چگونه در لپ تاپ با دو انگشت به پایین یا بالا (اسکرول کنیم) برویم؟
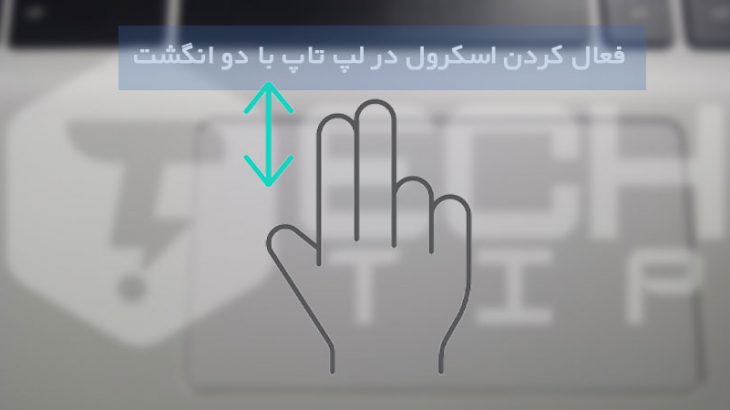
اگر در حال استفاده از لپ تاپ خود هستید و نمی دانید چرا نمی توانید با دو انگشت کار کنید؟ چند راه برای استفاده از دو انگشت در لپ تاپ وجود دارد ، از فعال کردن تنظیمات تا اطمینان حاصل شود که درایور شما همانطور که باید کار می کند.
بیایید چند روش آسان برای فعال کردن قابلیت دو انگشت لپ تاپ در ویندوز 10 را بررسی کنیم.
بیشتر بدانید:
نحوه تمیز کردن لپ تاپ
فعال کردن گزینه استفاده از دو انگشت در لپ تاپ
اول از همه ، قبل از اینکه هر کاری فنی انجام دهیم ، خوب است که بررسی کنید قابلیت دو انگشت لپ تاپ فعال است یا خیر. نمی خواهد این مشکل را با درایور اشتباه بگیرید.
برای بررسی فعال بودن قابلیت دو انگشت لپ تاپ، بر روی دکمه شروع ویندوز کلیک کنید و گزینه [Settings] را دنبال کنید.
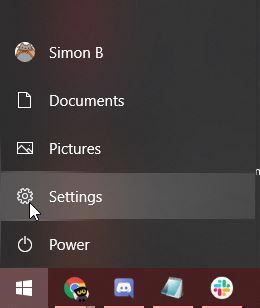
در پنجره باز شده به بخش [Devices] مراجعه کنید.
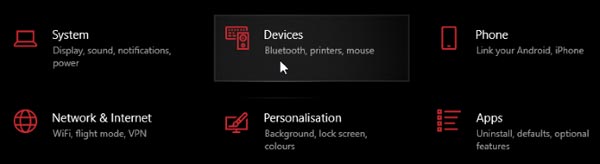
از بخش باز شده ، گزینه [Touchpad] را از سمت چپ انتخاب کنید.
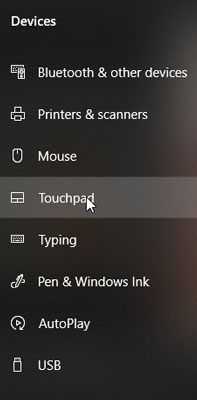
اکنون در تنظیمات پد موس لپ تاپ ویندوز 10 قرار دارید. ممکن است گزینه های زیادی در اینجا مشاهده کنید ، و باید همه آنها را بررسی کنید.
به عنوان مثال اگر لپ تاپ شما دارای یک صفحه پد موس لمسی دقیق است ، حرکات زیادی را که می توانید انجام دهید ، باز می کند. برای بررسی اینکه آیا یکی از آنها را دارید ، به بالای پنجره تاچ پد در ویندوز 10 نگاه کنید تا ببینید آیا عبارت [Your PC has a precision touchpad] را نمایش داده است یا خیر.
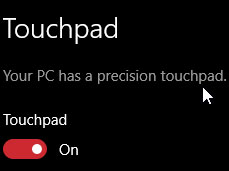
اگر پد موس لمسی دقیق را داشته باشید ، به بسیاری از تنظیمات دسترسی پیدا خواهید کرد که به شما امکان می دهد از صفحه لمسی خود نهایت استفاده را ببرید. با این حال ، اکنون ، اجازه دهید روی استفاده از دو انگشت در لپ تاپ تمرکز کنیم.
برای فعال کردن آن ، به پنجره بروید تا اینکه دسته [Scroll and Zoom] را ببینید. در زیر آن گزینه ای قرار دارد: گزینه [Drag two fingers to scroll] را انتخاب کنید ، اگر مشکل نداشت ، پیش بروید و آن را بررسی کنید.
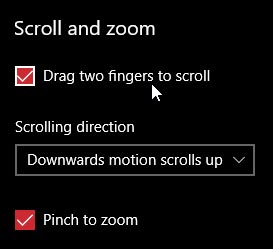
حالا باید بتوانید از دو انگشت در لپ تاپ خود برای اسکرول کردن در مرورگر و فایل های خود استفاده کنید.
سفارشی کردن قابلیت دو انگشت لپ تاپ
همچنین می توانید جهت اسکرول کردن را تغییر دهید. در زیر کادر انتخابی که اخیراً تیک زده اید ، یک منوی کشویی با نام [ Scrolling direction ] است. می توانید این کار را روی یکی از دو گزینه تنظیم کنید.
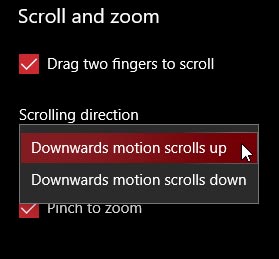
گزینه [Downward motion scrolls down] وقتی دو انگشت خود را به سمت پایین حرکت می دهید، صفحه به پایین می رود.
از طرف دیگر ، گزینه [Downward motion scrolls up] بر عکس حالت قبلی عمل می کند ، یعنی وقتی دو انگشت خود را به سمت پایین حرکت می دهید، صفحه به بالا می رود.
درایور پد لمسی (Touchpad) را آپدیت کنید
اگر مراحل فوق مؤثر واقع نشود ، یا هنگام بررسی آن ، کادر تأیید از قبل علامت زده شده است ، هنوز امید دارید. مشکل ممکن است مربوط به تنظیمات ویندوز 10 نباشد ، بلکه درایور پد لمسی باشد.
سعی کنید پس از نصب درایورهای جدید این مشکل را به خاطر بسپارید. اگر بعد از آپدیت درایورهای ویندوز 10 این مشکل بوجود آمده است ، نصب درایورهای قبلی ویندوز مشکل پد لمسی آن را برطرف می کنند. اگر مدت طولانی آنها را دانلود نکرده اید ، یا در یک لپ تاپ ویندوز 10 جدید قرار ندارید ، باید درایورهای جدید را نصب کنید.
نحوه نصب درایورهای پد لمسی جدید
برای نصب درایور جدید ، به سایت شرکت سازنده لپ تاپ خود بروید، و صفحه دانلود درایور را پیدا کنید. به مدل لپ تاپ یا شماره مدل لپ تاپ نیاز خواهید داشت تا بتوانید درایورهای مناسب را پیدا کنید.
پس از یافتن صفحه دانلود درایور لپ تاپ ، آخرین درایور پد لمسی را نصب کنید ، سپس لپ تاپ خود را مجدداً راه اندازی کنید. اگر هنوز نمی توانید با دو انگشت حرکت کنید ، اطمینان حاصل کنید که این گزینه در تنظیمات ویندوز 10 غیرفعال نباشد.















دیدگاه ها
تو بخش تنظیمات وقتی وارد تب تاچ پد میشم گزینه اسکرول رو نمیاره اصلا
چکارش کنم؟؟؟
احتمالا تاچ پد لپ تاپ شما چنین قابلیتی نداره و تک لمس هستش وگرنه باید در تنظیمات ببینید. و شاید در اپدیت های ویندوز مکان این تنظیمات تغییر کرده باشه