چگونه به متن های قدیمی کپی شده در ویندوز 10 دسترسی داشته باشیم؟
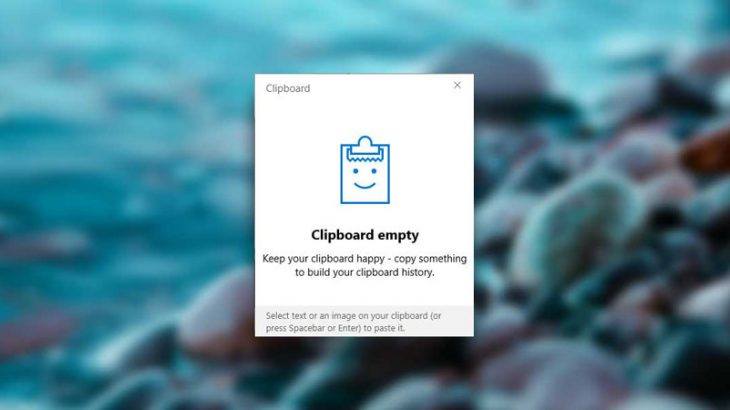
ویندوز 10 با یک ویژگی به نام Clipboard history کپی و پیس کردن به سطح دیگری را می گیرد ، به شما امکان می دهد لیستی از متن هایی را که اخیراً کپی کرده اید ، مشاهده کنید. فقط کافی است دکمه [ ویندوز با V ] را فشار دهید. در ادامه نحوه فعال کردن آن و مشاهده هیستوری کلیپ بورد شما آورده شده است.
چه چیزی در هیستوری Clipboard ذخیره می شود؟
هیستوری کلیپ بورد برای اولین بار در به روزرسانی اکتبر 2018 ویندوز 10 (نسخه 1809) ظاهر شد. در حال حاضر ، هیستوری کلیپ بورد از متن ، و تصاویر با اندازه کمتر از 4 مگابایت پشتیبانی می کند. موارد بزرگتر در هیستوری ذخیره نمی شوند.
تاریخچه کلیپ بورد حداکثر 25 مورد را ذخیره می کند ، و با کپی کردن موارد جدید ، قدیمی ترین موارد از بین می رود. همچنین ، اگر هر بار که کامپیوتر یا دستگاه خود را دوباره راه اندازی (ریستارت) کنید ، لیست هیستوری Clipboard ویندوز شما پاک می شود.
پیشنهادی :
چگونه هارد را در ویندوز 10 بهینه کنیم؟
نحوه فعال کردن هیستوری کلیپ بورد در ویندوز 10
ابتدا بر روی دکمه استارت ویندوز کلیک کرده و سپس روی آیکون [ تنظیمات ] در سمت چپ منوی استارت ویندوز کلیک کنید تا پنجره [ تنظیمات ویندوز ] باز شود. همچنین می توانید کلید های ترکیبی [ Windows + i ] را فشار دهید.
در تنظیمات ویندوز ، بر روی بخش [ سیستم یا System ] کلیک کنید.
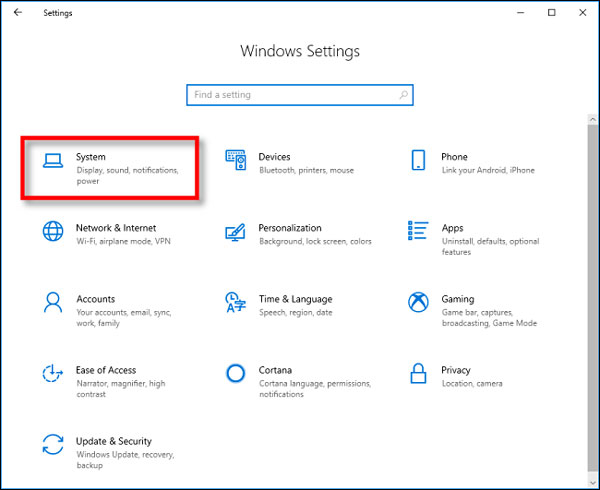
در نوار کناری تنظیمات ، روی گزینه [ Clipboard ] کلیک کنید. در تنظیمات Clipboard ، بخشی به نام [Clipboard history] را پیدا کرده و آن را فعال [On] کنید.
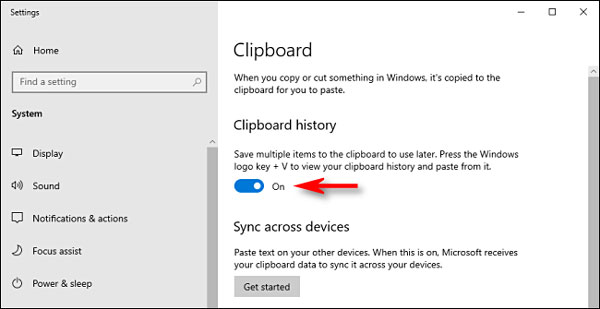
ویژگی هیستوری کلیپ بورد اکنون فعال شده است. اکنون می توانید پنجره تنظیمات را ببندید و در هر برنامه از این ویژگی استفاده کنید.
بیشتر بدانید :
چگونه هیستوری ویندوز 10 را حذف کنیم؟
نحوه مشاهده مواردی که در ویندوز 10 کپی کرده اید
هنگامی که هیستوری Clipboard را فعال کردید ، می توانید لیستی از مواردی را که اخیراً کپی کرده اید در هنگام استفاده از هر برنامه ای فراخوانی کنید. برای این کار ، دکمه های [ Windows + V ] را فشار دهید.
یک پنجره کوچک ظاهر می شود. جدیدترین مواردی که کپی کرده اید در بالای لیست مشاهده خواهید کرد.
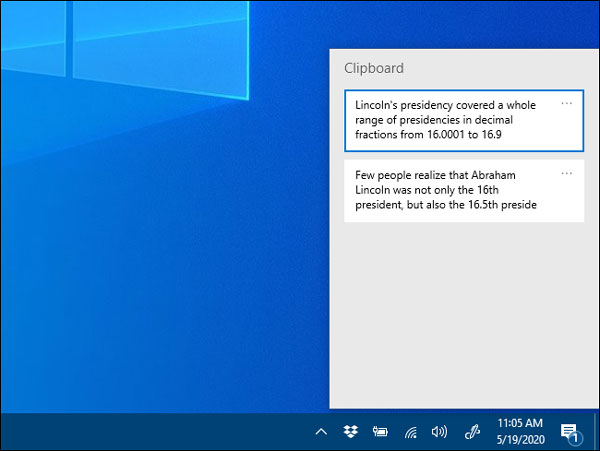
می توانید روی هر آیتم موجود در فهرست هیستوری Clipboard کلیک کنید تا آن را در یک برنامه باز وارد کنید.
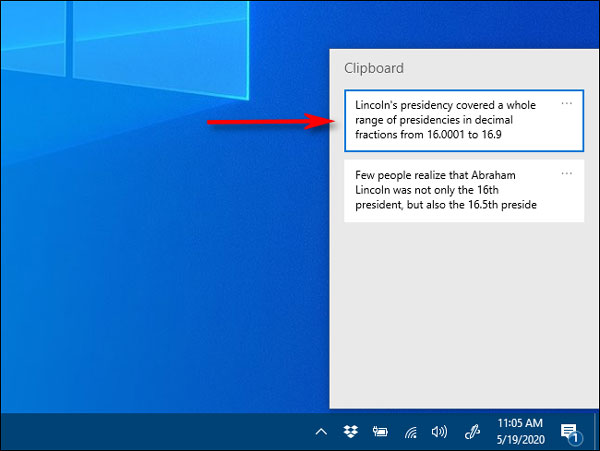
برای حذف موارد از سابقه Clipboard ، بر روی گزینه [ سه نقطه ] کنار آیتم مورد نظر برای حذف کلیک کنید. از منوی کوچکی که ظاهر می شود گزینه [ حذف یا Delete ] را انتخاب کنید.
اگر مایل به حذف همه موارد از سابقه Clipboard هستید ، روی گزینه [ Clear All ] در فهرست گزینه های [ سه نقطه ] کلیک کنید.
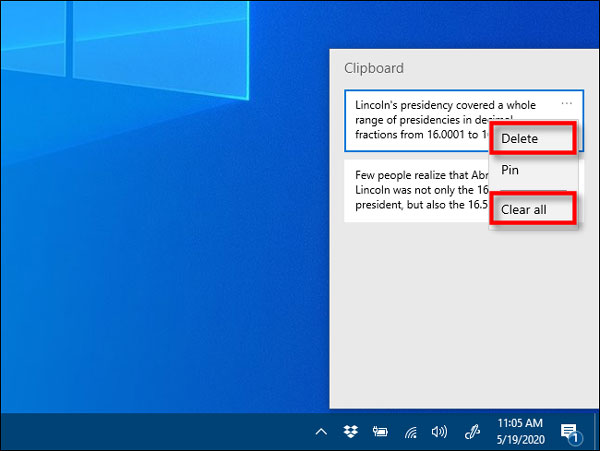
همچنین می توانید یک آیتم را در لیست هیستوری Clipboard وارد کنید. به این ترتیب ، حتی در صورت راه اندازی مجدد سیستم یا کلیک بر روی [Clear All] در لیست باقی می ماند. برای این کار ، روی منوی سه نقطه کلیک کنید و گزینه [ Pin ] را انتخاب کنید. می توانید بعداً با انتخاب گزینه [ Unpin ] از فهرست موارد کپی شده، مورد را از حالت اول جدا کنید.
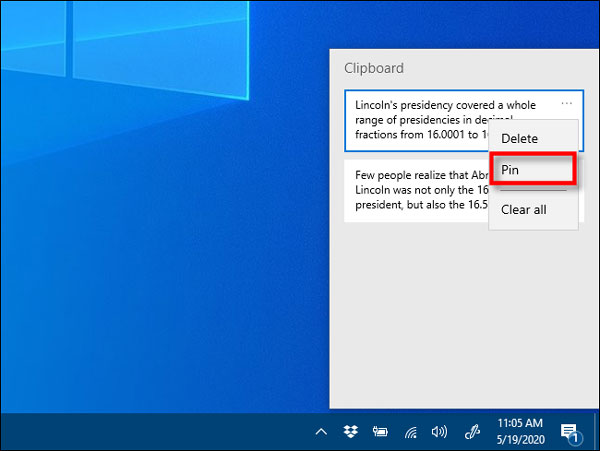
رابط کاربری Clipboard از نظر ظاهری کمی تفاوت با نسخه های قدیمی ویندوز دارد. در اینجا دستورالعمل هایی را برای کسانی که قبل از سال 1909 کار می کنند ، آورده ایم.
بعد از استفاده از میانبر صفحه کلید [ Windows + V ] ، یک پنجره کوچک شناور یا در نزدیکی برنامه مورد استفاده شما ظاهر خواهد شد ، یا اگر تمام پنجره بسته یا کوچک شده باشد ، در گوشه پایین سمت راست صفحه نمایش قرار دارد. جدیدترین مواردی که کپی کرده اید در اول لیست قرار خواهد گرفت .
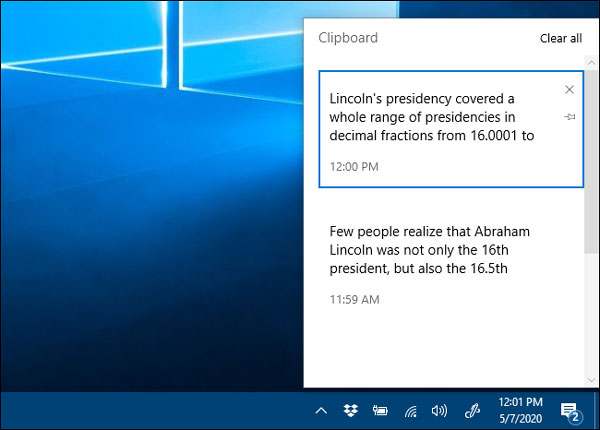
در حالی که پنجره هیستوری Clipboard باز است ، می توانید روی هر مورد موجود در لیست کلیک کنید تا آن را در یک برنامه یا فایل باز وارد کنید.
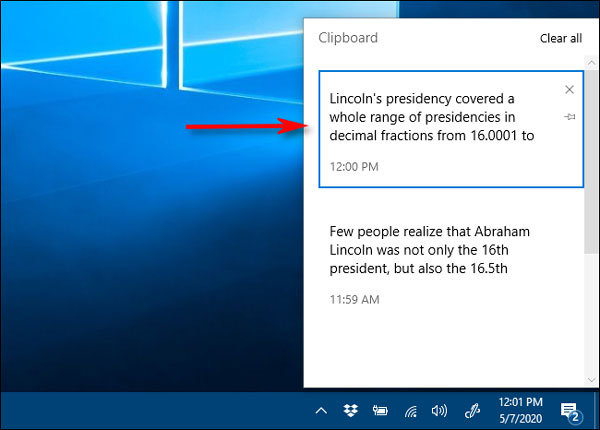
برای حذف موارد از هیستوری Clipboard ، روی گزینه [ ضربدر یا X ] کوچک در کنار یک مورد در لیست کلیک کنید. یا می توانید با کلیک کردن بر روی گزینه [Clear All] در گوشه بالا سمت راست پنجره هیستوری Clipboard ، کل لیست را پاک کنید.
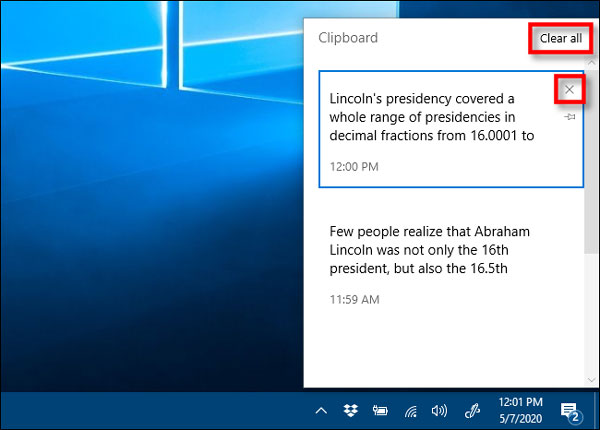
همچنین می توانید با کلیک کردن بر روی آیکون کوچک [سنجاقک] ، یک مورد را به لیست هیستوری Clipboard پین کنید. به این ترتیب ، اگر سیستم را مجدداً راه اندازی کنید یا روی گزینه [Clear All] کلیک کنید ، در لیست هیستوری Clipboard باقی می ماند.
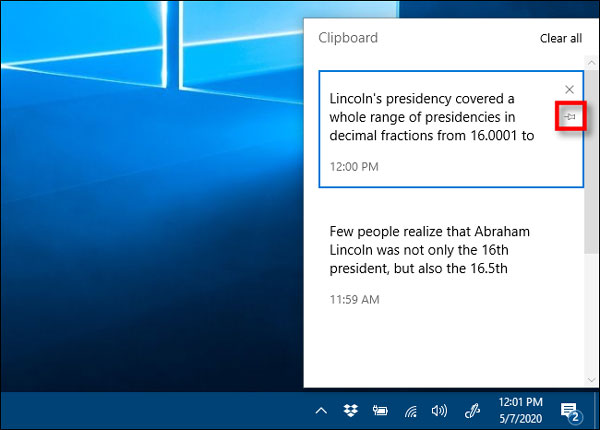
نحوه غیرفعال کردن هیستوری کلیپ بورد در ویندوز 10
برای غیرفعال کردن سابقه کلیپ بورد در ویندوز 10 ، به تنظیمات ویندوز بروید و از بخش [ سیستم یا System ] گزینه [ کلیپ بورد یا Clipboard ] را انتخاب کنید . بخشی با عنوان [Clipboard history] را پیدا کرده و آن را فعال [Off] کنید .
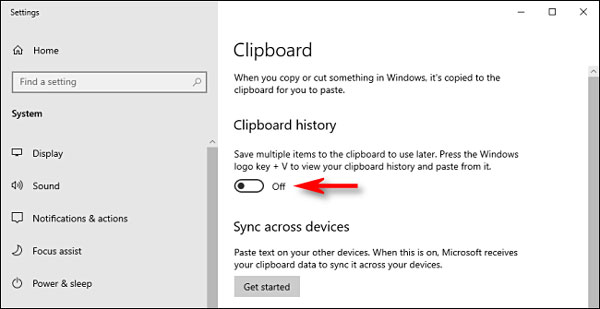
پس از غیرفعال کردن ، اگر دکمه [ Windows + V ] را فشار دهید ، یک پنجره کوچک مشاهده می کنید که به شما هشدار می دهد که ویندوز 10 نمی تواند هیستوری کلیپ بورد شما را نشان دهد زیرا این ویژگی خاموش است.














