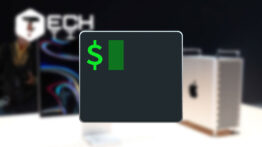چگونه چند تا کامپیوتر یا لپ تاپ را با یک موس و کیبورد کنترل کنیم ؟
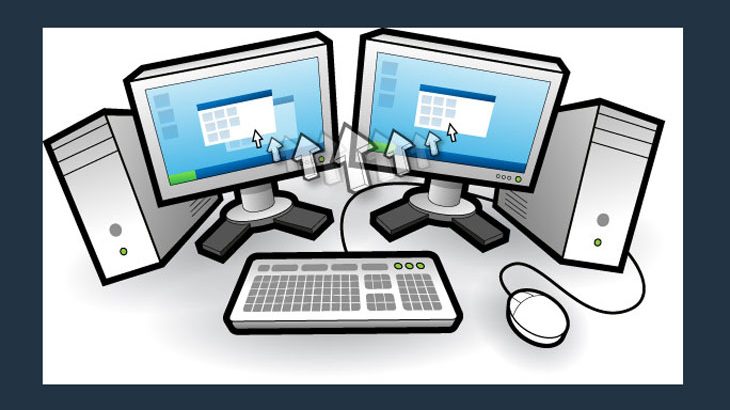
اگر بیش از یک سیتم در خانه دارید، مثلاً اگر هنگام کار با لپ تاپ و کامپیوتر استفاده می کنید می تواند سخت باشد برای کنترل آنها. به جای اینکه کیبوردهای خود را روی هم قرار دهید ، می توانید از برخی نرم افزارها یا سخت افزارهای تخصصی استفاده کنید تا از یک موس و یک کیبورد در دو کامپیوتر به طور همزمان استفاده کنید.
هیچ برنامه ای وجود ندارد که کاملاً کار کند و همه کارها را انجام دهد. هر برنامه دارای جوانب مثبت و جوانب خاص خود است ، اما دو روش وجود دارد که از این روش متمایز می شوند: Mouse Without Borders و Synergy.
بیشتر بدانید :
چگونه بدون موس در کیبورد کار کنیم؟
استفاده از یک موس در چند سیستم (روش اول)
یک پروژه آزمایشی از توسعه دهنده مایکروسافت Truong Do ، برنامه رایگان ” Mouse Without Borders ” که ماوس و صفحه کلید خود را فقط بین دستگاه های ویندوز به اشتراک می گذارد ارائه کرده است. همچنین تنظیم و کار با این برنامه بسیار آسان است که اگر تازه با این برنامه ها شروع کنید ، آن را به اولین قدم خوب تبدیل می کند.
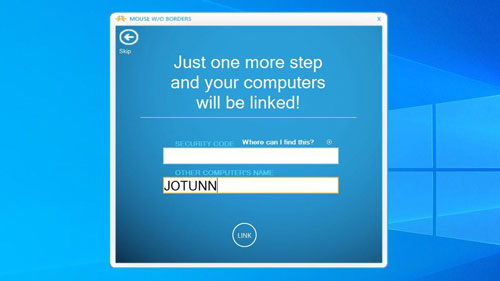
برنامه Mouse Without Borders را در سیستم اصلی خود دانلود و نصب کنید ، همان سیستمی که صفحه کلید و موس مورد نظر خود را در تمام دستگاه ها استفاده کنید. وقتی از شما سؤال شد که آیا آن را در سیستم های شخصی دیگر نصب کرده اید ، روی گزینه خیر “No ” کلیک کنید.
به شما کدی داده خواهد شد. آن کد را دریافت کنید و برنامه Mouse Without Borders را در سایر سیستم های خود نصب کنید ، در صورت درخواست کد را وارد کنید. آنها باید به طور خودکار به یکدیگر متصل شوند ، بدون هیچ زحمتی اضافی مورد نیاز است.
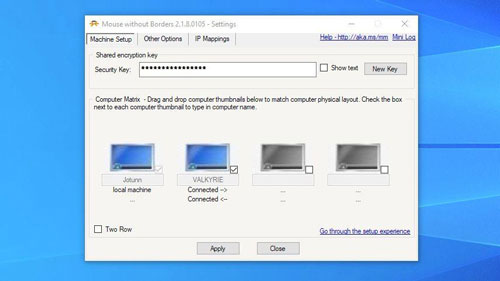
از پنجره اصلی برنامه Mouse Without Borders، می توانید بر روی آیکون ها کلیک کرده و بکشید تا سیستم های شخصی خود را مجددا مرتب کنید تا با نحوه ظاهر شدن آنها در فضای فیزیکی شما مطابقت داشته باشد. به عنوان مثال ، سیستم من در سمت چپ لپ تاپ من است ، بنابراین من اطمینان حاصل کردم که آیکون ها با آن طرح مطابقت دارند.
به این ترتیب ، هنگامی که آن را به لبه صحیح بکشید ، ماوس به راحتی باید بر روی رایانه دیگر “hop یا انتقال” کنید. در این صورت گزینه های دیگری وجود دارد که می توانید در این پنجره با آنها کار کنید.
برنامه Mouse Without Borders به طور رایگان کار می کند ، اما به نظرم بعضی اوقات کمی کند در سیستم دوم ، وقتی مکان را به صفحه نمایش می دهم ، نشانگر من خیلی سریع پاسخ می دهد یا برای لحظه ای گیر نمی کند ، که می تواند باعث شود هنگام کلیک کردن روی موارد ، دقت خود را از دست دهید.
با این وجود ، اشتراک گذاری کلیپ بورد (کپی کردن فایل یا متن) بین دو سیستم شخصی من خوب کار کرد و من می توانم بدون هیچ مشکلی ، فایلها را از یک دستگاه به دستگاه دیگر بکشم و رها کنم. این کار را برای خودتان امتحان کنید و ببینید که آیا به اندازه کافی برای مورد استفاده شما مناسب است یا خیر.
استفاده از یک موس در چند سیستم (روش دوم)
برنامه synergy شناخته شده ترین برنامه استفاده از یک موس در چند کامپیوتر یا لپ تاپ است، و هنوز هم گزینه کاملی است. با این حال ، 30 دلار هزینه دارد ، تنظیم کمی دشوار است و هم اکنون از نظر ویژگی ها در یک دوره انتقالی قرار دارد (نسخه های رایگان در اینترنت موجود است).
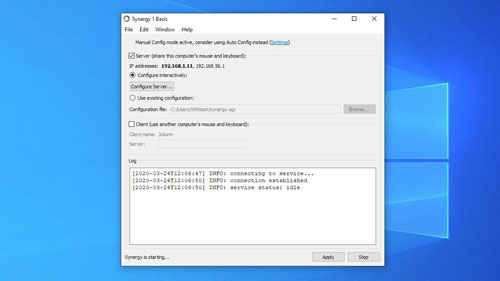
پس از اتمام نصب ، سیستم خود را مجدداً راه اندازی کنید. هنگامی که برگشتید ، برنامه Synergy از شما سؤال می کند که سیستم فعلی سرور است یا مشتری.
اگر این سیستم شخصی است که موس و صفحه کلید به آن وصل شده است ، یعنی موس و صفحه کلید مورد نظر برای استفاده در هر دو سیستم شخصی استفاده می شود ، گزینه سرور “Server ” را انتخاب کنید. در غیر این صورت ، گزینه Client را انتخاب کنید.
در مرحله بعد ، Synergy از شما می خواهد تا حساب کاربری خود را فعال کنید – کلید مجوز را از صفحه حساب Symless خود کپی کرده و آن را در برنامه Synergy قرار دهید. پس از فعال سازی ، این فرآیند را در سیستم های دیگر خود تکرار کنید ، هنگام تنظیم آن Client را به جای سرور انتخاب کنید.
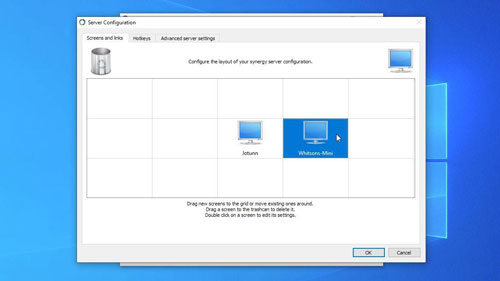
پس از نصب و راه اندازی هر دو سیستم Synergy ، باید آنها را با یکدیگر مکالمه کنید. در دستگاه سرور ، روی دکمه “Synergy’s Configure Server” کلیک کنید. در گوشه سمت چپ بالا ، باید آیکونی را مشاهده کنید که شبیه مانیتور سیستم شخصی است ، آن را روی شبکه بکشید و آن را با آیکون سیستم سرور خود تنظیم کنید.
به عنوان مثال ، سیستم دوم من ، یک مک ، در سمت راست سرور ، رومیزی به نام Jotunn ، روی میز من قرار دارد – بنابراین من آیکون مربع را به سمت راست آیکون سیستم شخصی سرورم کشیدم.
بعد ، بر روی آیکون Unnamed که اخیراً اضافه کرده اید ، دوبار کلیک کنید. در زیر اسم صفحه ، نام سیستم دوم را تایپ کنید ، آن را در پنجره Synergy مشتری ، جایی که می گوید Client Name می بینید.
تأیید را انتخاب کنید سپس بر روی دکمه Apply کلیک کنید تا تنظیمات خود را اعمال کرده و سرور Synergy را اجرا کنید. (لازم نیست هر بار که Synergy را در سیستم سرور اجرا کنید ، روی گزینه [ Apply ] برنامه کلیک کنید ، حتی اگر هیچ تنظیماتی را تغییر ندهید.)
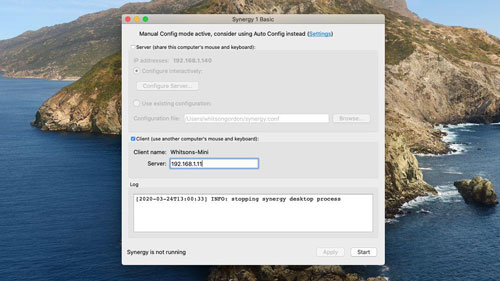
در بالای پنجره Synergy سیستم سرور خود ، آدرس آی پی را به صورت پررنگ مشاهده خواهید کرد ، برای من ، این 192.168.1.11 است. این سری از شماره ها موقعیت مکانی سیستم را در شبکه نشان می دهد ، و سیستم مشتری شما برای اتصال باید آدرس آی پی سرور را بشناسد.
مطابق تصویر بالا ، آن آدرس را در کادر Server در پنجره Synergy سیستم مشتری کپی کنید. پس از اتمام کار ، روی دکمه Start کلیک کنید. سپس دو سیستم باید به هم متصل شوند.
پس از دریافت پیام موفقیت ، می توانید از صفحه کلید و موس سیستم شخصی سرور در هر دو دستگاه استفاده کنید. فقط آن را به لبه صفحه نمایش سیستم اصلی خود بکشید و به سیستم دیگر خود بپیوندید ، مثل اینکه آنها همان دستگاه باشند.