چگونه نام پوشه را در ویندوز تغییر دهیم؟ عوض کردن اسم پوشه در ویندوز
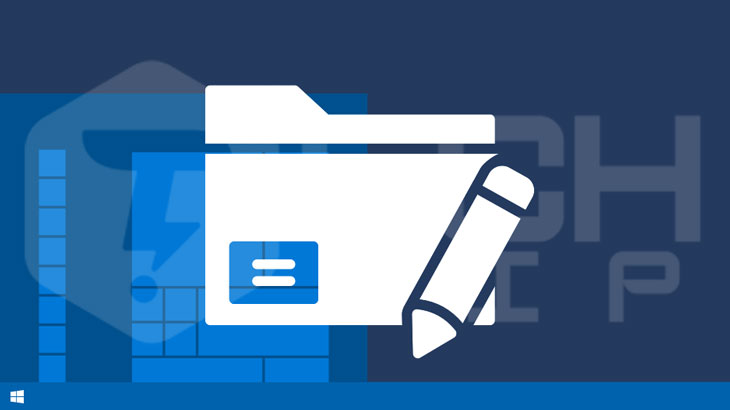
میخواهید نام فایل یا پوشه ها را در ویندوز عوض کنید ولی نمی دانید چگونه نام پوشه را در ویندوز عوض کنید ؟ نگران نباشید در ادامه با آموزش عوض کردن نام فایل و پوشه در ویندوز 7 و 10 آشنا خواهید شد .
می توانید با روشن های مختلف نام فایل و پوشه ها را در ویندوز 7 و 10 تغییر دهید. اگر هر بار که می خواهید نام یک فایل را تغییر دهید ، هنوز راست کلیک می کنید و گزینه “Rename” را انتخاب کرده اید ، ما نکاتی را برای سریعتر عوض کردن اسم فایل و پوشه در ویندوز آماده کرده ایم.
تغییر نام فایل ها و پوشه ها در ویندوز با فایل اسکپلورر
File Explorer ویندوز 10 ابزاری قدرتمند است. آیا می دانید چهار روش جداگانه برای تغییر نام فایل یا پوشه داخلی وجود دارد؟ یک میانبر صفحه کلید وجود دارد که به شما امکان می دهد یک فایل یا پوشه را تغییر دهید بدون اینکه با موس نیز کلیک کنید.
کلیه روش هایی که از فایل اکسپلورر برای تغییر نام فایل یا پوشه به طور یکسان برای هر دو استفاده می کنند. همچنین میتوانید برای تغییر آیکون پوشه و فایل ها ، مقاله عوض کردن آیکون پوشه و برنامه ها در ویندوز را مشاهده کنید .
1- تغییر نام پوشه در ویندزو 10 با استفاده از منوی اصلی
File Explorer را با فشار دادن کلید های ” Windows + E ” اجرا کرده و به یک مسیر فایل یا پوشه بروید تا تغییر نام دهید.
برای انتخاب آن روی یک فایل یا پوشه کلیک کنید و از منوی Home در بالای File Explorer روی گزینه “Rename” کلیک کنید.
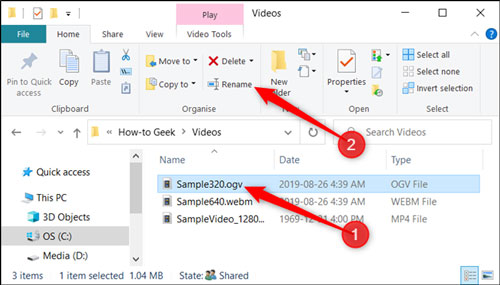
پس از انتخاب نام فایل یا پوشه اگر در حال تغییر نام فایل هستید ، (نه پسوند فایل) می توانید شروع به تایپ نام جدید کنید. اگر می خواهید پسوند فایل ها را مشاده کنید ، مقاله مشاهده پسوند فایل های ویندوز را مطالعه کنید.
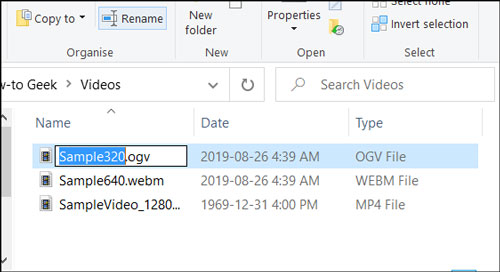
هنگامی که نام جدید فایل یا پوشه را تایپ کردید ، دکمه Enter (را فشار دهید) یا فقط در جایی دیگر کلیک کنید تا تغییر نام فایل یا پوشه انجام شود.
2- تغییر نام فایل و پوشه در ویندوز با دو بار کلیک
به فایل یا پوشه که میخواهید تغییر نام کنید ، بروید. سپس روی فایل یا پوشه یک بار کلیک کنید یک ثانیه صبر کنید و مجدد روی فایل یا پوشه کلیک کنید. می بینید که فایل یا پوشه به حالت تغییر نام ظاهر می شود. نام جدید را تایپ کرده و Enter را فشار دهید تا تغییرات را ذخیره کنید.
بیشتر بدانید:
آموزش عوض کردن فرمت تمام فایل ها در ویندوز
3- عوض کردن اسم فایل و پوشه در ویندوز با F2
اگر ترجیح می دهید از میانبر صفحه کلید برای عوض کردن اسم پوشه و فایل در ویندوز استفاده کنید ، می توانید با دکمه F2 در کیبورد برای عوض کردن نام فایل یا پوشه استفاده کنید تا بتوانید بدون استفاده از موس نام را تغییر دهید.
برای تغییر نام فایل و پوشه در ویندوز ، یک فایل یا پوشه را انتخاب کنید . پس از انتخاب فایل یا پشه ، دکمه F2 کیبورد را فشار دهید تا نام فایل و پوشه را بتوانید تغییر دهید .
بعد از اینکه نام جدیدی وارد کردید ، کلید Enter را فشار دهید تا نام جدید ذخیره شود.
تغییر نام فایل ها و پوشه های ویندوز با CMD
اگر در Command Prompt احساس راحتی بیشتری می کنید ، می توانید از دستور ” ren ” برای تغییر نام فایل ها یا پوشه ها در CMD ویندوز استفاده کنید.
یکی از سریعترین راهها برای باز کردن Command Prompt در فهرست مورد نظر از File Explorer است. ابتدا فایل اکسپلورر را باز کنید و به فایل و پوشه ای که میخواهید تغییر نام دهید بروید. روی نوار آدرس کلیک کرده و عبارت “cmd” را وارد کنید و کلید Enter را فشار دهید.
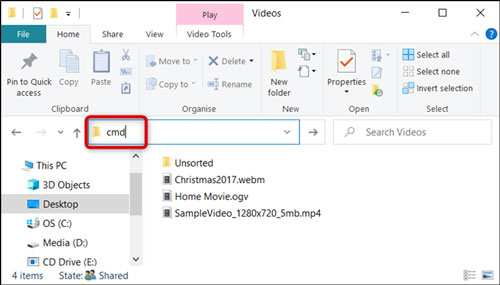
پنجره CMD باز می شود برای تغییر نام فایل یا پوشه در ویندوز ، می توانید از دستور زیر استفاده کنید ، اگر در حال تغییر نام پوشه هستید ، فقط پسوند فایل را حذف کنید:
ren "current_filename.ext" "new_filename.ext"
اگرچه نقل قول ها اجباری نیستند ، به عنوان مثال ، برای تغییر نام فایل”Home Movies.ogv” به “First Birthday.ogv” از دستور زیر استفاده می کنید:
ren "Home Movie.ogv" "First Birthday.ogv"
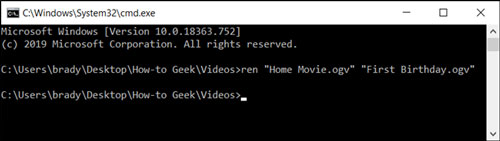
در این مقاله با نجوه عوض کردن نام پوشه و فایل ها در ویندوز 10 و 7 آشنا شدید ، در صورتی که سوال یا نظری دارید در بخش نظرات برای ما ارسال کنید .














