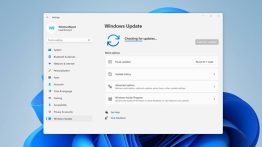نحوه به اشتراک گذاری پوشه های iCloud در آیفون ، آیپد و مک
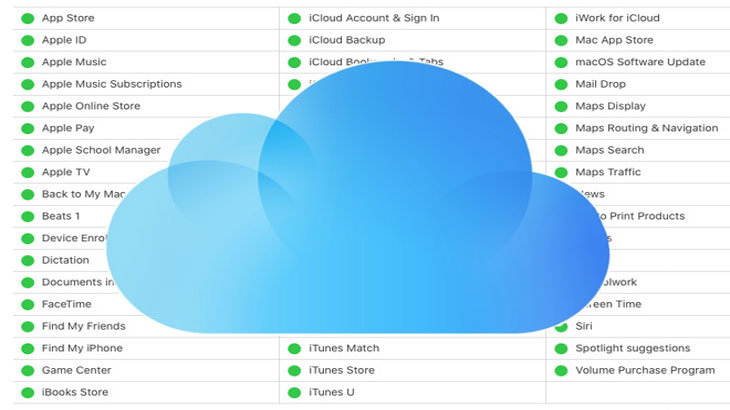
می خواهید فایل های حسابiCloud خود را شیر کنید اما نمی دانید چگونه فایل یا پوشه های iCloud در آیفون یا مک به اشتراک بگذارید ؟ نگران نباشید در ادامه با شیر کردن فایل های ایکلود در آیفون ، آیپد و مک آشنا خواهید شد .
همان طور که در مقاله شیر کردن عکس های گوگل فوتو صحبت کردیم ، سرانجام اپل اشتراک گذاری پوشه را در iOS 13.4 ، iPadOS 13.4 و macOS Catalina 10.15.4 به iCloud Drive اضافه کرد. اگر به این خاطر از Dropbox یا Google Drive استفاده می کردید ، اکنون می توانید به طور کامل به iCloud Drive بروید.
آموزش شیر کردن پوشه های iCloud در آیفون و آیپد
می توانید پوشه های iCloud خود از طریق برنامه Files در آیفون یا آیپد خود دسترسی داشته باشید. اکنون گزینه های اشتراک گذاری در برنامه Files نیز موجود است.
برنامه Files را باز کنید و روی دکمه مرور ” Browse ” در پایین صفحه ضربه بزنید تا فایل های خود را مشاهده کنید .
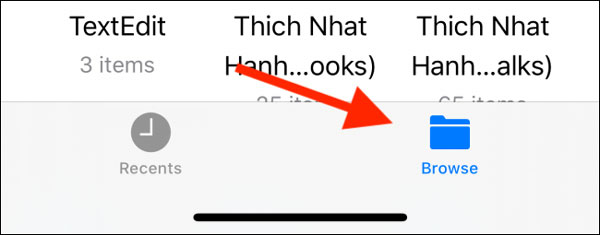
گزینه “iCloud Drive” را از لیست گزینه ها انتخاب کنید.
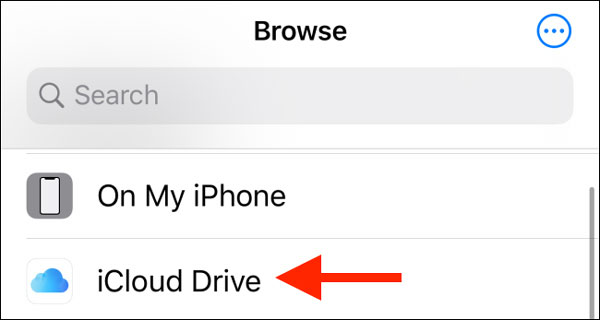
اکنون ، پوشه مورد نظر خود را به اشتراک بگذارید و جستجو کنید.
اگر یک پوشه است که می خواهید آن را به اشتراک بگذارید ، کافیست روی آیکون پوشه ضربه بزنید و نگه دارید
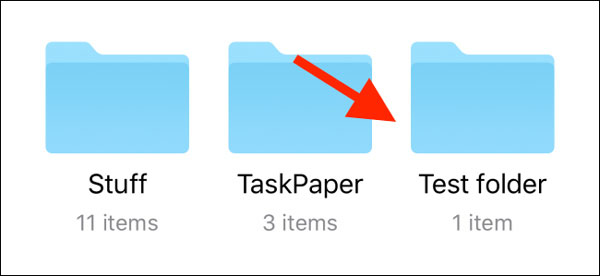
از فهرست زمینه ، روی گزینه اشتراک ” Share ” ضربه بزنید.
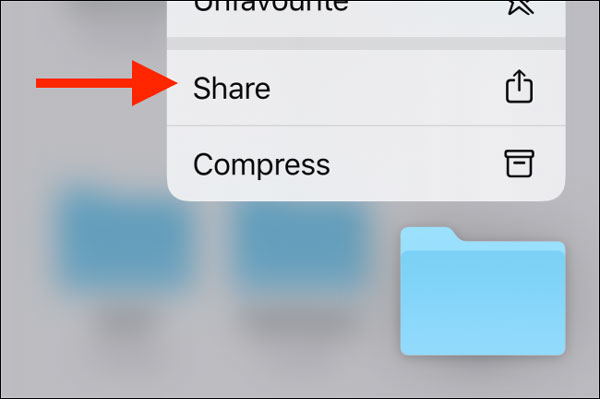
اگر می خواهید چندین پوشه را با هم به اشتراک بگذارید ، از گوشه بالا سمت راست روی گزینه ” Select ” ضربه بزنید ، پوشه ها را انتخاب کنید و سپس بر روی دکمه “Share” ضربه بزنید. این برگه اشتراک را به وجود می آورد.
در لیست گزینه های موجود در صفحه اشتراک ، انگشت خود را بکشید و روی گزینه افزودن افراد ” Add People ” ضربه بزنید.
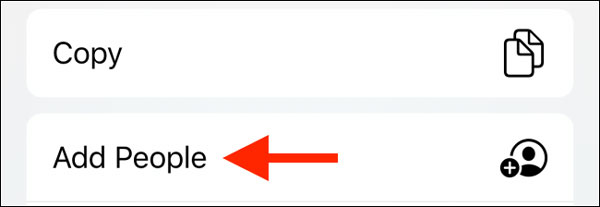
اکنون یک صفحه اشتراک گذاری فایل و پوشه جدید مشاهده خواهید کرد.
در اینجا ، بر روی گزینه اشتراک گزینه ” Share Options ” ضربه بزنید.
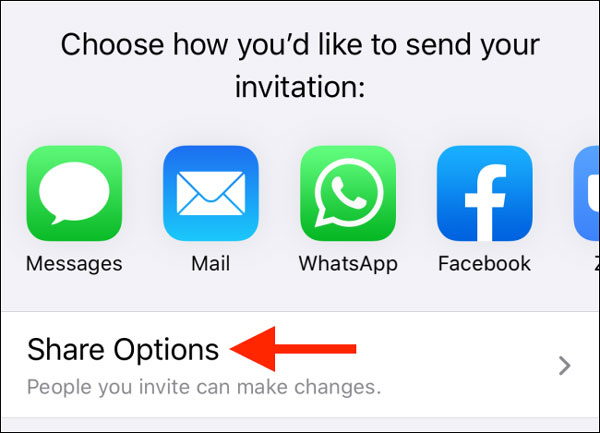
از اینجا ، می توانید به حالت اشتراک گذاری لینک تغییر دهید (با انتخاب گزینه ” Anyone with the link “)، همچنین می توانید آیکون پوشه را از اینجا مشاهده کنید.
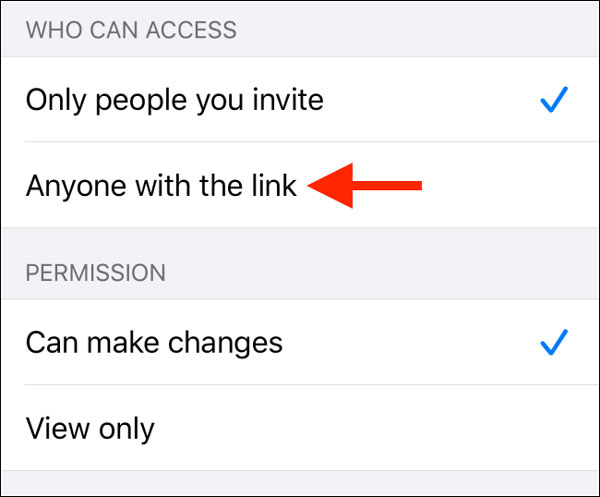
سپس انتخاب کنید که چگونه می خواهید پوشه را با دوست ، همکار یا عضو خانواده خود به اشتراک بگذارید. بر روی آیکون ” Messages ” ضربه بزنید.
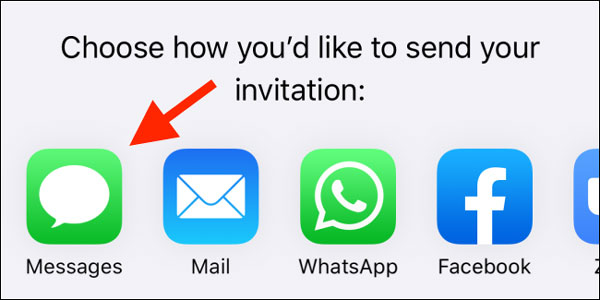
سپس یک مخاطب iMessage را جستجو کرده و روی دکمه “Send” ضربه بزنید.
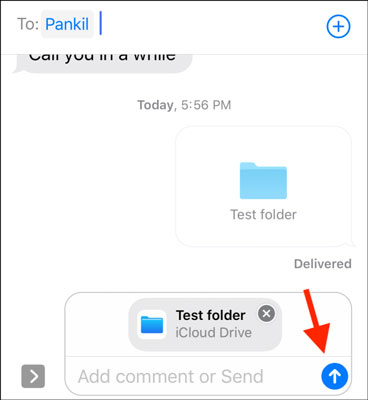
اگر می خواهید پوشه را با استفاده از یک لینک به اشتراک بگذارید ، تمام راه را تا انتهای لیست برنامه ها بکشید (پس از تغییر در گزینه اشتراک گذاری لینک در گزینه های Share) و بر روی دکمه کپی پیوند ” Copy Link ” ضربه بزنید.
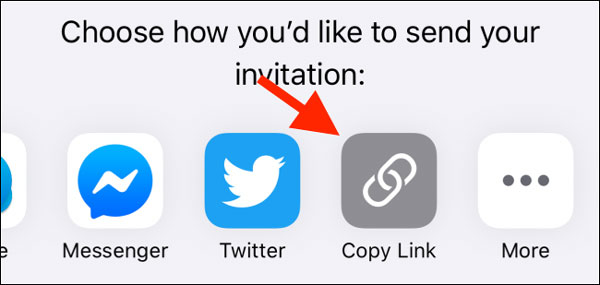
سپس می توانید لینک را در هر برنامه گپ قرار دهید یا حتی آن را به عنوان ایمیل ارسال کنید.
پس از فعال کردن اشتراک پوشه در آیفون ، آیپد و مک ، دوباره روی پوشه ضربه بزنید و نگه دارید و گزینه اشتراک ” Share ” را انتخاب کنید. در اینجا ، اکنون گزینه “” Show People ” را مشاهده خواهید کرد. از اینجا ، شما قادر خواهید بود به افرادی که به پوشه دسترسی دارند نظارت کنید. برای غیرفعال کردن اشتراک گذاری پوشه می توانید روی “Stop Sharing” ضربه بزنید.
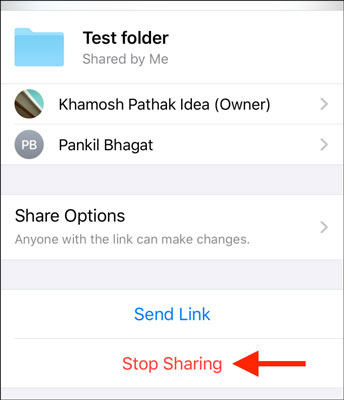
هنگامی که دوست شما دعوت نامه را دریافت کرد و پوشه را در iCloud Drive خود اضافه کرد ، می توانند برچسب “مشترک با (نام)” را در بالای پوشه مشترک مشاهده کنند.
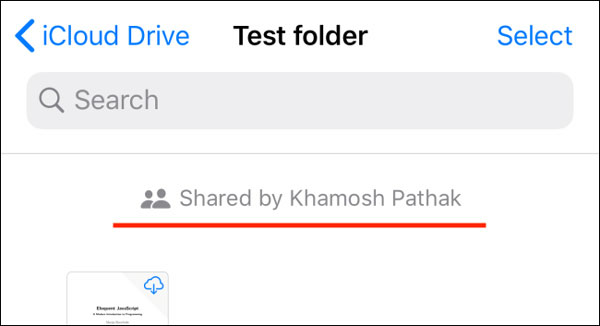
نحوه شیر کردن پوشه های iCloud در مک
در مک ، متوجه خواهید شد که ویژگی های iCloud Drive درست در برنامه Finder ساخته شده اند. پس از به روزرسانی مک خود به macOS Catalina 10.15.4 ، می توانید پوشه های iCloud Drive را مستقیماً از مک خود به اشتراک بگذارید.
بیشتر بدانید :
چگونه عکس های آیفون را از iCloud در مک خود دانلود کنیم؟
در اینجا پوشه ای را که می خواهید به اشتراک بگذارید پیدا کنید و بر روی آن راست کلیک کنید تا منوی زمینه باز شود.
اکنون به منوی اشتراک ” Share ” بروید و گزینه افزودن مردم ” Add People ” را انتخاب کنید.
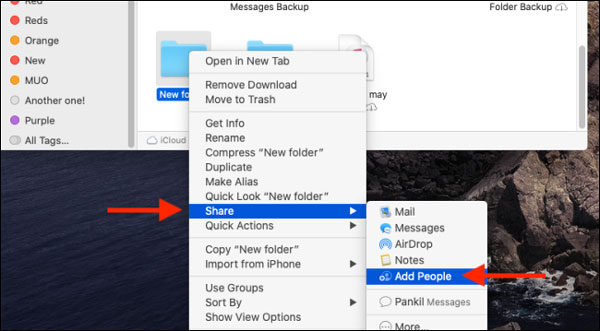
اکنون در پنجره جدید گزینه “افزودن افراد ” Add People ” را مشاهده خواهید کرد.
منوی گزینه های اشتراک گذاری ” Share Options ” را در این پنجره گسترش دهید تا مجوز و دسترسی به پوشه را مدیریت کنید. اگر می خواهید لینک را کپی کنید ، روی دکمه کپی پیوند ” Copy Link ” کلیک کنید.
برای به اشتراک گذاشتن پوشه با استفاده از برنامه پیام ها ، روی آیکون برنامه پیام ها کلیک کرده و روی دکمه اشتراک ” Share ” کلیک کنید.
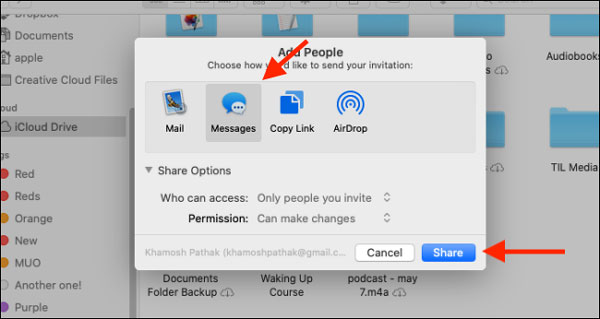
از صفحه بعدی ، نام مخاطب را وارد کنید و سپس بر روی دکمه “Send” کلیک کنید.
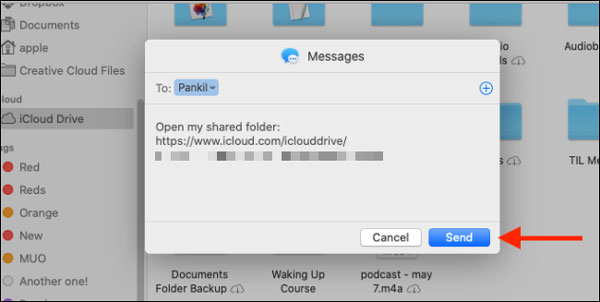
برای نظارت بر تنظیمات اشتراک گذاری یا حذف مخاطب از اشتراک گذاری پوشه ، می توانید به گزینه اشتراک ” Share ” در منوی زمینه برگردید. در اینجا ، بر روی دکمه نمایش مردم ” Show People ” کلیک کنید.
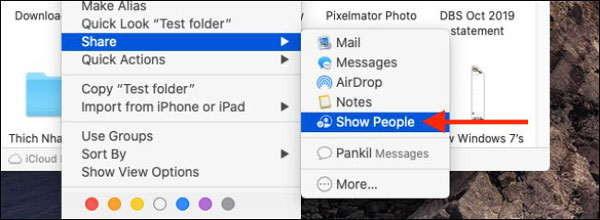
از فهرست باز شده ، صفحه اشتراک گزینه ها ” Share Options ” را گسترش دهید. در اینجا ، می توانید بر روی “Stop Sharing” کلیک کنید تا اشتراک پوشه متوقف شود .
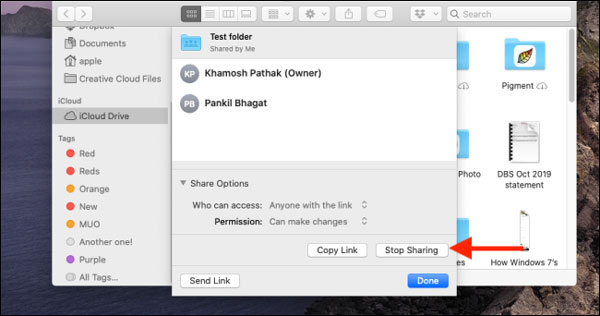
متوجه شدید که چگونه فایل یا پوشه های حساب آیکلود خودتون رو در آیفون ، آیپد و مک شیر کنید . در صورتی که با اشتراک گذاری فایل یا پوشه های iCloud در آیفون و مک خود مشکل داشتید در بخش نظرات با ما در تماس باشید .