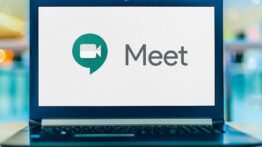چگونه در مک فایل و پوشه ها را مخفی کنیم + مشاهده فایل های مخفی شده در مک
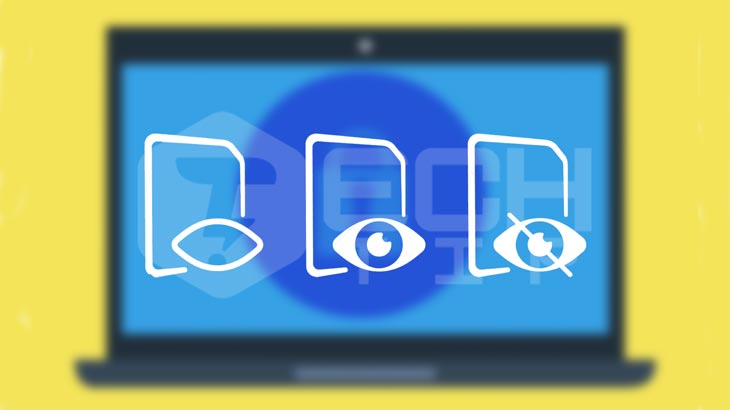
همان طور که در مقاله مخفی کردن فایل در ویندوز خواندید در سیستم عامل مک هم میتوانید فایل یا پوشه ها را در مک مخفی کنید . مک شما حاوی فایل ها و پوشه های زیادی است که مخفی هستند. اینها شامل فایل هایی هستند که برای جلوگیری از حذف تصادفی یا تغییر در سیستم شما مخفی هستند . اما اگر برای کمک به عیب یابی یا به دلایلی دیگر باید فایل های مخفی را پیدا کنید ، می توانیم کمک کنیم .
در اینجا ساده ترین راه ها برای مشاهده فایل های مخفی در مک وجود دارد. ما همچنین به شما نشان خواهیم داد که چگونه دوباره فایل هارا در مک مخفی کنید و چگونه فایل ها یا پوشه های خود را مخفی کنید تا آنها را از افراد ناشناس دور کنید .
نمایش فایل های مخفی در مک
چند روش سریع و آسان برای نمایش فایل ها و پوشه های مخفی در مک شما وجود دارد . هر کسی ممکن است بستگی به آنچه که نیاز دارد مراحل را انجام دهد ، با تک تیپ همراه باشید .
در صورتی که میخواهید پسورد های ذخیره شده در مک را ببینید ، پیشنهاد می کنم مقاله مشاهده پسوردهای ذخیره شده وای فای در مک را مشاهده کنید .
نمایش فایل های مخفی مک با میانبر
سریعترین راه برای مشاهده فیال های مخفی در مک درحالی که در یک پوشه در مک خود دارید با میانبر صفحه کلید است . برای استفاده از این روش ، باید MacOS Sierra یا بالاتر را اجرا کنید .
به سادگی دکمه های Cmd + Shift + (.) را فشار دهید تا فایل های مخفی شده در مک خود را مشاهده کنید .
بلافاصله باید تمام فایل های مخفی شده در پوشه و هر پوشه بعدی را که باز می کنید مشاهده کنید . برای مخفی کردن دوباره فایل ها و پوشه های یکبار مخفی ، فقط از همان میانبر صفحه کلید استفاده کنید .
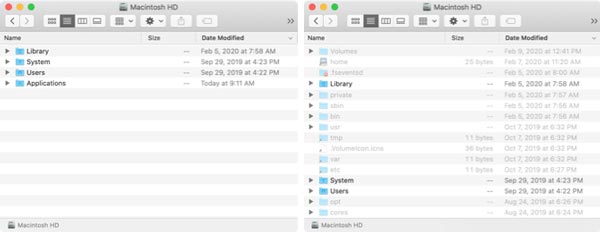
مشاهده فایل های مخفی شده در مک با ترمینال
راه دیگر برای مشاهده فایل های مخفی در مک شما با استفاده از Terminal است . از طریق بخش Applications گزینه ” Utilities ” یا با استفاده از دکمه Cmd + Space ، برای باز کردن ترمینال فشار دهید .
دستور زیر را برای نمایش فایل های مخفی در مک وارد کنید ، سپس بر روی دکمه Return ضربه بزنید:
defaults write com.apple.finder AppleShowAllFiles TRUE
همچنین میتوانید از کلمه YES در پایان خط به جای TRUE استفاده کنید.
سپس دستور بعدی را وارد کرده و Return را بزنید:
killall Finder
اکنون همه فایل ها یا پوشه های مخفی در مک شما باید قابل مشاهده باشند.
با ترمینال فایل ها را در مک مخفی کنید
مانند روش میانبر در بالا ، به راحتی می توانید دوباره با استفاده از Terminal ، فایل ها را در مک مخفی کنید .
دستور زیر را برای مخفی کردن فایل ها و پوشه ها در مک وارد کنید و به Return ضربه بزنید:
defaults write com.apple.finder AppleShowAllFiles FALSE
همچنین می توانید از کلمه NO در انتهای عبارت به جای FALSE استفاده کنید .
سپس دستور بعدی را وارد کرده و Return را بزنید:
killall Finder
و اکنون فایل ها و پوشه های مخفی شما باید قابل مشاهده باشند و یا فایل ها را در مک مخفی کنید .
چگونه فایل ها و پوشه ها را در مک مخفی کنید
آیا می خواهید فایل ها و پوشه های خود را در مک مخفی کنید؟ شاید در سیستم مشترک خود اطلاعات حساسی داشته باشید که می خواهید فایل ها در مک مخفی بمانند . این کار با استفاده از ترمینال مک بسیار آسان است ، بنابراین کافی است ترمینال مک را باز کرده (با فشار دادن دکمه های Cmd + Space ) و مراحل زیر را دنبال کنید.
دستور زیر را وارد کنید ، مطمئن شوید که در انتها فضایی را شامل می شود. کلید بازگشت را هنوز وارد نکنید:
chflags hidden
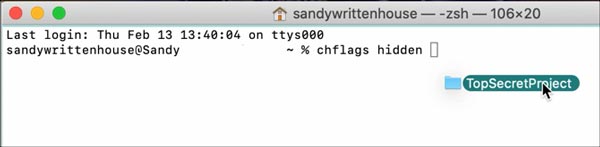
با انجام مراحل بالا فایل یا پوشه مورد نظر دیگر در مکان اصلی قابل مشاهده نیست. اگر برای مشاهده فایل های مخفی در مک از یکی از روشهای فوق استفاده می کنید ، می توانید آن را مشاهده کنید. فایل های مخفی به عنوان موارد کم رنگ ظاهر می شوند .
اگر تصمیم گرفتید که فایل های مخفی را در مک خود مشاهده نکنید و نیاز به دسترسی شخصی که مخفی کرده اید ، داشته باشید ، می توانید با استفاده از مسیر مستقیم این کار را انجام دهید .
با باز کردن Finder ، از نوار منو بر روی گزینه ” Go ” و سپس گزینه ” Go to Folder ” را انتخاب کنید ، آدرس فایل یا پوشه را وارد کنید . در ابتدا می توانید از (~) برای کوتاه کردن نام مسیر استفاده کنید ، زیرا این گزینه جایگزین پوشه کاربر شما می شود .
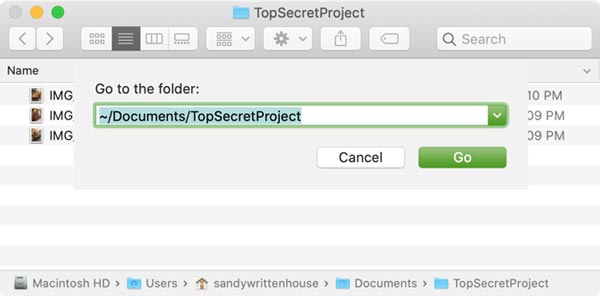
فایل یا پوشه مخفی شما باید درست باز شود .
پوشه ها و پوشه ها را در مک از حالت مخفی خارج کنید
اگر تصمیم دارید فایلی یا پوشه ای را که قبلاً مخفی کرده اید ، از حالت مخفی خارج کنید ، می توانید دستور زیر را در Terminal وارد کنید.
در پایان دستور زیر را در قسمت Terminal وارد کنید . فایل یا پوشه را روی پنجره Terminal بکشید و سپس Return را بزنید .
chflags nohidden
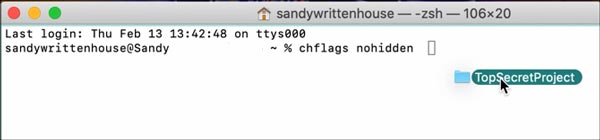
همچنین در صورتی که مشکل بالا رفتن سرعت پردازنده در مک دارید ، پیشنهاد میکنم مقاله حل مشکل بالا رفتن سی پی یو (kernel_task) در مک را مشاهده کنید .